Cómo transferir fotos de Android antiguo a Android nuevo
- Parte 1. Transfiere fotos de Android antiguo a Android nuevo con un software de transferencia de archivos
- Parte 2. Cómo transferir fotos de Android antiguo a Android nuevo usando NFC
- Parte 3. Transfiere fotos entre teléfonos Android por Bluetooth
- Parte 4. Transferir fotos de teléfonos Android antiguos a nuevos a través de una aplicación específica del dispositivo
Parte 1. Transfiere fotos de Android antiguo a Android nuevo con un software de transferencia de archivos
Una forma de mover sus fotos entre dispositivos Android es mediante el uso de un software de transferencia de archivos. Este software le permite conectar ambos dispositivos Android juntos.
El uso de software de transferencia de archivos para mover sus fotos de un dispositivo Android a otro dispositivo Android proporciona una ventana de transferencia segura y segura, lo que garantiza que sus archivos no se perderán. El software confiable que puede usar para este propósito es el DrFoneTool – Transferencia telefónica software. DrFoneTool: el software de transferencia de archivos Phone Transfer es excelente y fácil de usar. Este artículo lo guiará cuidadosamente a través del proceso de uso de este software.

DrFoneTool – Transferencia telefónica
Transfiere todo desde Android/iPhone a un nuevo iPhone en 1 clic.
- It es compatible con todos los dispositivos iOS líderes, incluidos los dispositivos que se ejecutan en iOS 11.
- La herramienta puede transferir su fotos, videos, contactos, mensajes, música, registros de llamadas, notas, marcadores y mucho más.
- Puedes transferir todos tus datos o seleccionar el tipo de contenido que deseas mover.
- También es compatible con dispositivos Android. Esto significa que puede realizar fácilmente una transferencia multiplataforma (por ejemplo, iOS a Android).
- Extremadamente fácil de usar y rápido, proporciona una solución de un clic
Asegúrese de tener una buena PC donde descargaría e instalaría el software DrFoneTool. Cuando el software se haya instalado, vaya a la pantalla de inicio del escritorio y haga doble clic en el icono. Puede seguir los pasos a continuación para iniciar una transferencia de archivos.
Paso 1. Haga clic en el módulo ‘Cambiar’ después de abrir el kit de herramientas DrFoneTool

Paso 2. Conecte ambos teléfonos a la PC y seleccione ‘Fotos’
Con un buen cable USB, conecte los dispositivos antiguos y nuevos a su PC. Cuando haya terminado, aparecerá una lista de datos que se pueden transferir. Elija ‘Fotos’ y esto moverá sus fotos desde el dispositivo de origen al dispositivo de destino. También puede cambiar ambos dispositivos entre ‘origen’ y ‘Destino’ usando el botón ‘Voltear’.

Paso 3. Haga clic en ‘Iniciar transferencia’
Haga clic en el botón ‘Iniciar transferencia’. Mantenga los teléfonos conectados. DrFoneTool comienza a transferir fotos. Vaya a ver las fotos transferidas en el teléfono de destino hasta que se complete.

Near Field Communication (NFC) es una tecnología compatible con Android Beam y es ideal para transferir datos entre dispositivos Android simplemente presionando sus espaldas. Es un programa rápido y simple que requiere que ambos dispositivos sean compatibles con NFC. Esto significa que pueden comunicarse entre sí cuando sus campos están cerca. Esta comunicación es posible a través de frecuencias de radio. La mayoría de los dispositivos tienen hardware NFC integrado debajo de su panel.
NFC se puede encontrar en casi todos los dispositivos Android. En el pasado, era fácil identificar los dispositivos con NFC, ya que dichos dispositivos generalmente tenían NFC impreso en algún lugar de la parte posterior de los dispositivos, la mayoría de los dientes en el paquete de baterías. Pero dado que la mayoría de los dispositivos Android no tienen una parte posterior extraíble, existe una alternativa para verificar si su dispositivo está habilitado para NFC.
- En su dispositivo Android, toque ‘Configuración’ y haga clic en ‘Más’ ubicado en ‘Conexiones inalámbricas y redes’ .
- Otro método de verificación es abrir el menú de configuración y tocar el icono de búsqueda. Escriba ‘NFC’. Si su teléfono es capaz, aparecerá. La función NFC funciona de la mano con el haz de Android. Es posible que NFC no funcione a niveles óptimos si Android Beam está ‘apagado’.

Esto lo llevaría a una pantalla donde debería encontrar las opciones de NFC y Android Beam como se muestra en la imagen a continuación. En esta etapa, habilite ambas opciones si alguna o ambas han sido deshabilitadas. Si la opción NFC no aparece, significa que su dispositivo no tiene la funcionalidad Near Field Communication (NFC).

Para transferir fotos desde su antiguo dispositivo Android a un nuevo dispositivo Android, asegúrese de que ambos dispositivos admitan NFC utilizando el método explicado anteriormente. Una vez que esto esté confirmado, use Android Beam para acceder a las fotos que desea transferir a su nuevo dispositivo Android.
- Para seleccionar varias fotos, mantenga presionada una foto. Luego, elija las fotos que desea transferir al nuevo dispositivo Android. Cuando haya terminado de seleccionar, puede comenzar el proceso de transmisión.
- A continuación, coloque ambos dispositivos uno contra el otro, espalda con espalda.
- En esta etapa, aparecerá un mensaje de audio y visual, que actuará como confirmación de que ambos dispositivos han encontrado las ondas de radio del otro.
- Ahora, en su antiguo dispositivo Android, la pantalla se reducirá a una miniatura y aparecerá el mensaje ‘Toque para transmitir’ en la parte superior.
- Finalmente, cuando se complete la transmisión, escuchará un sonido de audio. Esto es para confirmar la finalización del proceso. Alternativamente, en lugar de una confirmación de audio, la aplicación en su nuevo dispositivo Android al que se enviaron las fotos se iniciará automáticamente y mostrará el contenido transmitido.


Para comenzar a transmitir, debe tocar la pantalla de su antiguo dispositivo Android desde donde se enviaron las fotos. Un sonido le avisará de que ha comenzado la transmisión.
Para garantizar una transferencia exitosa, asegúrese de que los dispositivos no estén bloqueados ni que la pantalla esté apagada. Además, ambos dispositivos deben mantenerse uno al lado del otro durante la duración de la transferencia.
Parte 3. Transfiere fotos entre teléfonos Android por Bluetooth
La presencia de la tecnología Bluetooth en los teléfonos es tan antigua como el propio Android. El uso de esta tecnología ofrece otro método que puede emplear para transferir sus fotos desde su antiguo dispositivo Android a su nuevo dispositivo Android. Es un método corto y simple que es conocido por la mayoría de los usuarios de Android.
El propósito de este artículo es guiarlo a través del proceso de transferencia exitosa de sus fotos desde su antiguo dispositivo Android a su nuevo dispositivo Android. Este proceso implica navegar a la opción Bluetooth en su dispositivo, conectarse a su nuevo dispositivo e iniciar la transferencia. Los pasos se describen a continuación
- Localice el Bluetooth en ambos dispositivos. Vaya a su Configuración y haga clic en la opción ‘Dispositivo conectado’. Debajo de esa opción, encontrará Bluetooth, haga clic en él y actívelo. Haga lo mismo para el dispositivo receptor.
- Su dispositivo comenzará a buscar dispositivos visibles cercanos con los que emparejarse. Asegúrese de que su nuevo dispositivo Android sea visible para otros dispositivos. Cuando su dispositivo Android aparezca en la lista de dispositivos disponibles en su antiguo Android, selecciónelo para vincularlo.
- Después de que ambos dispositivos se hayan emparejado correctamente entre sí, vaya a la carpeta que contiene las fotos que desea enviar a su nuevo dispositivo Android. Seleccione la foto o, si son más de una, mantenga presionada una foto. Esto creará una miniatura. Seleccione las fotos que desea transferir y elija el botón de compartir normalmente representado por este icono
- Aparecerá una lista de opciones. Elija Bluetooth. Esto lo llevará de vuelta a la aplicación Bluetooth. Haga clic en su nuevo dispositivo Android con el que se ha emparejado previamente. Aparecerá un mensaje en su nuevo dispositivo solicitando permiso para recibir las fotos de su antiguo dispositivo Android. Haga clic en ‘Aceptar’. Esto iniciará el proceso de transferencia. Una barra de progreso en la parte superior de su pantalla le mostrará el Progreso de cada transferencia.
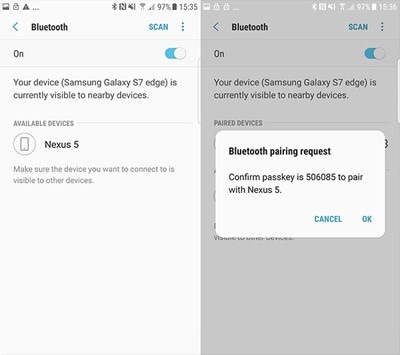
Aparecerá un mensaje en su nuevo dispositivo Android, solicitando permiso para emparejarse con su antiguo dispositivo Android. Haga clic en ‘Aceptar’ para establecer la conexión.

Parte 4. Transferir fotos de teléfonos Android antiguos a nuevos a través de una aplicación específica del dispositivo
Samsung Smart Switch
El software del interruptor inteligente de Samsung ayuda a transferir fotos por cable o transferencia inalámbrica. Si su dispositivo Samsung no viene con el software, puede descargarlo. aquí.
- Abra la aplicación Switch en ambos dispositivos Samsung. En el dispositivo emisor, toque ‘Enviar datos’ y en el dispositivo receptor, toque ‘Recibir datos’.
- Ahora, elija la opción de cable usando un adaptador OTG o la opción de transferencia inalámbrica.
- En el antiguo dispositivo Samsung, seleccione los datos que se transferirán al nuevo dispositivo Samsung. Cuando haya terminado con esto, su teléfono le notificará el tamaño y la duración de la transferencia.
- A partir de entonces, haga clic en ‘Enviar’ para comenzar la transferencia de datos de un dispositivo a otro.
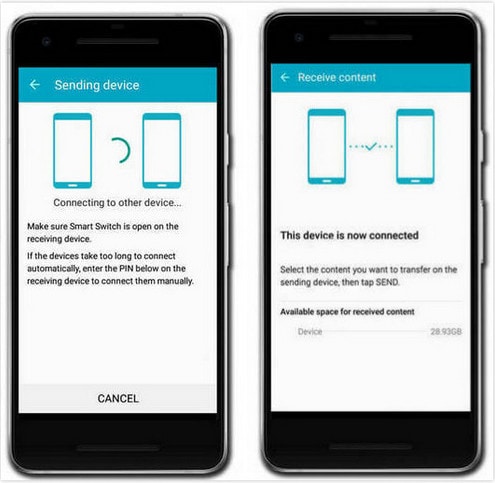
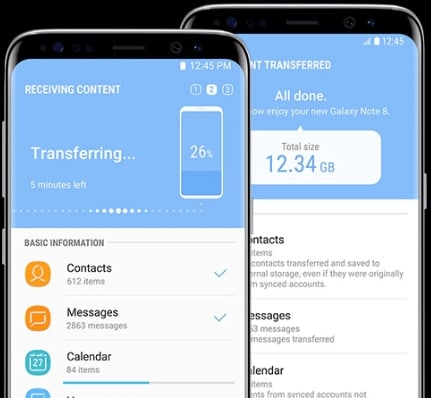
LG Mobile Switch
El software del conmutador móvil de LG es un software específico del dispositivo que permite la transferencia de datos. Siga los pasos a continuación.
- Encienda su dispositivo LG. En la pantalla de inicio, desliza el dedo hacia la izquierda. Haga clic en Administración y toque ‘LG Mobile Switch’. Seleccione los datos a transferir y toque en ‘aceptar’. Aparecerá una lista de opciones sobre cómo transferir los datos; seleccione ‘Inalámbrico’ y toque recibir. En la pantalla que aparece a continuación, toque ‘Iniciar’.
- Ahora vaya a su antiguo dispositivo LG y abra el software. Haga clic en ‘Enviar datos’ y elija ‘enviar datos de forma inalámbrica’. A continuación, toque ‘toque iniciar’ y elija el nombre de su nuevo teléfono. Luego haga clic en ‘aceptar’ y en el nuevo dispositivo, toque ‘recibir’. Seleccione los datos a enviar y toque ‘Siguiente’. Esto iniciará la transferencia. Cuando se complete, los datos se habrán transferido de su antiguo Android al nuevo Android.
Huawei Backup
Los dispositivos Huawei tienen HiSuite, una herramienta de administración incorporada. Esta aplicación ayuda a los usuarios a administrar los datos en sus dispositivos Huawei y también a realizar copias de seguridad y restaurar datos. Para hacer una copia de seguridad y restaurar en dispositivos Huawei usando Hisuite, siga los pasos a continuación
- Descargar la herramienta aquí e instalar Esta herramienta solo es compatible con Windows. Luego, abre la herramienta y conecta tu dispositivo Huawei a tu PC por medio de un cable USB.
- Vaya a la aplicación de configuración en su dispositivo Android y haga clic en ‘configuración avanzada’. Haga clic en ‘seguridad’ y elija ‘Permitir que Hisuite use HDB’. Verá las opciones ‘Copia de seguridad’ y ‘Restaurar’. Haga clic en ‘Copia de seguridad’ y seleccione los datos que desea respaldar. Puede cifrar su copia de seguridad con una contraseña. Luego haga clic en ‘Copia de seguridad’.
- Haga clic en ‘Restaurar’ para recuperar datos de copias de seguridad anteriores después de seleccionar el archivo de copia de seguridad que desea.

últimos artículos


