Cómo transferir imágenes del teléfono a la computadora
Tengo más de 5,000 fotos que se han sincronizado con Facebook a lo largo del tiempo. Todos fueron descargados en mi teléfono, y ahora la memoria de mi teléfono se está agotando. ¿Cómo puedo transferir fotos a mi computadora desde la aplicación Moments en mi teléfono?
Si desea aprender cómo transferir imágenes del teléfono a la computadora, ha venido al lugar correcto. Todos sabemos lo geniales que son nuestras fotos. Para mantenerlos a salvo, lo transferimos a nuestra PC o Mac de inmediato. Si le resulta difícil transfiere fotos desde tu iPhone o dispositivo Android a su computadora, entonces no se preocupe. Hemos proporcionado tres soluciones fáciles e inteligentes para enseñarle Cómo transferir imágenes del teléfono a la computadora de una manera sin problemas.
Cómo importar imágenes y videos desde el teléfono a la PC con Windows directamente
Una de las formas más fáciles de transferir fotos desde su teléfono a la computadora es moviendo manualmente los archivos de datos. Esta técnica funciona para casi todos los tipos de teléfonos inteligentes (iPhone, dispositivo Android, iPad, iPod Touch y más). Sin embargo, esta podría no ser la opción más segura ya que, durante la transferencia, el malware también puede viajar de un dispositivo a otro y corromper su teléfono o computadora.
Si desea aprender a transferir imágenes del teléfono a la computadora, comience conectando su dispositivo al sistema mediante un cable USB/Lightning. Mientras conecta su dispositivo, asegúrese de haber seleccionado la opción de transferencia de medios (y no solo de carga).

Tan pronto como su dispositivo esté conectado al sistema, será reconocido automáticamente. Recibirá un mensaje emergente como este. Haga clic en la opción ‘Importar imágenes y videos’ para iniciar el proceso de transferencia.
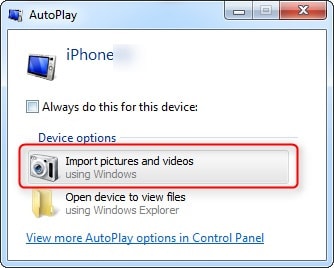
Si ya ha transferido los archivos una vez o está utilizando la última versión de Windows, es probable que reciba un mensaje emergente como este. Desde aquí, puede importar todos los elementos o revisarlos de antemano también.
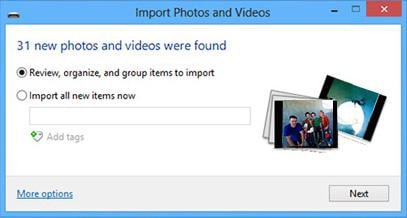
Cómo transferir imágenes del teléfono a la computadora usando Dropbox
Si deseas transferir imágenes del teléfono a la computadora sin conectar ambos dispositivos a través de cables, considere Dropbox como una solución ideal. Con él, puede cargar sus fotos desde el teléfono a la nube de Dropbox y luego descargarlas en su sistema. Le permitirá transferir sus datos de un dispositivo a otro de forma inalámbrica mientras mantiene su copia de seguridad al mismo tiempo.
Aunque esto consumiría sus datos (de WiFi o plan de Internet), y podría no ser tan rápido como la solución anterior. Para saber cómo transferir imágenes del teléfono a la computadora a través de Dropbox, sigue estos pasos.
Paso 1 Sube fotos a Dropbox
Instala Dropbox en tu teléfono. Puede descargarlo desde Play Store, App Store o su sitio web dedicado. Para cargar imágenes, inicie Dropbox en su teléfono.
Ahora, cree una nueva carpeta y toque el Subir icono. Esto abrirá el almacenamiento de su dispositivo. Puede seleccionar los archivos que desea subir a la nube. Espere un momento, ya que las fotos seleccionadas se cargarán en Dropbox.
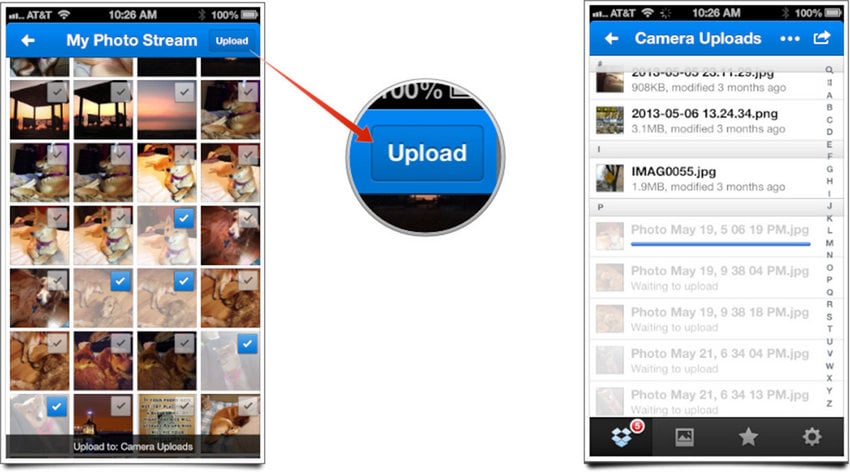
También puede activar la opción de sincronización automática, visitando la configuración de Dropbox y seleccionando Activar “Cargas de cámara” .
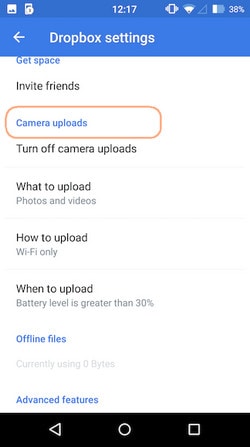
Paso 2 Descarga fotos de Dropbox
Después de cargar imágenes a Dropbox desde su teléfono, inicie sesión en su sitio web de escritorio con las mismas credenciales. Vaya a la carpeta y seleccione las imágenes que desea guardar. Haga clic en el botón ‘Descargar’ para guardar estas imágenes en su computadora. Más tarde, puede mover estas imágenes a su almacenamiento local según sus necesidades.
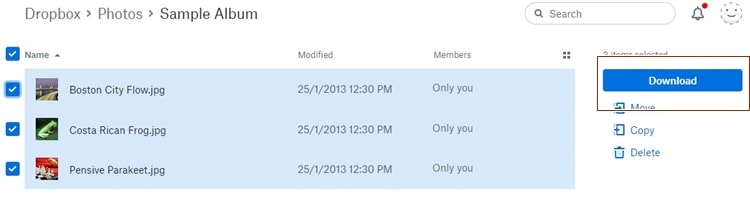
Cómo transferir imágenes del teléfono a la computadora usando la herramienta de transferencia de archivos
DrFoneTool – Phone Manager (iOS) proporciona una forma extremadamente segura y confiable de transferir imágenes desde su teléfono a la computadora. Dado que es compatible con casi todos los dispositivos iOS y Android (incluidos iOS 11 y Android 8.0), proporciona una solución integral para administrar sus datos. Con él, puede transferir rápidamente sus imágenes de un dispositivo a otro o incluso puede realizar una transferencia de teléfono a teléfono.

DrFoneTool – Administrador de teléfono (iOS)
Transferir MP3 a iPhone/iPad/iPod sin iTunes
- Transfiera, administre, exporte/importe su música, fotos, videos, contactos, SMS, aplicaciones, etc.
- Haga una copia de seguridad de su música, fotos, videos, contactos, SMS, aplicaciones, etc. en la computadora y restáurelos fácilmente.
- Transfiere música, fotos, videos, contactos, mensajes, etc. de un teléfono inteligente a otro.
- Transfiere archivos multimedia entre dispositivos iOS e iTunes.
- Totalmente compatible con iOS 7, iOS 8, iOS 9, iOS 10, iOS 11 y iPod.
Compatible con todas las versiones líderes de Mac y Windows, DrFoneTool – Phone Manager (iOS) proporciona una interfaz fácil de usar que puede transferir imágenes del teléfono a la computadora con un solo clic. Hemos proporcionado dos soluciones para que aprendas a transferir imágenes del teléfono a la computadora usando DrFoneTool – Phone Manager (iOS).
1. Transfiere todas las fotos del iPhone a la PC en 1 clic
Si desea mantener sus fotos seguras, simplemente puede realizar una copia de seguridad completa de su galería/rollo de cámara en su computadora. Se puede hacer de la siguiente manera. Esta herramienta de transferencia de archivos es compatible con dispositivos iPhone y Android.
Paso 1. Conecte su dispositivo al sistema. Inicie DrFoneTool en su sistema y elija ‘Administrador de teléfono’ de todas las funciones.

Haga clic en la opción de “Transferir fotos del dispositivo a la PC” o ‘Transferir fotos del dispositivo a Mac”.

Paso 2. Se abrirá una nueva ventana del navegador. Simplemente proporcione la ubicación donde desea guardar la copia de seguridad. Haga clic en el botón ‘Aceptar’ para comenzar.
Se abrirá una nueva ventana del navegador. Simplemente proporcione el destino donde desea guardar su copia de seguridad y haga clic en el botón ‘Aceptar’. Esto iniciará la copia de seguridad y transferirá sus fotos a la ubicación proporcionada.
2. Transferir Fotos desde iPhone a PC Selectivamente
DrFoneTool también se puede utilizar para transferir fotos de forma selectiva desde su dispositivo a la PC. Para aprender a transferir fotos del teléfono a la computadora, sigue estos pasos:
Paso 1. Conecte su dispositivo al sistema e inicie DrFoneTool. Visita el ‘Fotos” sección para iniciar el proceso.
Paso 2. Desde aquí, puedes ver que tus fotos están divididas en diferentes álbumes. Simplemente seleccione las fotos deseadas y haga clic en el botón “Exportar’ botón. Desde aquí, seleccione la opción “Exportar a PC” .

Paso 3. También puede simplemente seleccionar las imágenes, hacer clic derecho y elegir la opción de “Exportar a PC”.
También puede transferir un álbum completo o todas las fotos del mismo tipo (ya que estas fotos están segregadas según su tipo en el panel izquierdo). Para mover una sección completa, simplemente selecciónela y haga clic con el botón derecho. Ahora, haga clic en el ‘Exportar a PC” y siga el mismo ejercicio.
Quien sabia eso mover fotos del teléfono a la computadora podría ser tan fácil? Con DrFoneTool, simplemente puede mover sus datos de un dispositivo a otro sin problemas. Ahora que sabes cómo transferir fotos del teléfono a la computadora, puede administrar fácilmente sus datos. Esta herramienta de transferencia de archivos también podría ayudarte transferir música Del teléfono a la computadora rápido. Explore varias otras funciones proporcionadas por DrFoneTool y aproveche al máximo su dispositivo.
últimos artículos

