Cómo Transferir Videos o Películas desde iPad a Mac
Cuando nos referimos a ver programas de televisión, películas, jugar juegos o disfrutar de cualquier otro tipo de videos, el iPad siempre nos brinda una experiencia superior a otras tabletas con su alta resolución y calidad. El iPad ofrece una función maravillosa para muchas personas, como guardar sus películas en el iPad para disfrutarlas mientras viaja. En caso de que haya escasez de espacio en su iPad o si desea mantener sus videos memorables almacenados en otros dispositivos para hacer una copia de seguridad, puede considerar transferir videos de iPad a Mac. La siguiente guía le mostrará cómo hacer el trabajo fácilmente.
Parte 1. Cómo transferir videos o películas desde iPad a Mac con Image Capture
Es esencial transferir videos de iPad a Mac, ya sea para realizar copias de seguridad o editarlos más. Sin embargo, es posible que haya descubierto que iTunes no puede ayudarlo a hacerlo. iTunes no puede operarlo porque es un software de transferencia unidireccional que solo puede transferir videos de Mac a iPad. En este caso, si realmente desea transferir videos de iPad a Mac de manera efectiva, puede optar por utilizar el software Image Capture de Mac en su lugar. A continuación se detallan los pasos para transferir videos de iPad a Mac usando Image Capture.
Paso 1. Conecte el iPad a la Mac y abra Image Capture
Con un cable USB, conecte el iPad a la Mac y luego abra Image Capture en su computadora Mac. Este programa está preinstalado en todas las computadoras Mac.
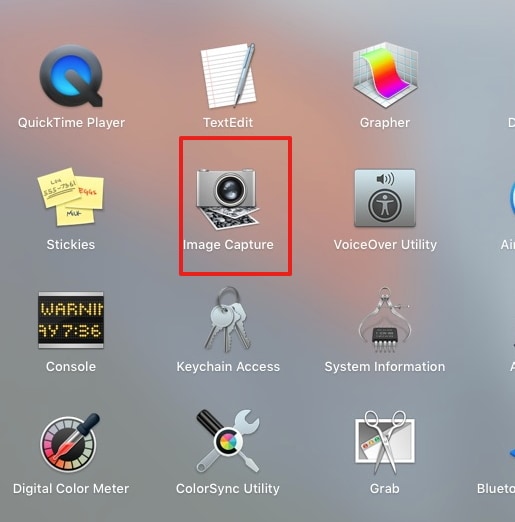
Paso 2. Seleccione iPad en Captura de imagen
Seleccione el iPad como su dispositivo en el lado izquierdo del panel y la lista de todas las imágenes y videos presentes en su iPad ahora estarán visibles en el lado derecho del panel.

Paso 3. Seleccione el video deseado
De la lista de videos dada, seleccione el que desea transferir a su Mac. La siguiente captura de pantalla muestra 1 video seleccionado y luego presiona ‘Importar’.

Paso 4. Seleccione la carpeta de destino
Seleccione la carpeta en Mac donde desea guardar el video seleccionado. La siguiente captura de pantalla muestra ‘Imágenes’ como la carpeta seleccionada.

Paso 5. Transferir videos
Una vez que el video se haya transferido con éxito, aparecerá una marca de verificación en la parte inferior derecha de la miniatura.
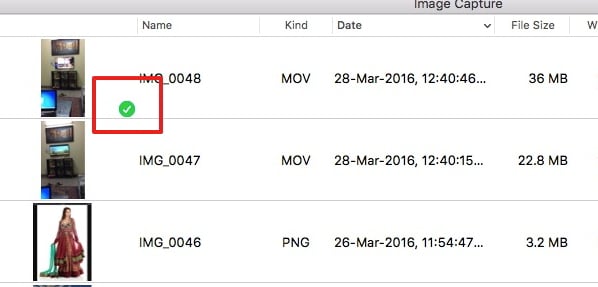
Con la ayuda de Image Capture en su computadora Mac, puede importar videos de iPad a su computadora Mac con facilidad.
Parte 2. Cómo transferir videos de iPad a Mac con DrFoneTool
Además de Image Capture en Mac, también se puede usar software de terceros para transferir películas desde iPad a Mac y una de las mejores opciones para hacerlo es DrFoneTool – Administrador de teléfono (iOS). Este software se puede usar para transferir listas de reproducción, videos y otros datos entre dispositivos iOS, iTunes y PC. Las características clave de este software se presentan a continuación:

DrFoneTool – Administrador de teléfono (iOS)
Transferir MP3 a iPhone/iPad/iPod sin iTunes
- Transfiera, administre, exporte/importe su música, fotos, videos, contactos, SMS, aplicaciones, etc.
- Haga una copia de seguridad de su música, fotos, videos, contactos, SMS, aplicaciones, etc. en la computadora y restáurelos fácilmente.
- Transfiere música, fotos, videos, contactos, mensajes, etc. de un teléfono inteligente a otro.
- Transfiere archivos multimedia entre dispositivos iOS e iTunes.
- Totalmente compatible con iOS 7 a iOS 13 y iPod.
Nota: Tenga en cuenta que las versiones de DrFoneTool para Windows y Mac están disponibles para obtener ayuda. Si eres usuario de Windows, puedes duplicar el proceso. La siguiente guía trata sobre cómo transferir videos de iPad a Mac con la versión para Mac.
Cómo transferir videos de iPad a Mac con DrFoneTool
Paso 1. Inicie DrFoneTool en Mac
Descarga e instala DrFoneTool en tu Mac. Ejecute DrFoneTool y seleccione ‘Administrador de teléfono’. El programa le pedirá que conecte su dispositivo iOS a la computadora con el cable USB.

Paso 2. Conecta el iPad con tu Mac
Conecta el iPad a la Mac con un cable USB y el programa reconocerá automáticamente el dispositivo. Luego verá diferentes categorías de archivos en la parte superior de la ventana del software.

Paso 3. Encuentra videos
Elija la categoría Videos en la interfaz principal y el programa le mostrará las secciones de los archivos de video, junto con los archivos de video en la parte derecha. Puede seleccionar la sección que contiene los videos que desea transferir en la barra lateral izquierda.
Paso 4. Haga clic en el botón Exportar
Ahora puede verificar los videos que desea transferir, hacer clic en el botón Exportar en la ventana del software y elegir Exportar a Mac en el menú desplegable.

Paso 5. Exporta videos de iPad a Mac
Después de elegir Exportar a Mac, el programa le mostrará un cuadro de diálogo emergente. Elija una carpeta de destino en su computadora Mac y haga clic en Guardar. Luego, el programa comenzará a transferir videos de iPad a Mac.
Nota: Temporalmente no es compatible con la transferencia de archivos multimedia desde el teléfono a Mac con macOS 10.15 y versiones posteriores.
Cuando finalice la transferencia, obtendrá los videos en la carpeta de destino en su Mac. El programa le proporcionará más opciones para administrar su iPhone, iPad o iPod. Si está interesado en este software, puede descargarlo gratis para probarlo.
últimos artículos

