Cómo Transferir Videos desde iPhone a PC/Mac
¿Cómo transferir videos del iPhone a la computadora? Si también te estás preguntando lo mismo, entonces esta sería la última guía que leerás. Todos usamos nuestro iPhone para grabar numerosos videos. Sin embargo, al igual que cualquier otro teléfono inteligente, el iPhone también tiene un almacenamiento limitado. Por lo tanto, mucha gente transfiere videos del iPhone a la PC para obtener más almacenamiento gratuito en su dispositivo o mantener una copia de seguridad. Esto se puede hacer de varias maneras. En esta publicación, le enseñaremos cómo pasar videos del iPhone a la computadora en 5 métodos diferentes.
- Parte 1: transfiera videos desde el iPhone a la computadora usando DrFoneTool – Phone Manager (iOS)
- Parte 2: transfiera videos de iPhone a PC a través de Windows AutoPlay
- Parte 3: Transferir videos de iPhone a Mac a través de la aplicación Fotos
- Parte 4: Transfiere videos del iPhone a la computadora usando Dropbox
- Parte 5: Transfiere videos del iPhone a la computadora usando iCloud
Parte 1: transfiera videos desde el iPhone a la computadora usando DrFoneTool – Phone Manager (iOS)
La forma más fácil y que ahorra tiempo de transferir videos del iPhone a la PC es DrFoneTool – Administrador de teléfono (iOS). Es una herramienta completa de administración de dispositivos que puede transferir casi todos los archivos de datos principales entre su iPhone/iPad y la computadora. Compatible con todas las versiones líderes de iOS, tiene una aplicación de escritorio para Mac y Windows. Proporciona una forma extremadamente segura y confiable de mover sus datos de una manera fácil de usar. Después de seguir un simple proceso de clics, también puede aprender cómo transferir videos desde el iPhone a la PC usando DrFoneTool – Phone Manager (iOS).

DrFoneTool – Administrador de teléfono (iOS)
Transferir videos de iPhone a PC/Mac sin iTunes
- Transfiera, administre, exporte/importe su música, fotos, videos, contactos, SMS, aplicaciones, etc.
- Haga una copia de seguridad de su música, fotos, videos, contactos, SMS, aplicaciones, etc. en la computadora y restáurelos fácilmente.
- Transfiere música, fotos, videos, contactos, mensajes, etc. de un teléfono inteligente a otro.
- Transfiere archivos multimedia entre dispositivos iOS e iTunes.
- Totalmente compatible con iOS 7 a iOS 13 y iPod.
1. Inicie el kit de herramientas DrFoneTool en su Windows o Mac y opte por el módulo ‘Phone Manager’ desde su pantalla de bienvenida.

2. Luego conecta tu iPhone y confía en tu computadora. DrFoneTool detectará automáticamente su dispositivo y le proporcionará las siguientes opciones.

3. Vaya a la pestaña ‘Videos’ de la barra de navegación para ver todos los videos que están guardados en su iPhone. También puede ir al panel izquierdo para verlos de forma categorizada (videos musicales, programas de televisión y más).
4. Seleccione los videos que desea transferir desde su teléfono a la computadora y vaya a la opción Exportar en la barra de herramientas.

5. Desde aquí, puede exportar los videos seleccionados a la computadora o iTunes. Para transferir videos de iPhone a PC, seleccione la opción ‘Exportar a PC’ y seleccione la ruta de guardado en su computadora para guardar los videos.
¡Eso es todo! En cuestión de segundos, puede aprender cómo transferir videos desde el iPhone a una computadora usando DrFoneTool – Phone Manager (iOS). Luego, puede visitar la carpeta de destino y realizar más cambios o copiar los datos recién transferidos.
Parte 2: transfiera videos de iPhone a PC a través de Windows AutoPlay
Si desea mover sus videos de iPhone a una PC con Windows, también puede recibir la ayuda de su función de reproducción automática. La herramienta de reproducción automática puede diferir de una versión de Windows a otra, pero su funcionalidad principal es la misma. Cada vez que se conecta un dispositivo externo a la PC con Windows, se habilita la función de reproducción automática. Puede aprender cómo transferir videos desde iPhone a PC a través de AutoPlay siguiendo estos pasos.
1. Conecte su iPhone a su PC con Windows y espere a que se detecte automáticamente.
2. Una vez que se detecte, aparecerá un mensaje emergente como este. Haga clic en la opción ‘Importar imágenes y videos’.
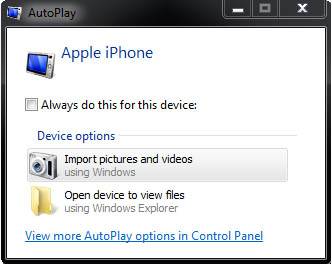
3. Windows iniciará automáticamente el proceso de transferencia. Para personalizarlo, puede hacer clic en el botón ‘Importar configuración’.
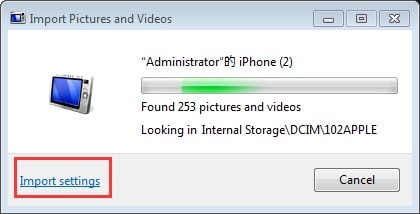
4. Se abrirá la siguiente ventana emergente. Aquí, puede cambiar la ruta de destino de los videos transferidos y también realizar otras tareas.
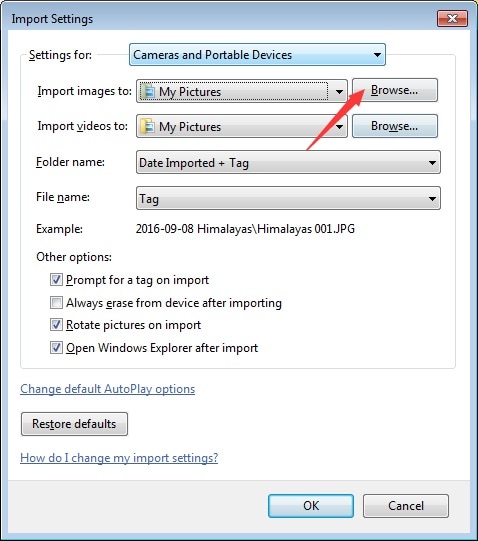
5. Además, si lo desea, puede seleccionar la opción ‘Borrar después de importar’ para deshacerse del contenido transferido de su dispositivo después.
Parte 3: Transferir videos de iPhone a Mac a través de la aplicación Fotos
Después de aprender a pasar videos de iPhone a PC con Windows, analicemos cómo hacer lo mismo en Mac. Existen numerosas formas de mover sus videos entre iPhone y Mac. Una de las formas más fáciles es usar la aplicación Fotos nativa. Puede ayudarlo a administrar fotos y videos en su iPhone y Mac fácilmente. Para aprender a transferir videos desde el iPhone a la computadora, todo lo que necesitas hacer es seguir estos pasos.
1. Conecta tu iPhone a Mac y espera a que se detecte automáticamente. Una vez hecho esto, inicie la aplicación Fotos.
2. Seleccione su dispositivo en el panel izquierdo y vea las fotos y videos guardados. Se categorizarán automáticamente con respecto a su tiempo.
3. Simplemente puede hacer clic en el botón ‘Importar nuevo’ para obtener directamente los videos recientes no guardados.

4. Además, puede seleccionar los videos que desea mover y hacer clic en el botón ‘Importar seleccionados’ para guardar estos archivos en su Mac.
Parte 4: Transfiere videos del iPhone a la computadora usando Dropbox
Siguiendo los tutoriales mencionados anteriormente, puede aprender cómo transferir videos desde el iPhone a la PC a través de una conexión por cable. Sin embargo, si desea mover sus datos por aire, puede usar un servicio en la nube como Dropbox. Usar Dropbox para aprender a pasar videos del iPhone a la computadora es bastante fácil.
Simplemente inicie la aplicación Dropbox en su iPhone y toque el ícono ‘+’ para cargar algo. También puede ingresar a una carpeta (como Cargas) y hacer lo mismo. Esto abrirá una interfaz de navegación desde donde puede seleccionar los videos de su elección.

Luego, puede visitar el sitio web de Dropbox, usar su aplicación de escritorio o simplemente visitar su carpeta (si ha instalado Dropbox) en su PC. De esta forma, puede guardar el contenido compartido de Dropbox en su sistema de forma manual.
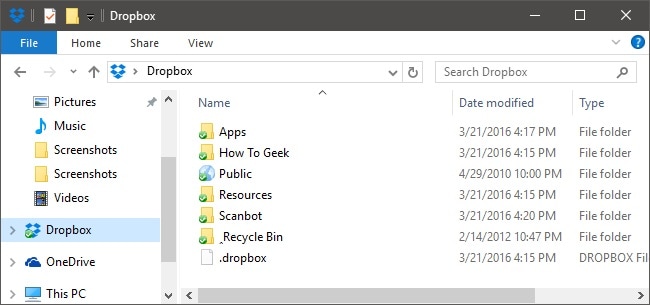
Parte 5: Transfiere videos del iPhone a la computadora usando iCloud
Al igual que Dropbox, también puede usar iCloud para transferir videos desde el iPhone a la PC por aire. Dado que iCloud es una solución nativa de Apple, es muy fácil aprender a transferir videos desde el iPhone a la computadora usando su aplicación de escritorio dedicada (para Mac y Windows). Se puede lograr siguiendo estos pasos:
1. En primer lugar, vaya a la configuración de iCloud en su dispositivo y active la opción para la biblioteca de fotos de iCloud. Esto cargará automáticamente tus fotos y videos a iCloud.

2. Después de eso, puede ir al sitio web de iCloud y descargar los videos sincronizados de su elección. Aunque, una opción más preferida es usar la aplicación de escritorio iCloud.
3. Abra la aplicación iCloud en su Mac o PC con Windows y active la opción para compartir fotos.

4. Además, puede visitar sus preferencias y asegurarse de que la opción de la biblioteca de fotos de iCloud esté activada. También puede decidir dónde desea mantener los videos de calidad original u optimizarlos.

De esta forma, puedes aprender a transferir videos de iPhone a PC de 5 maneras diferentes. Aunque, la opción más preferida para transferir videos desde iPhone a PC es DrFoneTool – Phone Manager. Tiene una interfaz fácil de usar y le permitirá administrar sus datos entre la PC y el iPhone fácilmente. Ahora que sabe cómo transferir videos del iPhone a la PC, también puede compartir esta guía con otros para enseñarles cómo transferir videos del iPhone a la computadora.
últimos artículos

