¿Cómo ver fotos en la copia de seguridad de iTunes/eliminar fotos de iTunes?
- Parte 1: Ver fotos en la copia de seguridad de iTunes con DrFoneTool
- Parte 2: Cómo eliminar fotos de iTunes
Parte 1: Ver fotos en la copia de seguridad de iTunes con DrFoneTool
Una vez que haya realizado una copia de seguridad de su dispositivo con iTunes, está seguro de que sus datos estarán seguros en caso de que algo suceda con su teléfono. Sin embargo, puede haber situaciones en las que necesite algunos datos de contacto en particular o algunas fotos para recuperarse de su copia de seguridad. La buena noticia es que existe un excelente software que lo ayudará a recuperar cualquier tipo de datos de su copia de seguridad de iTunes. Además, en realidad es un visor de copia de seguridad de iTunes, por lo que puede navegar a través de todos los mensajes, contactos y fotos que tiene en la copia de seguridad que ha realizado y elegir lo que necesita recuperar.
El software en cuestión es DrFoneTool – Recuperación de datos de iPhone. Le ofrece una solución completa para restaurar su contenido, incluidas fotos, mensajes, historial de llamadas y otras cosas… no solo puede hacer el trabajo de recuperar los datos que podría haber eliminado accidentalmente, sino que también puede ver la copia de seguridad de iTunes y elegir los archivos. necesita ser recuperado y extraerlos a su computadora. Esto es especialmente bueno si tiene la necesidad de recuperar sus fotos de su copia de seguridad y extraerlas a su PC para guardarlas y verlas cuando lo desee.

DrFoneTool – Recuperación de datos de iPhone
Recupere archivos de su copia de seguridad de iTunes de manera fácil y flexible.
- Proporcione tres formas de recuperar datos de iPhone.
- Recupere fotos, videos, contactos, mensajes, notas, registros de llamadas y más.
- Compatible con los últimos dispositivos iOS.
- Obtenga una vista previa y recupere selectivamente lo que desee de la copia de seguridad de iPhone, iTunes e iCloud.
- Exporta e imprime lo que quieras desde la copia de seguridad de iTunes a tu computadora.
Pasos para ver fotos en la copia de seguridad de iTunes
Paso 1. Lo primero que debe hacer es asegurarse de tener DrFoneTool instalado en su PC o computadora portátil. Puede hacerlo simplemente haciendo clic en el botón de abajo.
Paso 2.La instalación finalizará en menos de un par de minutos y luego tendrás la opción de iniciar Dr. Fone para iOS. Haga clic en Comenzar ahora.
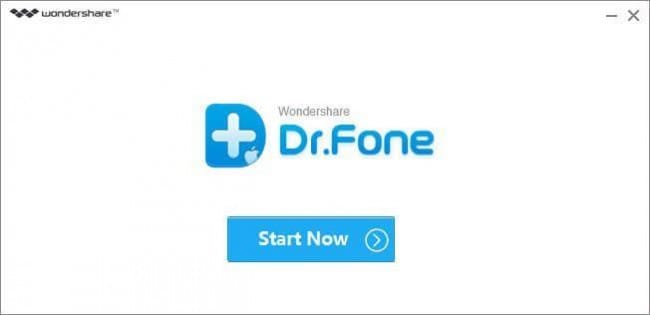
Paso 3. Una vez que haya iniciado el software, elija la opción ‘Recuperar del archivo de copia de seguridad de iTunes’ que tendrá en el lado izquierdo de la pantalla. Cuando haya elegido esta opción, Dr. Fone para iOS escaneará automáticamente todas las copias de seguridad que haya realizado hasta ahora, solo necesita elegir la copia de seguridad de la que desea realizar una recuperación. Alternativamente, tiene un botón ‘Seleccionar’ en la parte inferior de su pantalla. Esto sirve para que pueda elegir una carpeta donde se encuentra su copia de seguridad y agregarla a la lista que ofrece Dr. Fone, para que pueda continuar con la recuperación de sus fotos.
Una vez que vea la copia de seguridad deseada, haga clic en ella y elija ‘Iniciar escaneo’ en la parte inferior derecha de la pantalla.

Paso 4. Tenga en cuenta que el software puede tardar unos minutos en escanear todos los datos que tiene en su archivo de copia de seguridad. Notará la barra de progreso en la parte superior de la pantalla y los datos que aparecen.

Paso 5. Ahora tiene su visor de copia de seguridad personal de iTunes. Si aún no lo hizo, haga clic en la pestaña de fotos a la izquierda para mostrar todas las fotos que tiene en su copia de seguridad. Lo último que queda ahora es marcar las fotos que desea extraer con una marca. Una vez que esté satisfecho con la selección, elija Recuperar en la computadora en la parte inferior de la pantalla e inicie la recuperación.

¡Eso es todo! Ha visto con éxito las fotos en la copia de seguridad de iTunes.
Parte 2: Cómo eliminar fotos de iTunes
Hay otra cosa que quizás quieras hacer antes de hacer una copia de seguridad de iTunes en tu dispositivo, y es eliminar las fotos no deseadas. Estas son las fotos con las que no estás satisfecho, aquellas en las que simplemente no te ves bien o simplemente ya no las necesitas. Hacer esto permitirá que su copia de seguridad ocupe menos espacio, y podrá hacer una copia de seguridad más rápido y tener un acceso más rápido para ver la copia de seguridad de iTunes con Dr. Fone para iOS. Aquí están las instrucciones sobre cómo eliminar fotos no deseadas de iTunes.
Paso 1. Necesitará el software iTunes instalado en su PC o computadora portátil. Esto se hace fácilmente, diríjase a la Sitio web de Apple y descargarlo Es recomendable que tu iTunes esté actualizado a su última versión.

Paso 2. Una vez instalado, inicie iTunes y conecte su dispositivo (iPhone, iPad o iPod) con un cable USB original. Puede usar el que no es original, pero para asegurarse de que nada salga mal, use el original.

Paso 3. Seleccione su dispositivo deseado de la lista de dispositivos a la izquierda. A continuación, haga clic en la pestaña Fotos en la lista del menú de su dispositivo.
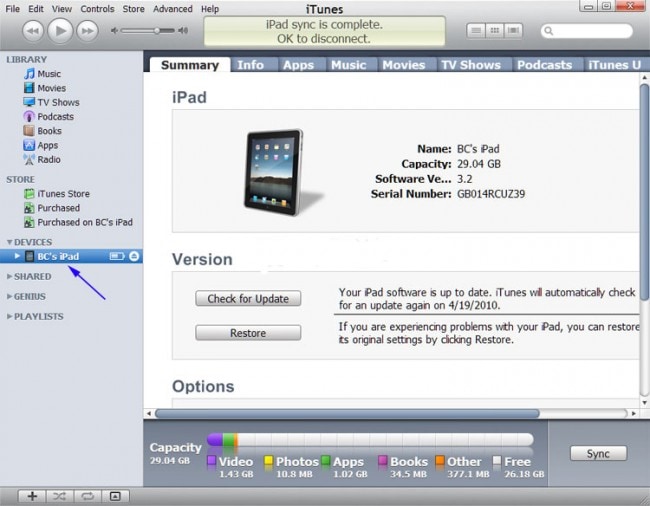
Paso 4.Haga clic en ‘Sincronizar fotos’ y luego seleccione ‘Álbumes seleccionados’. Simplemente anule la selección de los álbumes o colecciones que desea eliminar. Una vez que esté satisfecho con su elección, haga clic en el botón ‘Aplicar’ y habrá terminado con la guía.

últimos artículos

