Guía completa sobre iTunes Home Sharing
La función Compartir en casa de iTunes, introducida con el lanzamiento de iTunes 9, permite compartir la biblioteca de medios de iTunes entre hasta cinco computadoras conectadas a través de Wi-Fi doméstico o red Ethernet. También puede transmitir esas bibliotecas de medios a un iDevice o Apple TV. Puede transferir automáticamente música, películas, aplicaciones, libros y programas de TV recién comprados entre esas computadoras.
Con iTunes Home Sharing, puede compartir videos, música, películas, aplicaciones, libros, programas de TV, fotos, etc. de iTunes. También hay un software que puede compartir la biblioteca de iTunes entre dispositivos (iOS y Android), compartir con la PC y convierte automáticamente casi cualquier archivo de música a un formato compatible con su dispositivo e iTunes.
- Parte 1. ¿Cuáles son las ventajas y desventajas de iTunes Home Sharing?
- Parte 2. Cómo configurar iTunes Home Sharing
- Parte 3. Habilitar la transferencia automática de archivos multimedia
- Parte 4. Evite archivos duplicados de otras computadoras
- Parte 5. Configurar iTunes Home Sharing en Apple TV
- Parte 6. Configurar Home Sharing en iDevice
- Parte 7. Lo que iTunes Home Sharing se queda corto
- Parte 8. Cinco problemas más frecuentes con iTunes Home Sharing
- Parte 9. iTunes Home Sharing VS. Uso compartido de archivos de iTunes
- Parte 10. El mejor compañero de iTunes Home Sharing para maximizar las funciones de iTunes
Parte 1. ¿Cuáles son las ventajas y desventajas de iTunes Home Sharing?
Ventajas de compartir en casa de iTunes
- 1. Comparta música, películas, aplicaciones, libros, programas de TV y fotos.
- 2. Transfiera automáticamente los archivos multimedia comprados a la computadora compartida.
- 3. Transmita archivos multimedia compartidos entre las computadoras a un iDevice o Apple TV (2da generación y superior).
Desventajas de iTunes Home Sharing
- 1. No se pueden transferir metadatos.
- 2. No se pueden verificar archivos multimedia duplicados cuando se transfiere contenido manualmente entre computadoras.
- 3. Las actualizaciones no se pueden transferir entre las computadoras.
Parte 2. Cómo configurar iTunes Home Sharing
Requisitos:
- Al menos dos computadoras: Mac o Windows. Puede habilitar el uso compartido en el hogar en hasta cinco computadoras con la misma ID de Apple.
- Una identificación de Apple.
- Última versión de iTunes. Puede descargar la última versión de iTunes desde el sitio web oficial de Apple.
- Red doméstica Wi-Fi o Ethernet con conexión a Internet activa.
- Un iDevice debe ejecutar iOS 4.3 o posterior.
Configurar Compartir en casa en las computadoras
Paso 1: Instala la última versión de iTunes y ejecútala en tu computadora.
Paso 2: Active Compartir en casa desde el menú Archivo de iTunes. Elegir Declarar impuestos > Compartir en casa > Activar Compartir en casa. Para iTunes versión 10.7 o anterior, elija Avanzado > Activar Compartir en casa.
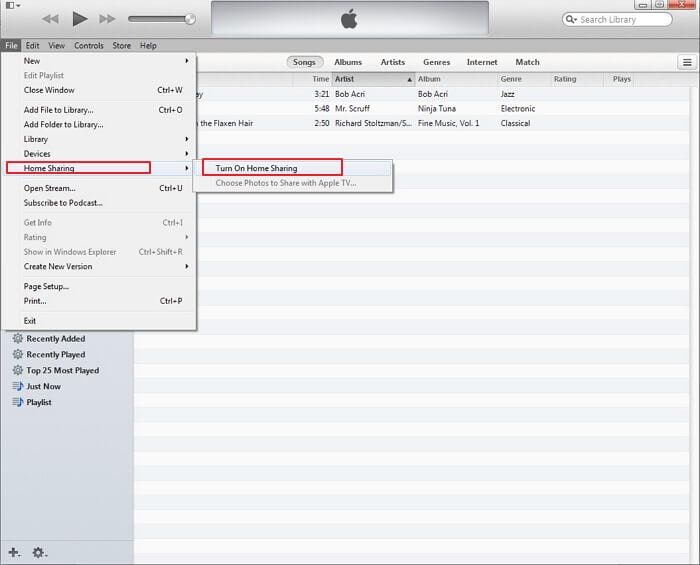
También puede activar Compartir en casa seleccionando Compartir en casa en la sección COMPARTIDO de la barra lateral izquierda.
Nota: Si la barra lateral izquierda no está visible, puede hacer clic en ‘Ver’ > ‘Mostrar barra lateral’.

Paso 3: Ingrese la ID de Apple y la contraseña en el lado derecho de la página etiquetada como Ingrese la ID de Apple utilizada para crear su Home Share. Debe usar la misma ID de Apple en todas las computadoras en las que desea habilitar Compartir en casa.
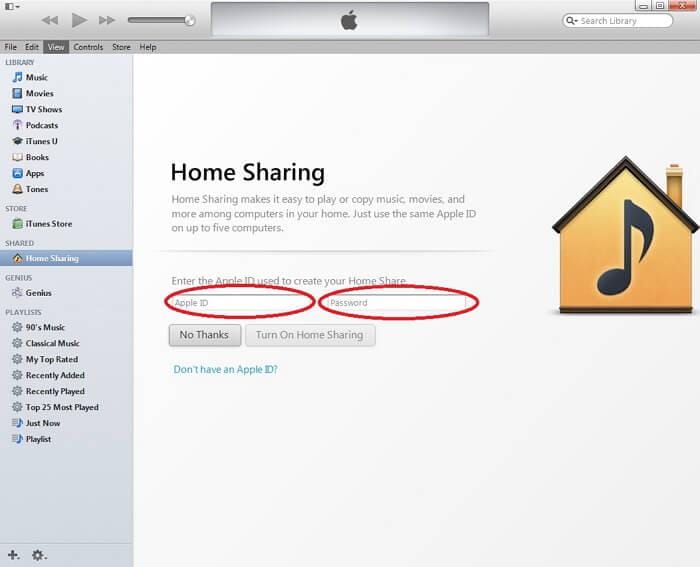
Paso 4: haga clic en Activar Compartir en casa. iTunes verificará su ID de Apple y, si la ID es válida, aparecerá la siguiente pantalla.
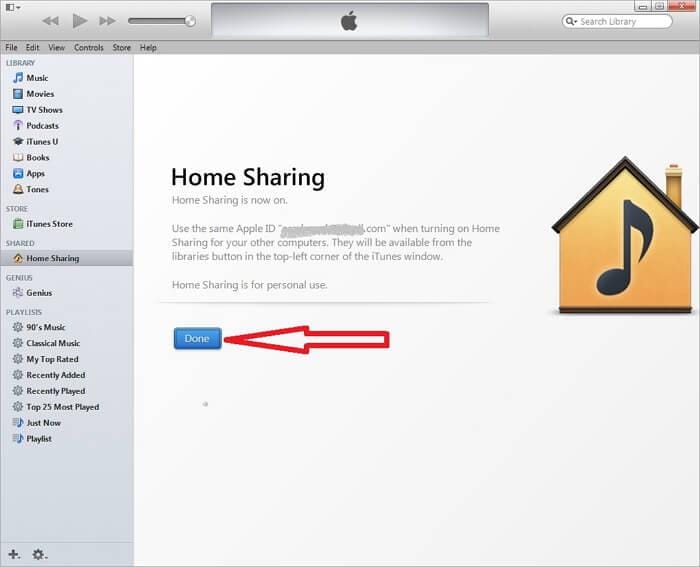
Paso 5: haga clic en Terminados. Una vez que haya hecho clic en Terminados, ya no podrá ver Compartir en casa en la sección COMPARTIDO de la barra lateral izquierda hasta que detecte otra computadora con Compartir en casa habilitado.
Paso 6: Repita los pasos 1 a 5 en cada computadora que desee para habilitar iTunes Home Sharing. Si ha habilitado con éxito Compartir en casa en cada computadora usando la misma ID de Apple, puede ver esa computadora en la sección COMPARTIDA como se muestra a continuación:
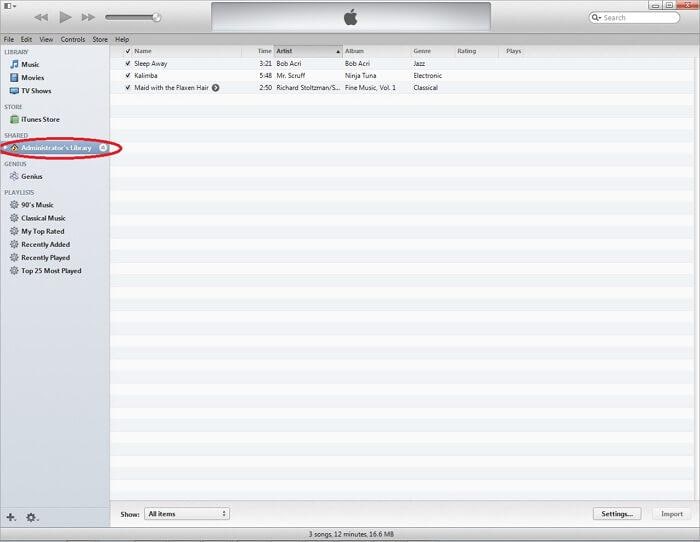
Parte 3. Habilitar la transferencia automática de archivos multimedia
Para habilitar la transferencia automática de archivos multimedia, siga los pasos a continuación:
Paso 1: haga clic en el Configuraciones … en el lado inferior derecho de la página mientras ve el contenido de una computadora dentro de Home Share.
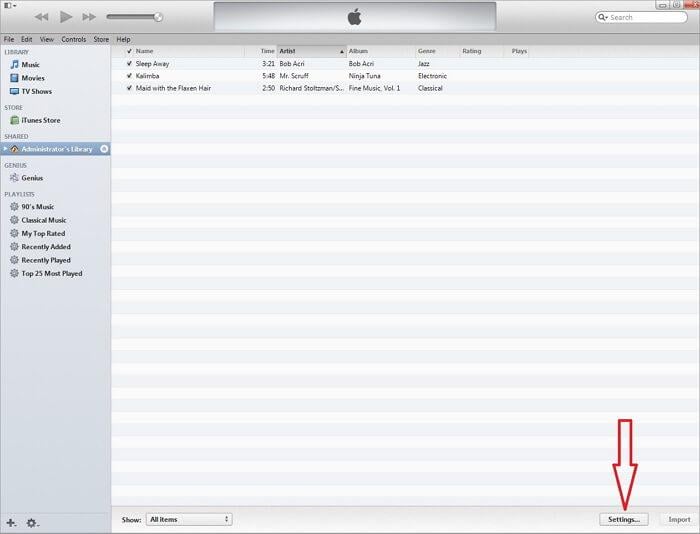
Paso 2: en la siguiente pantalla, seleccione para qué tipo de archivos desea habilitar la transferencia automática y haga clic en Ok.
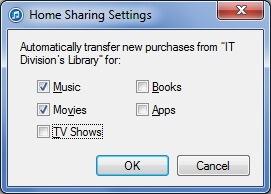
Parte 4. Evite archivos duplicados de archivos de otras computadoras
Para evitar que se muestren archivos duplicados de otras computadoras en la lista, siga los pasos a continuación:
Paso 1: Clickea en el Espectáculo menú ubicado en la parte inferior izquierda de la página.
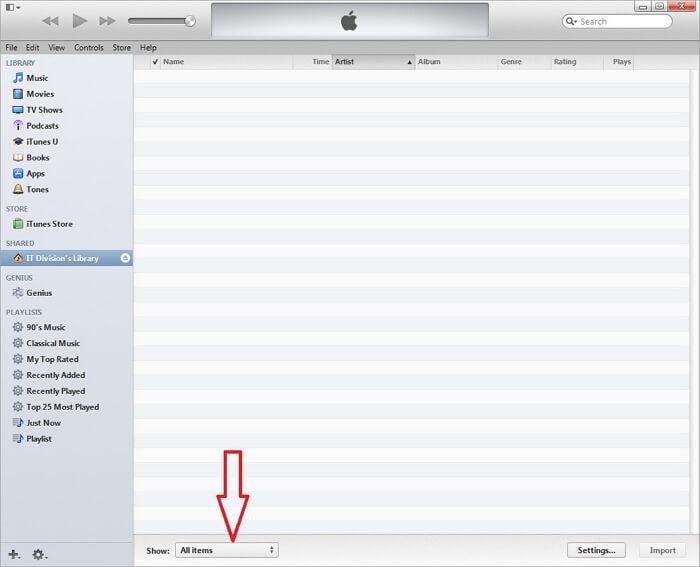
Paso 2: Selecciona Artículos que no están en mi biblioteca de la lista antes de transferir cualquier archivo.
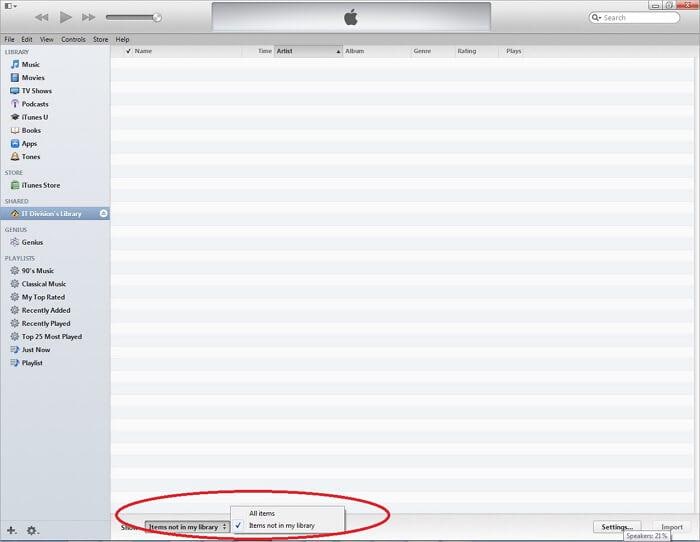
Parte 5. Configurar iTunes Home Sharing en Apple TV
Veamos paso a paso cómo habilitar Compartir en casa en Apple TV 2da y 3ra generación.
Paso 1: En Apple TV, elige Computadoras.
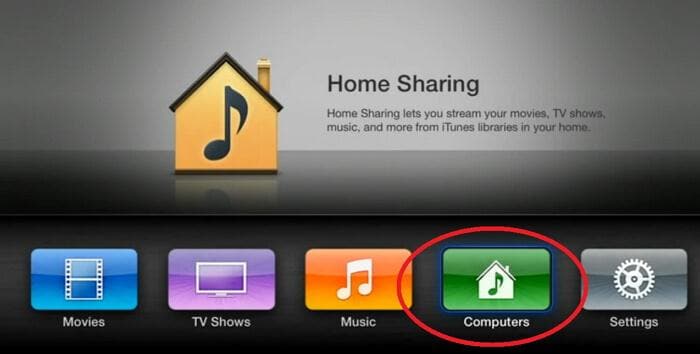
Paso 2: Elija una Sí para habilitar Compartir en casa usando la ID de Apple.
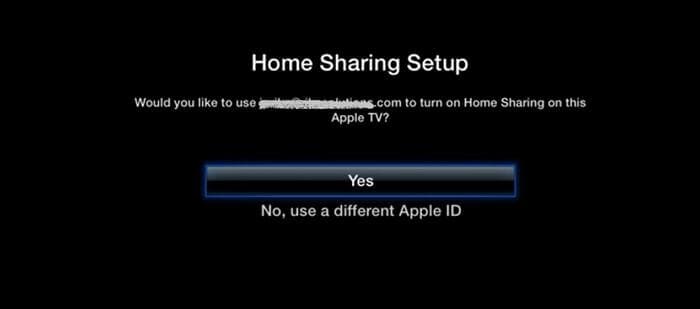
Paso 3: En la siguiente pantalla, encontrará que Home Sharing se ha habilitado en este Apple TV.
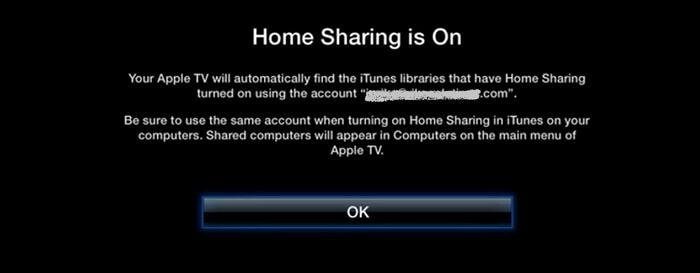
Paso 4: Ahora, su Apple TV detectará automáticamente las computadoras que tienen habilitado Compartir en casa con la misma ID de Apple.
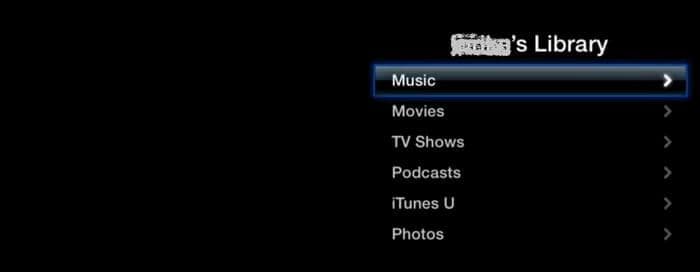
Parte 6. Configurar Home Sharing en iDevice
Para habilitar Compartir en casa en su iPhone, iPad y iPod con iOS 4.3 o superior, siga estos pasos:
Paso 1: Toque configuración, luego seleccione Música o Video para habilitar Compartir en casa. Esto habilitará Compartir en casa para ambos tipos de contenido.

Paso 2: Introduce el ID de Apple y la contraseña. Use la misma ID de Apple que usó para habilitar Compartir en casa en su computadora.
Paso 3: Para reproducir música o video en su iPhone con iOS 5 o posterior, toque Música or Videos > Más… > Compartido. Si está utilizando una versión anterior de iOS, toque iPod > Más… > Compartido.
Paso 4: Ahora, seleccione una biblioteca compartida para reproducir música o videos desde eso.
Paso 5: Para reproducir música o videos en su iPad o iPod Touch con la versión anterior de iOS 5, toque iPod > Biblioteca y seleccione una biblioteca compartida para reproducir desde eso.
Parte 7. Lo que iTunes Home Sharing se queda corto
- 1. Para habilitar Compartir en casa entre varias computadoras, todas las computadoras deben estar dentro de la misma red.
- 2. Para crear Compartir en casa, todas las computadoras deben estar habilitadas con la misma ID de Apple.
- 3. Con una sola ID de Apple, se pueden incorporar hasta cinco computadoras a la red de Home Sharing.
- 4. Necesita iOS 4.3 o posterior para habilitar Compartir en casa en iDevice.
- 5. Compartir en casa no puede transferir ni transmitir contenido de audiolibros comprados en Audible.com.
Parte 8. Cinco problemas más frecuentes con iTunes Home Sharing
Q1. Compartir en casa no funciona después de configurar Compartir en casa
1. Verifique su conexión de red
2. Verifique la configuración del firewall de la computadora
3. Verifique la configuración del antivirus
4. Verifique si la computadora no está en modo de suspensión.
Q2. Compartir en casa no funciona en el dispositivo iOS después de actualizar OS X o iTunes
Cuando se actualiza OS X o iTunes, Compartir en casa cierra la sesión del ID de Apple utilizado para crear Compartir en casa. Por lo tanto, habilitar Compartir en casa nuevamente usando la ID de Apple resolverá el problema.
Q3. Compartir en casa podría no funcionar al actualizar a iOS 7 en Windows
Cuando se descarga iTunes, también se descarga un servicio llamado Bonjour Service. Permite que las aplicaciones remotas y las bibliotecas compartidas se usen con Home Sharing. Compruebe si el servicio se está ejecutando en sus ventanas.
1. Panel de control > Herramientas administrativas > Servicios.
2. Seleccione Servicio Bonjour y verifique el estado de este servicio.
3. Si el estado es Detenido, inicie el servicio haciendo clic derecho en el servicio y seleccionando iniciar.
4. Reinicie iTunes.
Q4. Compartir en casa podría no funcionar cuando IPv6 está habilitado
Deshabilite IPv6 y reinicie iTunes.
Q5. No se puede conectar a una computadora cuando está en modo de suspensión
Si desea que su computadora esté disponible mientras está en modo de suspensión, abra Preferencias del sistema > Ahorro de energía y habilite la opción ‘Despertar para acceder a la red’.
Parte 9. iTunes Home Sharing VS. Uso compartido de archivos de iTunes
| iTunes Home Sharing | Compartir archivos de iTunes |
|---|---|
| Permite que la biblioteca de medios se comparta entre varias computadoras | Permite que los archivos asociados con una aplicación en iDevice se transfieran de iDevice a la computadora |
| Se requiere la misma ID de Apple para habilitar el uso compartido en el hogar | No se requiere ID de Apple para transferir archivos |
| Necesita Wi-Fi doméstico o conexión Ethernet | El uso compartido de archivos funciona con USB |
| No se pueden transferir metadatos | Conserva todos los Metadatos |
| Se pueden llevar hasta cinco computadoras al hogar compartido | No hay tal límite |
Parte 10. El mejor compañero de iTunes Home Sharing para maximizar las funciones de iTunes
Con el uso compartido de iTunes Home, iTunes realmente hace una vida maravillosa en su familia. Todo se hace tan fácil. Pero cuando se trata de compartir archivos, las complicadas operaciones y restricciones de iTunes pueden aburrirnos a la mayoría de nosotros.
Solicitamos con entusiasmo una herramienta alternativa para facilitar el uso compartido de archivos de iTunes tanto como sea posible.

DrFoneTool – Administrador del teléfono
Herramienta probada y verdadera para lograr compartir archivos de iTunes 2 veces más rápido
- Transfiere iTunes a iOS/Android (viceversa) mucho más rápido.
- Transfiera archivos entre iOS/Android y la computadora, incluidos contactos, fotos, música, SMS y más.
- Administre, exporte / importe su música, fotos, videos, contactos, SMS, aplicaciones, etc.
- Administre sus teléfonos en la computadora.
Solo eche un vistazo a DrFoneTool – Administrador del teléfono interfaz en el uso compartido de archivos de iTunes.
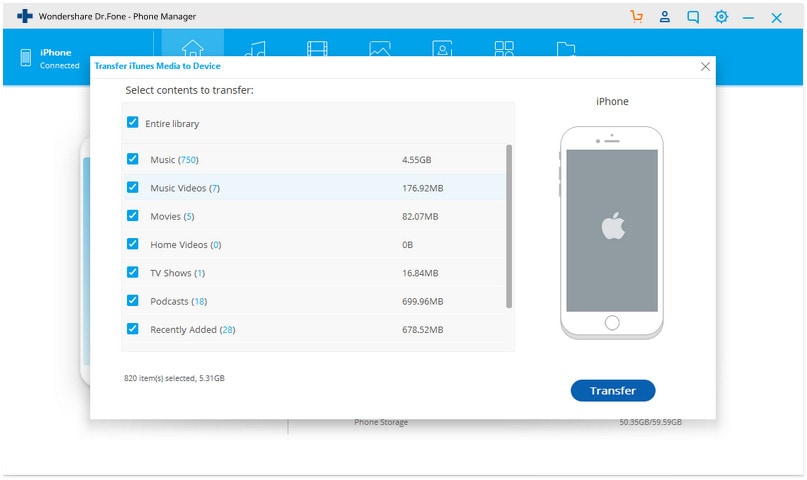
últimos artículos

