3 formas de ver fácilmente el historial de compras de iTunes
No hay duda sobre el hecho de que iTunes es una de las mejores formas de reproducir, organizar y disfrutar de la música y las películas sin importar dónde se encuentre. Pero no todo lo que está en Itunes es gratis, por lo que terminamos comprando aplicaciones, música, películas y más. Entonces, ¿hay alguna forma de hacer un seguimiento de lo que estamos gastando en iTunes?
¡¡Sí!! No una, sino muchas formas de acceder a su historial de compras de iTunes de forma sencilla y sencilla. En este artículo, lo guiaremos a través de todas las formas en que puede verificar sus compras de iTunes que ha realizado en el pasado.
El seguimiento del historial de compras de iTunes es un proceso bastante sencillo y todo lo que tiene que hacer es seguir algunos pasos e instrucciones para verificar las compras realizadas en el pasado. Hay tres formas diferentes que permiten ver el historial de compras de iTunes en el iPhone relacionado con aplicaciones, música o cualquier otra cosa en iTunes. Una de las tres formas es a través del software iTunes instalado en Windows o Mac, en segundo lugar en su iPhone o iPad y, por último, está viendo las aplicaciones compradas hechas en el pasado sin iTunes.
Nota: Aunque Apple facilita la verificación de sus archivos en iTunes, incluidos los medios y las aplicaciones, algunos usuarios pueden estar interesados en verificar una compra reciente o verificar la cantidad que iTunes ha deducido.

Pasemos ahora directamente a la parte importante, es decir, cómo verificar el historial de compras de iTunes con o sin iTunes.
- Parte 1: ¿Cómo ver el historial de compras de iTunes en iPhone/iPad?
- Parte 2: ¿Cómo verificar el historial de compras de iTunes en una PC con Windows o MAC?
- Parte 3: ¿Cómo verificar el historial de compras de iTunes sin iTunes?
- Parte 4: ¿Qué hacer si iTunes no funciona?
Parte 1: ¿Cómo ver el historial de compras de iTunes en iPhone/iPad?
Para empezar, lo guiaremos en la primera y más importante técnica para verificar su historial de compras de iTunes en iPhone. ¡¡No es genial!! ¿Qué más se puede pedir? El teléfono es práctico y está disponible para usted dondequiera que esté, lo que lo hace extremadamente conveniente para ver el historial de compras de iTunes iPhone. Este es comparativamente fácil y todo lo que necesita es su iPhone disponible con suficiente batería y una conexión de red que podría ser a través de su proveedor de servicios o una red Wi-Fi. Ahora siga el procedimiento paso a paso para obtener sus transacciones anteriores:
Paso 1: para comenzar, navegue a la aplicación iTunes Store en su iPhone 7/7 Plus/SE/6s/6/5s/5, cualquiera que sea su propiedad, después de hacer clic en esta aplicación e ingresar a la tienda iTunes, verá un inicio de sesión en el que debe hacer clic y completar sus datos, como su ID de Apple y código de acceso, si aún no ha iniciado sesión. Consulte la ilustración a continuación:
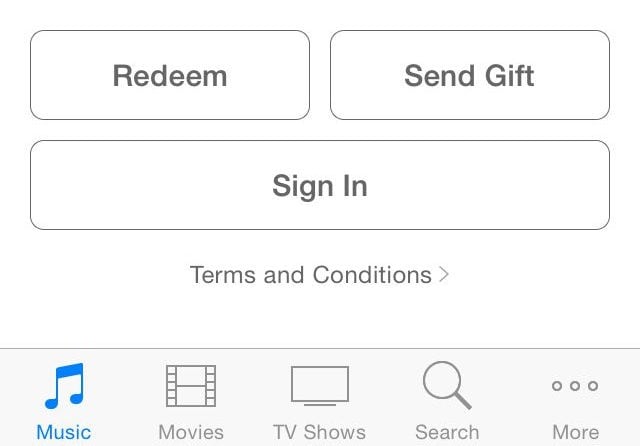
Paso 2: Ahora, al hacer clic en la opción en la parte inferior de la pantalla ‘Más’, verá la opción ‘Comprado’. Y te llevará a elegir ‘Música’, ‘Películas’ o ‘Programas de TV’. Continuando, puede encontrar ‘Compras recientes’, que está en la misma página, simplemente haga clic en eso y finalmente puede obtener su historial de compras de iTunes en iPhone sin ningún problema. En este podrás ver 50 transacciones o compras que has realizado en el pasado. Además, puede seleccionar ‘Todos’ o ‘No en este iPhone’ para limitar el menú.
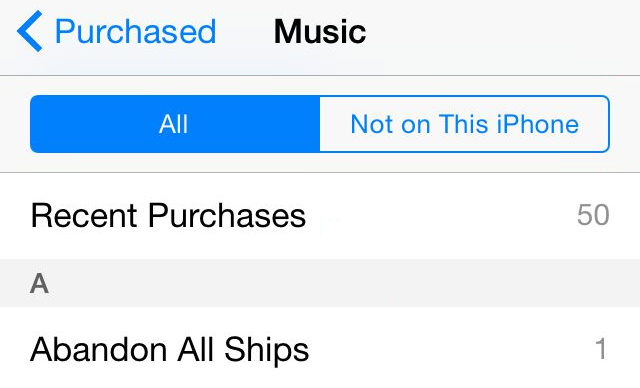
Tenga en cuenta que es posible que este procedimiento no le permita ver sus compras anteriores en el iPhone si es de un país donde Apple ha restringido esta vista. Por lo tanto, puede probar los otros métodos o llamar al servicio de atención al cliente de Apple para conocer sus compras anteriores. Además, en caso de que necesite verificar el historial de compras de más de 50 compras, puede verificar el Tercera solución en este articulo.
Parte 2: ¿Cómo verificar el historial de compras de iTunes en una PC con Windows o MAC?
Ahora, por alguna razón, si no puede acceder a las compras anteriores que realizó en iTunes, también puede verlas fácilmente en su PC con Windows o Mac. Y lo bueno de usar este método es que puede verificar las transacciones completas y no solo 50 compras en la computadora. Además, este tiene una operación fácil, especialmente con usuarios que poseen una computadora. Aquí puede seguir algunos pasos que se detallan a continuación para ver el historial completo de compras de iTunes.
Paso 1: haga clic en el ícono de iTunes en la pantalla de su PC e inicie sesión con nuestra ID de Apple y contraseña.
Paso 2: toque ‘Cuenta’ >> ‘Ver mi cuenta’ que verá en la barra de menú.
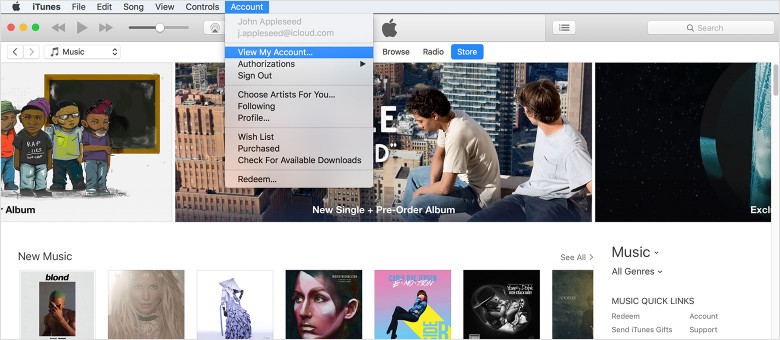
Paso 3: simplemente ingrese su código de acceso e ingrese a su cuenta de Apple. Ahora, después de llegar aquí, verá una página de información de su cuenta.
Paso 4: Además, simplemente baje hasta el historial de compras, luego toque ‘Ver todo’ y podrá ver los artículos anteriores que ha comprado. Además, el interruptor de flecha que se encuentra a la izquierda de la fecha del pedido muestra los detalles de las transacciones.

Tenga en cuenta que verá un fondo completo para cada aplicación, audio, programa de TV, película o cualquier cosa que se haya comprado alguna vez desde su cuenta de Apple. Las últimas compras se mostrarán en la parte superior de la pantalla, mientras que las compras anteriores se enumerarán según sus fechas. Tenga en cuenta que las aplicaciones ‘gratuitas’ que descargó también se consideran compras y se enumeran aquí en el mismo lugar.
Parte 3: ¿Cómo verificar el historial de compras de iTunes sin iTunes?
Este último método lo guiará para verificar sus compras anteriores sin evaluar iTunes. En este, podrá ver sus compras desde cualquier dispositivo sin iTunes.
Pero también, sin mencionar que esta versión del historial de compras de iTunes es extremadamente fácil y conveniente de operar. Puede moverse fácilmente entre distintos tipos o buscar inmediatamente el fondo de compra de las aplicaciones que compró usando su cuenta en iTunes. También puede ver los 90 días anteriores de compras usando este método.
Para entender esto, siga las instrucciones a continuación.
Paso 1: Abra sus navegadores web como Chrome o Safari y vaya a https://reportaproblem.apple.com
Paso 2: inicie sesión con los detalles de su cuenta de Apple y eso es todo

Parte 4: ¿Qué hacer si iTunes no funciona?
El seguimiento del historial de compras de iTunes puede ser un juego de niños cuando su iTunes simplemente no se puede iniciar o sigue mostrando errores. En este caso, tener una reparación de iTunes es un paso imprescindible antes de poder continuar.

DrFoneTool – Reparación de iTunes
Pasos sencillos para solucionar cualquier problema de iTunes
- Solucione todos los errores de iTunes como el error 9 de iTunes, el error 21, el error 4013, el error 4015, etc.
- Solucione todos los problemas relacionados con la conexión y sincronización de iTunes.
- Solucione los problemas de iTunes y no afecte los datos en iTunes o iPhone.
- La solución más rápida de la industria para reparar iTunes a la normalidad.
Siga los pasos a continuación para que iTunes vuelva a funcionar correctamente:
- Instale el kit de herramientas DrFoneTool. Ábrelo y selecciona la opción ‘Reparar’ del menú.

- En la pantalla que aparece, seleccione ‘Reparación de iTunes’ en la columna azul.

- Haga clic en ‘Reparar errores de iTunes’ para verificar y reparar todos los componentes de iTunes.

- Si este problema no se puede solucionar, haga clic en ‘Reparación avanzada’ para obtener una solución más fundamental.

Esperamos haberte ayudado a través de este artículo a comprobar nuestras compras anteriores utilizando diferentes técnicas. No olvide escribirnos sobre su experiencia, ya que sus comentarios nos mantienen motivados para mejorar la calidad de la información que brindamos.
últimos artículos

