Guía definitiva para desbloquear el administrador de dispositivos Android
Entonces, ¿qué es el Administrador de dispositivos Android? Android tiene esta increíble herramienta nativa para ayudarlo a localizar y borrar de forma remota su teléfono perdido o robado. Bloqueamos nuestros teléfonos a través de contraseñas, patrones o huellas dactilares para mantener la seguridad, pero ¿qué pasa si alguien se atreve a entrometerse con su teléfono o, lamentablemente, se lo roban? No se preocupe, todo lo que necesita hacer es dejar que Android Device Manager desbloquee su teléfono Android. Para esto, solo necesita estar habilitado en su teléfono (antes de que, desafortunadamente, se bloquee). El Administrador de dispositivos Android desbloquea su teléfono en una pequeña cantidad de tiempo, lo que lo salva de todos los problemas.
Además de esto, el Administrador de dispositivos Android también desbloquea su contraseña/teléfono con PIN encriptado si por casualidad ha olvidado la contraseña. El procedimiento es bastante simple; todo lo que necesita es una cuenta de Google para configurar esto en su teléfono y luego puede usar cualquier otro dispositivo en línea para rastrear su teléfono perdido o robado o incluso borrar todos los datos que contiene. ¡Uf!
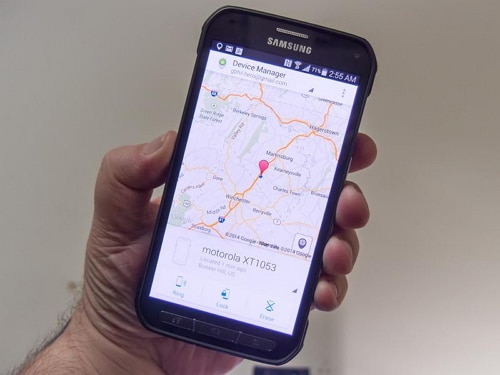
Uso del Administrador de dispositivos Android para rastrear un teléfono perdido
- Parte 1: ¿Qué es el bloqueo del Administrador de dispositivos Android?
- Parte 2: ¿Cómo desbloquear un teléfono Android con el Administrador de dispositivos Android?
- Parte 3: Qué hacer si el teléfono está bloqueado por el Administrador de dispositivos Android
- Parte 4: Desbloquee dispositivos Android con DrFoneTool – Desbloqueo de pantalla (Android)
Parte 1: ¿Qué es el bloqueo del Administrador de dispositivos Android?
Android Device Manager es la versión de Google de Find My iPhone de Apple. Habilitar el ADM es bastante fácil; simplemente vaya a google.com/android/devicemanager en su computadora y busque en su lista de dispositivos que ya están conectados a su cuenta de Google. Una vez que esté allí, puede enviar fácilmente una notificación al teléfono en el que desea habilitar la aplicación de contraseña remota y la limpieza.
ADM viene con un conjunto de funciones que también lo ayudan a desbloquear su teléfono Android. No solo lo ayuda a encontrar su dispositivo, sino también a llamarlo, bloquearlo y borrar y borrar todos los datos también, si su teléfono se pierde o se lo roban. Una vez que haya iniciado sesión en el sitio web de ADM desde su computadora, puede aprovechar todas estas opciones una vez que se encuentre su teléfono. Es una buena opción que el Administrador de dispositivos Android bloquee su dispositivo en caso de pérdida o robo, para que su teléfono esté protegido.
El Administrador de dispositivos Android puede desbloquear su teléfono solo en un conjunto específico de circunstancias.
- • En primer lugar, el Administrador de dispositivos Android debe estar habilitado en su teléfono antes de que se pierda, se lo roben, etc.
- • En segundo lugar, su teléfono solo puede ser rastreado por ADM si la opción GPS está activada.
- • En tercer lugar, el dispositivo que está utilizando para ADM debe estar conectado a Wi-Fi o Internet para iniciar sesión en su cuenta de Google.
- • Por último, el Administrador de dispositivos Android no es compatible con todas las versiones de Android. Por ahora, solo es compatible con dispositivos que ejecutan Android 4.4 y superior, por lo que su teléfono debe estar en esta categoría para que ADM funcione.
Parte 2: ¿Cómo desbloquear un teléfono Android con el Administrador de dispositivos Android?
Simplemente actúe de acuerdo con los siguientes pasos y el Administrador de dispositivos Android desbloqueará su teléfono.
1. En su computadora o cualquier otro teléfono móvil, visite: google.com/android/devicemanager
2. Luego, inicie sesión con la ayuda de sus datos de inicio de sesión de Google que también usó en su teléfono bloqueado.
3. En la interfaz de ADM, elija el dispositivo que desea desbloquear. Ahora, seleccione ‘Bloquear’.
4. Introduzca una contraseña temporal. Ahora continúe y haga clic en ‘Bloquear’ nuevamente.
5. Si el paso anterior fue exitoso, debería ver una confirmación debajo del cuadro con los botones: Llamar, Bloquear y Borrar.
6. Ahora, debería ver un campo de contraseña en la pantalla de su teléfono. Ingrese una contraseña temporal para desbloquear su teléfono.
7. Visite la configuración de la pantalla de bloqueo de su teléfono y deshabilite la contraseña temporal.
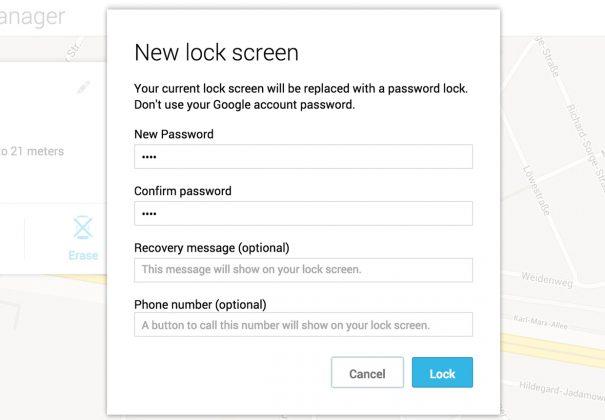
¡El Administrador de dispositivos Android ha desbloqueado con éxito su teléfono!
Una desventaja de este proceso es un mensaje de error que enfrentan algunos usuarios al usar ADM. Muchos usuarios informaron el problema, que cuando intentaron usar ADM para desbloquear su dispositivo bloqueado, apareció un mensaje de error que decía: ‘dado que Google ha verificado que ya se configuró un bloqueo de pantalla’. Básicamente, este mensaje de error transmite que no podrá desbloquear su teléfono con el Administrador de dispositivos Android, y esto es una falla de parte de Google, no de su teléfono.
Parte 3: Qué hacer si el teléfono está bloqueado por el Administrador de dispositivos Android
Hay 2 situaciones en las que le gustaría saber cómo desbloquear el bloqueo del Administrador de dispositivos Android: una, cuando desafortunadamente olvidó el código de acceso de bloqueo de pantalla y la otra es cuando su teléfono está bloqueado por el Administrador de dispositivos Android.
ADM está diseñado para bloquear completamente su dispositivo para que personas desconocidas no puedan acceder a él. Entonces, si su teléfono está bloqueado por el Administrador de dispositivos Android, es posible que tenga un problema. Si bien ADM es una herramienta maravillosa para bloquear su teléfono o borrar y borrar datos si se los roban o se pierden, la mayoría de los usuarios han informado el problema que no pueden desbloquear sus teléfonos que están bloqueados por el Administrador de dispositivos Android. Una posible solución a esto es agregar una contraseña temporal a través del inicio de sesión de Google y omitir el bloqueo de ADM. O bien, puede intentar restablecer la contraseña nuevamente ingresando una nueva contraseña a través de ADM. Si eso no funciona, puede utilizar varias aplicaciones de terceros que se pueden encontrar en Internet, que ayudarán a borrar completamente el bloqueo del Administrador de dispositivos Android.
Entonces, ahora sabe cómo desbloquear el bloqueo del Administrador de dispositivos Android. Tenga en cuenta que su dispositivo debe estar conectado a Internet o Wi-Fi para iniciar sesión en su cuenta de Google.
Parte 4: Desbloquee dispositivos Android con DrFoneTool – Desbloqueo de pantalla (Android)
Como se mencionó anteriormente, muchos no pudieron desbloquear sus teléfonos con ADM. Por eso usamos el DrFoneTool – Desbloqueo de pantalla (Android). Es sencillo y fácil de usar; el kit de herramientas DrFoneTool debe descargarse en su computadora y, con unos pocos pasos sencillos, borra cualquier tipo de contraseña de la pantalla de bloqueo y también evita cualquier tipo de pérdida de datos.

DrFoneTool – Eliminación de la pantalla de bloqueo de Android
Eliminar 4 tipos de bloqueo de pantalla de Android sin pérdida de datos
- Puede eliminar 4 tipos de bloqueo de pantalla: patrón, PIN, contraseña y huellas dactilares.
- Solo elimine la pantalla de bloqueo, sin pérdida de datos en absoluto.
- Sin necesidad de conocimientos tecnológicos, todo el mundo puede manejarlo.
- Funciona para Samsung Galaxy S/Note/Tab series y LG G2, G3, G4, etc.
Esta herramienta elimina los cuatro tipos de contraseñas de la pantalla de bloqueo: PIN, patrones, huellas dactilares y contraseñas. Cualquiera puede utilizar esta herramienta siguiendo estos sencillos pasos:
También puede usar esta herramienta para omitir la pantalla bloqueada más allá de Samsung y LG. Lo que debe prestar atención es que eliminará todos los datos después de terminar de desbloquear en el teléfono Android de otra marca.
1. Inicie el kit de herramientas DrFoneTool para Android en su computadora y seleccione Desbloqueo de pantalla entre todas las otras herramientas.

2. Ahora, conecte su dispositivo Android a la computadora y seleccione el modelo de teléfono en la lista del programa.

3. Inicie su teléfono en modo de descarga:
- • Apague su teléfono Android.
- • Mantenga presionado el botón para bajar el volumen + el botón de inicio + el botón de encendido al mismo tiempo.
- • Presione el botón para subir el volumen para ingresar al modo de descarga.

4. Después de poner su teléfono en el modo de descarga, comenzará a descargar un paquete de recuperación. Espere a que esto se complete.

5. Cuando se complete la descarga del paquete de recuperación, el kit de herramientas DrFoneTool comenzará a eliminar el bloqueo de pantalla. Este proceso no provocará ninguna pérdida de datos en su dispositivo Android, así que no se preocupe. Una vez que finaliza todo el procedimiento, puede acceder fácilmente a su teléfono Android sin ingresar ningún tipo de contraseña. ¡Hurra!

El software DrFoneTool actualmente es compatible con las series Samsung Galaxy S/Note/Tab y LG G2/G3/G4. Para Windows, es compatible con 10/8.1/8/7/XP/Vista.
El Administrador de dispositivos Android es una excelente iniciativa de Google para brindar a las personas la oportunidad de no perder ningún dato y recuperar el acceso a sus teléfonos. Esto también nos enseña a tomar precauciones antes de que ocurran incidentes tan desafortunados. Los teléfonos son probablemente una de nuestras pertenencias más importantes, en las que confiamos todos nuestros documentos privados y confidenciales con los que no nos gustaría que nos entrometieran.
Por lo tanto, utilice esta guía y recupere el control de su teléfono Android.
últimos artículos

