8 Maneras de Evitar la Pantalla de Bloqueo de Android: PIN/Patrón/Contraseña
La pérdida o el robo de su teléfono es una pesadilla. Si no lo recupera, tendrá que reemplazarlo y comprar un nuevo teléfono inteligente puede ser bastante costoso. Sin mencionar que elegir el mejor dispositivo Android de una amplia variedad de opciones es una gran molestia.
No se preocupe, ya que no tiene que hacer la investigación, ya hemos compilado los 8 mejores servicios para piratear o evitar la pantalla de bloqueo de Android. Diferentes métodos pueden arreglar sus diferentes situaciones de pantalla de bloqueo de Android. A continuación se presentan algunas formas de omitir la pantalla de bloqueo en dispositivos Android, como desbloquear Motorola, Alcatel, Vivo, Samsung, Xiaomi, etc.
- Parte 1: Omita el bloqueo de Android con la eliminación de bloqueo de pantalla [100% recomendado]
- Parte 2: Cómo omitir el bloqueo de Android con el Administrador de dispositivos Android
- Parte 3: omita el bloqueo de Android con el servicio ‘Find My Mobile’ de Samsung [solo Samsung]
- Parte 4: Uso de la función predeterminada ‘Patrón olvidado’ [Android 4.4 o anterior]
- Parte 5: eliminar todos los datos y la pantalla bloqueada con un restablecimiento de fábrica
- Parte 6: use el comando ADB para eliminar el archivo de contraseña
- Parte 7: Evitar el bloqueo de aplicaciones mediante el arranque en modo seguro
- Parte 8: Eliminar la pantalla de bloqueo de Android mediante el truco de llamada de emergencia
Parte 1: Omita el bloqueo de Android con la eliminación de la pantalla de bloqueo de Android [100% recomendado]
Puede ver el video a continuación sobre cómo desbloquear su teléfono Android, y puede explorar más desde Comunidad de videos de Wondershare.
DrFoneTool – Desbloqueo de pantalla (Android) de Wondershare es lo mejor software de desbloqueo del teléfono para eliminar la pantalla de bloqueo de Android. No solo evita los bloqueos de patrones de Android, sino que también funciona con PIN, contraseñas, etc. No habrá absolutamente ninguna pérdida de datos en su Samsung y LG dispositivos. El proceso es muy simple con unos pocos pasos.
Leer más: Deshabilite la protección de restablecimiento de fábrica (FRP) para iPhone y Android

DrFoneTool – Desbloqueo de pantalla (Android)
Ingrese a teléfonos Android bloqueados en minutos
- Hay 4 tipos de bloqueo de pantalla disponibles: patrón, PIN, contraseña y huellas dactilares.
- Elimina fácilmente la pantalla de bloqueo; No es necesario rootear su dispositivo.
- Funciona para Samsung, LG, teléfono Huawei, Xiaomi, Google Pixel, etc.
- Proporcione soluciones de eliminación específicas para prometer una buena tasa de éxito
Paso 1. Inicie DrFoneTool en su computadora y haga clic en ‘Desbloqueo de pantalla‘.

Paso 2. Conecta tu teléfono Android a la computadora usando un cable USB. Haga clic en ‘Desbloquear la pantalla de Android‘ empezar.

Paso 3. Luego confirme la información como la marca y el modelo del teléfono, etc. Esta información es muy importante para desbloquear la pantalla de bloqueo.

Paso 4. Luego inicie el teléfono en modo de descarga. Apague el teléfono y mantenga presionado el botón para bajar el volumen junto con los botones de inicio y encendido.

Paso 5. Después de que el dispositivo entre en modo de descarga, el paquete de recuperación se descargará a continuación.

Paso 6. Una vez completada la descarga, comenzará la eliminación del bloqueo de Android. Esto mantendrá todos los datos intactos y eliminará el bloqueo.

Parte 2: Cómo omitir el bloqueo de Android con el Administrador de dispositivos Android
Administrador de dispositivos Android, también conocido como Find My Device o ADM, fue desarrollado por Google para ayudar a encontrar, bloquear o borrar teléfonos Android de forma remota. El desbloqueo del administrador de dispositivos Android es probablemente el segundo mejor servicio que se puede usar para omitir la pantalla de bloqueo de Android en teléfonos inteligentes y tabletas Android bloqueados. Trabajar en este servicio es muy simple y funciona siempre que el usuario inicie sesión en la cuenta de Google. Este servicio puede ser accedido y utilizado en cualquier dispositivo o cualquier computadora.
Antes de usar el desbloqueo del Administrador de dispositivos Android, hay algunos requisitos previos que se deben cumplir.
- Habilite el Administrador de dispositivos Android en su teléfono
- Habilitar el servicio de ubicación desde la configuración del teléfono
- Vincúlalo a tu cuenta de Google
Siga los pasos a continuación mientras utiliza este servicio para omitir la pantalla de bloqueo.
Paso 1. Desde el ‘Ajustes” opción navegar “Google”>“Seguridad” para activar Buscar mi dispositivo (ADM). Empuje el control deslizante hacia la derecha tanto en ‘Ubicar este dispositivo de forma remota’ como en ‘Permitir bloqueo y borrado remotos’.
Paso 2. Vaya a Buscar mi dispositivo, luego inicie sesión en su cuenta de Google.
Paso 3. Habilite el acceso a la ubicación en su teléfono yendo a ‘Ajustes” desplazándose hacia abajo hasta el “Ubicación” y luego enciéndalo.
Paso 4. Abra el sitio web de Android Device Manager en el navegador a través de una Mac/PC u otro teléfono e inicie sesión en su cuenta de Google.
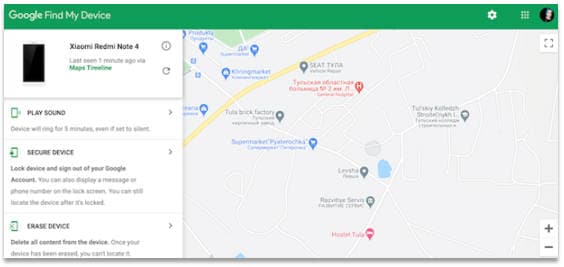
Paso 5. Seleccione el dispositivo que desea desbloquear y haga clic en ‘BORRAR DISPOSITIVO‘ opción.
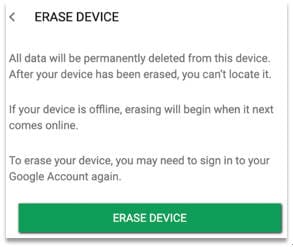
Desventajas
- Este método se puede usar si ha habilitado el Administrador de dispositivos Android para desbloquear la pantalla de su teléfono antes de olvidar su contraseña.
- Este proceso puede tomar algunos intentos y puede fallar si el dispositivo no es compatible.
- No es posible obtener la ubicación del teléfono cuando se pierde si el dispositivo está desconectado o apagado.
Parte 3: omita el bloqueo de Android con el servicio ‘Find My Mobile’ de Samsung [solo Samsung]
Samsung proporciona la aplicación Find My Mobile, que lo ayuda a ubicar su teléfono o tableta y proteger sus datos, incluso si olvida su patrón, PIN o contraseña. Los mejores servicios para los usuarios que buscan cómo desbloquear Samsung Galaxy S3, S4, S5, S6, S7 y S8. Puede hacerlo siguiendo los pasos a continuación:
Paso 1. Go Encuentra mi teléfono en su navegador e inicie sesión en su cuenta de Samsung.
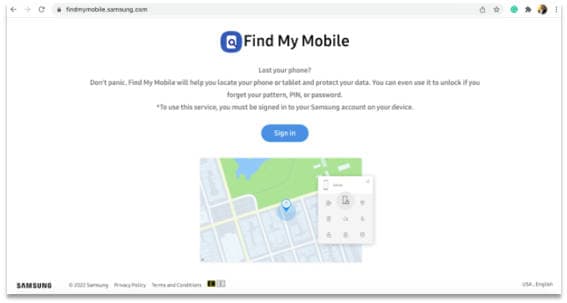
Paso 2. Find My Mobile localiza instantáneamente su teléfono perdido en un mapa. Hacer clic descubrir botón del módulo.
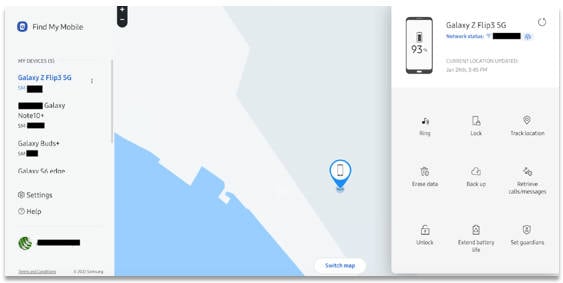
Paso 3. sigue con el ‘descubrir‘ opción. Y haga clic en Siguiente para terminar.
Esto cambiará la contraseña de bloqueo en cuestión de minutos. Además, al hacer esto, se restablecerá el tipo de seguridad de la pantalla de bloqueo para que solo se deslice. Ayuda a evitar la pantalla de bloqueo de Android sin una cuenta de Google.
Nota: si registró más de un dispositivo en una sola cuenta, asegúrese de elegir el dispositivo que debe desbloquearse.
Desventajas
- Esto funciona solo con el dispositivo Samsung.
- Este servicio no funcionará si no ha configurado una cuenta de Samsung o no ha iniciado sesión antes de desbloquear el teléfono.
- Hay algunos operadores como ‘Sprint’ que bloquean este dispositivo.
Parte 4: Uso de la función predeterminada ‘Patrón olvidado’ [Android 4.4 o anterior]
Esta función está disponible de forma predeterminada en los dispositivos Android. Después de algunos intentos fallidos, aparecerá un mensaje que dice ‘Vuelve a intentarlo en 30 segundos’. Debajo del mensaje, haz clic en la opción que dice ‘Patrón olvidado’.
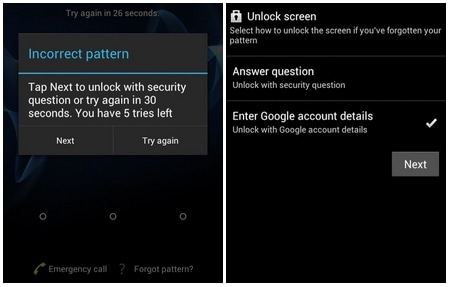
Paso 1. Debajo del mensaje, haga clic en ‘Patrón olvidado‘ opción.
Paso 2. Luego, se requiere dar los detalles de la cuenta de Google.
Paso 3. Ingrese la cuenta principal de Gmail y la contraseña que utilizó para configurar su dispositivo Android después de elegir la misma.
Paso 4. Al iniciar sesión, se recibe un correo electrónico en esa cuenta que le permite establecer un nuevo patrón, contraseña o dibujar un nuevo patrón para bloquear su teléfono Android.
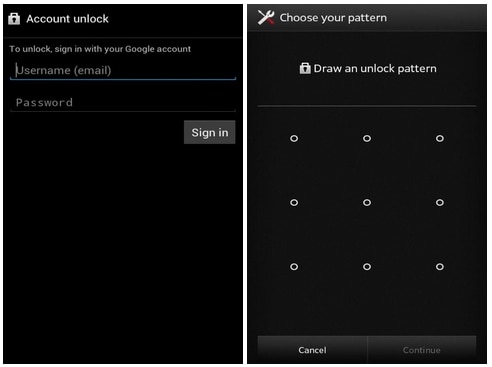
Es una característica simple de usar, construida con la mayoría de los dispositivos Android. Pero se requiere acceso a Internet para restablecer el patrón, que no siempre es pragmático. Además, solo se aplica a algunas de las versiones de Android, Android 4.4 y anteriores.
Parte 5: eliminar todos los datos y la pantalla bloqueada con un restablecimiento de fábrica
El restablecimiento de fábrica podría ser una de las soluciones para evitar la pantalla de bloqueo de Android. Esto funcionaría en casi todas las situaciones y con todos los teléfonos Android. Si es más importante pasar por alto la pantalla de bloqueo e ingresar al dispositivo que guardar los datos almacenados en el dispositivo, entonces este método puede usarse para ingresar a un dispositivo bloqueado. Esto implica algunos pasos simples, pero según el dispositivo, el proceso puede diferir.
Paso 1. Para la mayoría de los dispositivos, se puede comenzar apagando el dispositivo. Mantenga presionado el botón de encendido y los botones de volumen juntos cuando la pantalla se vuelve negra.
Paso 2. Aparecerá el menú del gestor de arranque de Android. Selecciona el ‘Modo de recuperación” opción presionando el botón de encendido. Use el botón de volumen para cambiar entre varias opciones.

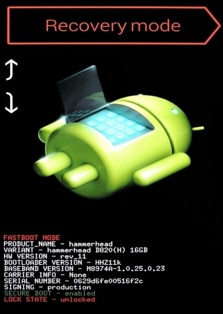
Paso 3. Borre los datos o elija el restablecimiento de fábrica después de pasar al modo de recuperación y reinicie el dispositivo una vez que se complete el proceso y ya no habrá bloqueo en el dispositivo.

Se puede realizar un restablecimiento de fábrica en cualquier dispositivo Android. Por lo tanto, independientemente del tipo de dispositivo y la construcción, el restablecimiento de fábrica es posible en todos los dispositivos con solo algunas diferencias en el proceso.
Desventajas
- El restablecimiento de fábrica elimina todos los datos almacenados en el dispositivo de una sola vez.
Parte 6: Uso de ADB para eliminar el archivo de contraseña
ADB (Android Debug Bridge) es un software instalado junto con Android SDK. Crea comunicación entre su teléfono Android y la computadora mediante la transferencia de comandos, la entrega de archivos y el control de la entrada del usuario, ya que puede ayudarlo como propietario de un dispositivo Android. Sin embargo, la pregunta es ¿cómo omitir la pantalla de bloqueo de Android usando ADB? La respuesta está abajo.
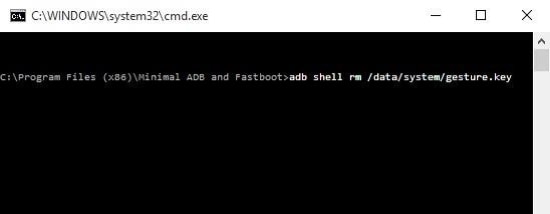
Antes de usar ADB para comenzar su viaje de desbloqueo, hay un requisito previo que debe cumplirse:
Android 10 o inferior, hay algunos pasos iniciales que debe realizar a través de USB.
Paso 1. Conecte el teléfono Android a la PC
Nota: Para conectar teléfonos Android a ADB a través de Wi-Fi, haga clic en los enlaces a continuación.
Paso 2. Pulsa para buscar Windows y R teclas al mismo tiempo en su PC, luego se abre un símbolo del sistema en el directorio de instalación de ADB.
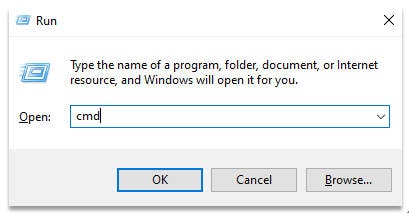
Paso 3. Después de conectarse, ingrese el comando cmd. Presiona Aceptar.
Paso 4. Escriba el comando que se menciona a continuación y haga clic en entrar.
escriba adb shell rm /data/system/gesture.key
Reinicie el teléfono para no encontrar una pantalla de bloqueo temporal. Por lo tanto, es imperativo establecer una nueva contraseña o patrón antes de reiniciar.
Parte 7: Arranque en modo seguro en la pantalla de bloqueo de la aplicación Omitir [Dispositivo Android 4.1 o posterior]
Si el bloqueo de pantalla está configurado en su teléfono Android a través de una aplicación de terceros, en lugar del bloqueo incorporado, entonces este método es lo que está buscando.
Requisitos previos:
- Es efectivo solo para pantallas de bloqueo de aplicaciones de terceros y no para pantallas de bloqueo estándar.
Paso 1. Inicie en modo seguro usando el botón de apagado y eligiendo ‘OK”, un mensaje le preguntará si desea reiniciar en modo seguro, como se muestra en la siguiente captura de pantalla.
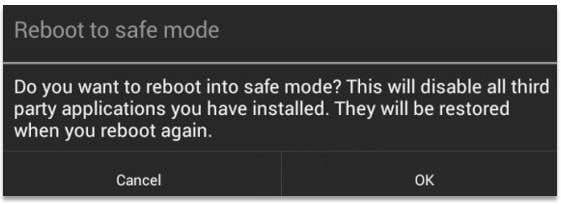
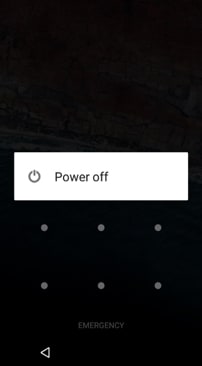

Paso 2. Una vez en modo seguro, la pantalla de bloqueo de terceros se desactivará. Desde aquí puede borrar la contraseña o desinstalar la aplicación.
Paso 3. Reinicie su dispositivo nuevamente y podrá acceder a su pantalla de inicio sin ingresar un código de acceso.
Configure una nueva contraseña en su aplicación de terceros nuevamente si lo desea o configure una contraseña a través de la configuración incorporada de Android. Esto deshabilitará temporalmente la pantalla de bloqueo de terceros. Borre los datos de la aplicación de la pantalla de bloqueo o desinstálela y vuelva a salir del modo seguro reiniciando.
Desventajas
- Solo se adapta a las pantallas de bloqueo de aplicaciones de terceros y no a las pantallas de bloqueo estándar.
Parte 8: Eliminar la pantalla de bloqueo de Android mediante el truco de llamada de emergencia
Si está utilizando un dispositivo Android que ejecuta la versión 5 o 5.1.1, el enfoque de llamada de emergencia puede ayudarlo a ir más allá de la pantalla de bloqueo cuando olvidó el código de acceso, porque era una vulnerabilidad que desde entonces se solucionó en versiones anteriores de Android. Puede usar este método para desbloquear un dispositivo siempre que tenga acceso físico a él.
Paso 1. Seleccione la opción Llamada de emergencia en la pantalla de bloqueo de su dispositivo.
Paso 2. Ingrese 10 asteriscos (*) en la página del marcador
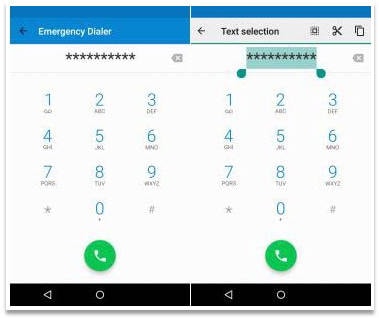
Paso 3. Toque dos veces los asteriscos para resaltar los caracteres. Asegúrese de que todos estén resaltados y seleccione la opción Copiar.
Paso 4. Repita el proceso unas cuantas veces más (preferiblemente 10 u 11) hasta que la serie ya no se pueda resaltar.
Paso 5. Navegue hasta la pantalla bloqueada > deslice para abrir la cámara > despliegue la barra de notificaciones.
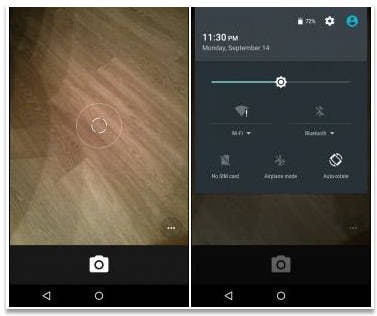
Paso 6. Abra Configuración y aparecerá la contraseña.
Paso 7. Copie y pegue los caracteres con un toque prolongado en el campo de la contraseña tantas veces como pueda. Asegúrese de que el cursor esté siempre al final.
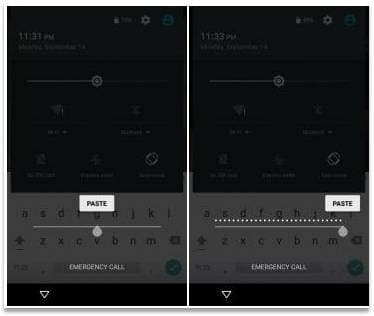
Paso 8. Repita el paso 6 cuando la interfaz de usuario falle y desaparezcan los botones en la parte inferior de la pantalla. La pantalla de bloqueo se extiende con la pantalla de la cámara.
Paso 9. Cuando finaliza el bloqueo de la cámara, aparece la pantalla de inicio.
Por qué el método de llamada de emergencia no es tan ideal
- El método puede llevar mucho tiempo.
- En caso de que no se elimine la pantalla de bloqueo, tendrás que volver a hacer los pasos.
- Solo funciona en dispositivos Android 5.0 o anteriores.
Palabras finales
Hay varias formas de omitir las pantallas de bloqueo en los dispositivos Android. Algunos de ellos tienen limitaciones, otros tienen algunas ventajas. Sin embargo, la mayoría de los métodos utilizados para desbloquear el bloqueo de pantalla provocan la pérdida de datos. Podría borrar todas las cosas importantes en su teléfono. Si desea cero riesgo de pérdida de datos, entonces descargue DrFoneTool –Desbloqueo de pantalla (Android) debe ser su primera opción. No solo deshabilita la pantalla de bloqueo sin una cuenta de Google, sino que también se asegura de resolver cómo omitir la pantalla de bloqueo de Android manteniendo los datos seguros y protegidos.
últimos artículos

