Cómo habilitar y deshabilitar la pantalla de bloqueo de Android
En el mundo moderno, el uso de teléfonos inteligentes se ha convertido en una tendencia tan común que todos se sentirían anormales si no tuvieran un teléfono inteligente propio. La demanda es tan grande que todas las empresas de TI están haciendo todo lo posible para presentar e innovar varias marcas excelentes de teléfonos inteligentes. Para respaldar la función de los teléfonos inteligentes, han existido numerosos sistemas operativos. Entre ellos, Android es uno de los sistemas operativos más populares y confiables.
Al igual que cualquier otro teléfono inteligente, todos los dispositivos Android tienen sus formas de proteger los datos almacenados dentro de un teléfono inteligente para que no se dañen o se filtren. Una de las formas más simples y fáciles de usar es hacer uso de la pantalla de bloqueo.
La pantalla de bloqueo ha demostrado ser una forma tradicional pero eficiente de ayudarlo a proteger sus teléfonos Android. En este artículo, le proporcionaremos un escrito informativo sobre todo lo que necesita saber sobre la pantalla de bloqueo de Android y las formas de habilitarla y deshabilitarla.
Parte 1: Cómo habilitar la pantalla de bloqueo de Android
Si ha pasado tiempo buscando y buscando características de sus dispositivos Android, encontrará que el proceso de habilitar una pantalla de bloqueo es pan comido.
· Paso 1: en la pantalla principal de sus dispositivos Android, toque el ícono de ajustes, que es el ícono que representa el menú Configuración. Una vez que lo hayas elegido, verás un menú desplegable en la pantalla. En las opciones proporcionadas, toque en la barra de Seguridad.

· Paso 2: En la pestaña cuyo encabezado se titula Seguridad de pantalla, toque la primera barra de la lista llamada Bloqueo de pantalla.

· Paso 3: Una vez que el paso se haya realizado con éxito, Android le dará muchas opciones sobre las formas de bloquear las pantallas de sus dispositivos Android. Entre estas formas, seleccione un tipo en particular que le parezca más conveniente, así como libre de riesgos. Después de eso, ingrese su código PIN para confirmar la elección y finalmente active su función de pantalla de bloqueo como desee.
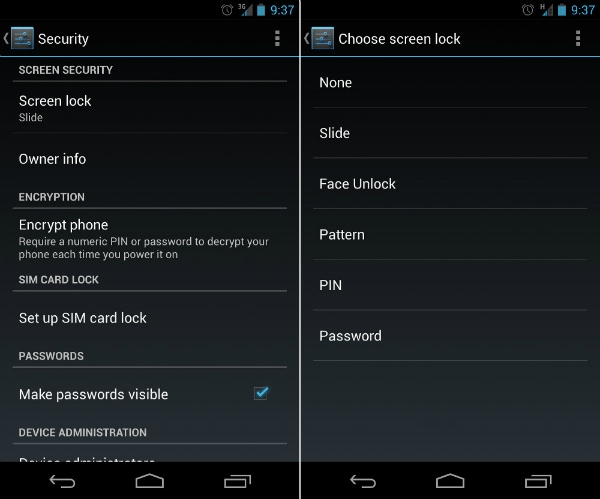
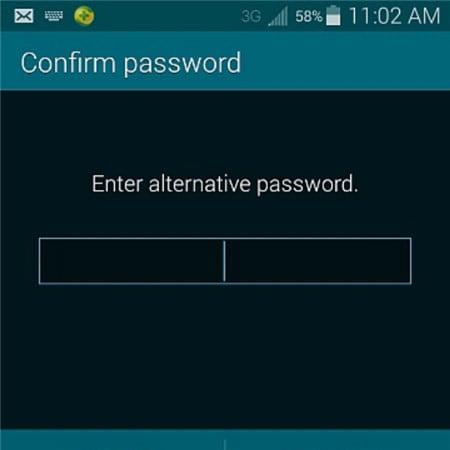
Parte 2: Cómo deshabilitar la pantalla de bloqueo de Android
Para ciertos clientes, la pantalla de bloqueo puede hacer más daño que bien, y preferirían desactivar el bloqueo de pantalla en sus dispositivos Android. Este proceso también es fácil de seguir, siempre y cuando aún tenga buena memoria del código de seguridad.
· Paso 1: en la pantalla principal de sus dispositivos Android, toque el ícono de ajustes. Te llevará directamente al menú de Configuración del teléfono. Después de eso, aparecerá un menú desplegable con varias opciones y barras. Entre ellos, toque la opción Seguridad para comenzar su trabajo.

· Paso 2: Bajo el encabezado llamado Seguridad de pantalla, se le mostrarán 3 opciones. Toque el primero, que se titula Bloqueo de pantalla.
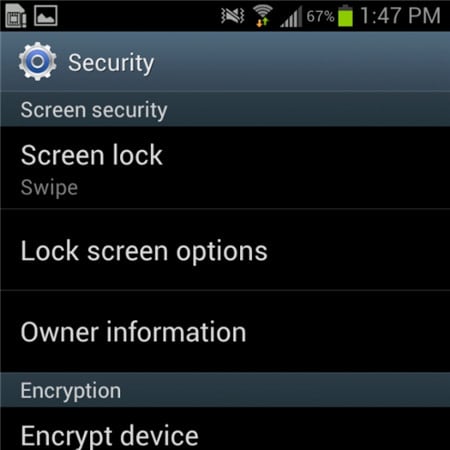
· Paso 3: Una vez que haya realizado el paso anterior, aparecerá una nueva pantalla y luego se le pedirá que ingrese su código PIN. Este es un paso que ayuda a garantizar que usted es el verdadero propietario del dispositivo Android.
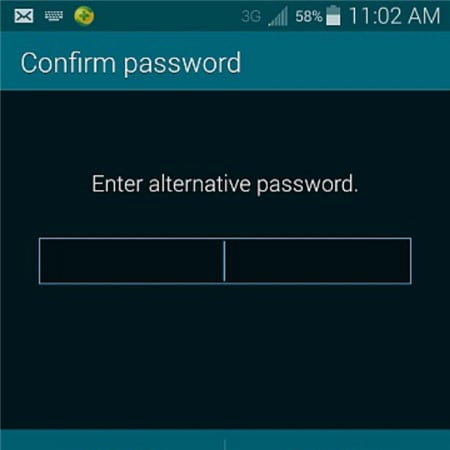
Paso 4: Tan pronto como haya confirmado el código PIN correcto en la barra provista, se le presentará el siguiente menú desplegable. Aparecerá una pantalla similar que le muestra muchas opciones. Toque en la parte superior de esa lista, que es una barra llamada Ninguno.
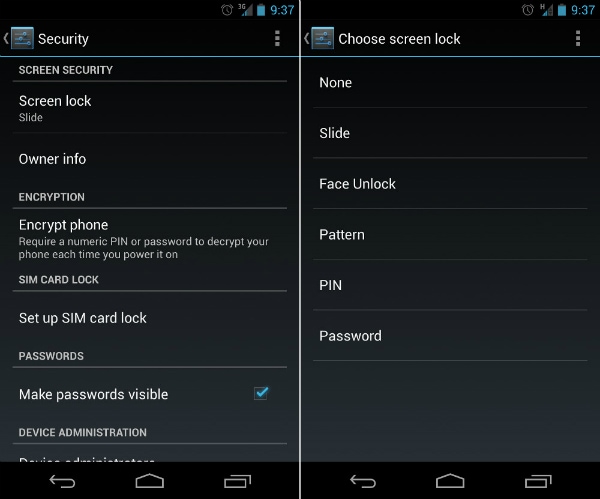
Paso 5: Al final, ha deshabilitado con éxito el bloqueo de pantalla en sus dispositivos Android. Ahora puede usarlo sin dudarlo sobre el bloqueo de pantalla.
Parte 3: Problemas comunes de deshabilitar la pantalla de bloqueo
El proceso para deshabilitar el bloqueo de pantalla en Android puede parecer fácil de manejar y sencillo para varios clientes, pero aún existen algunos problemas molestos con los que los usuarios tienen que lidiar al intentar deshabilitar la pantalla de bloqueo.
¿Cuáles son los 2 problemas más comunes?
A continuación se muestran los dos problemas más comunes que enfrentan los usuarios de Android durante sus esfuerzos por desactivar la función de bloqueo de pantalla.
1. En la opción Seguridad de pantalla, no se puede elegir la barra Ninguno.
Descripción del problema: hay una oración debajo que dice: ‘Deshabilitado por administradores, política de cifrado o almacenamiento de credenciales’. Todo el espacio de la opción Ninguno está en blanco y gris.
La solución a este problema es bastante simple. Una vez que te hayas asegurado de que sufres de este mal, intenta seguir los siguientes consejos para ver si es capaz de echarte una mano.
Paso 1: Abra el menú Configuración desde la pantalla principal. Luego toque Almacenamiento de credenciales. Verá un menú desplegable como la captura de pantalla a continuación.
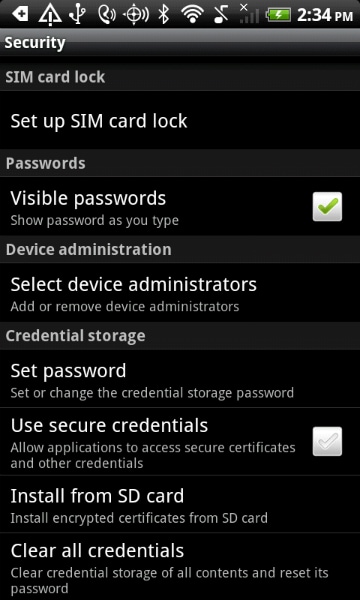
Paso 2: Continúe tocando la opción Borrar credenciales (Eliminar todos los certificados). A continuación, haga clic en el botón Aceptar. Espere unos segundos hasta que su dispositivo Android haya terminado el proceso.
Paso 3: Para asegurarse de que el paso anterior se haya realizado con éxito, intente mirar en la parte inferior del menú desplegable. Si Borrar credenciales (eliminar todos los certificados) está atenuado y no se puede seleccionar, entonces ha logrado hacerlo.
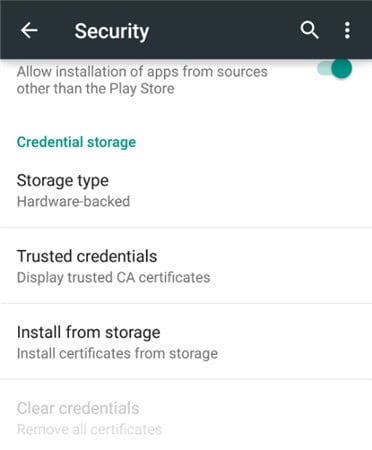
Paso 4: ahora que el problema está resuelto, puede volver a la opción de bloqueo de pantalla del principio y desactivar la función de bloqueo de pantalla de Android como de costumbre.
2. Ha cifrado por error su tarjeta SD. Desea deshabilitar el cifrado, solo para darse cuenta de que requiere que establezca un nuevo código de bloqueo de pantalla. Pero cuando llega al menú de bloqueo de pantalla, todas las opciones, excepto la contraseña, se han atenuado.
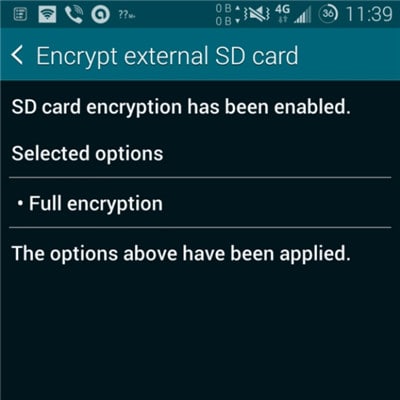
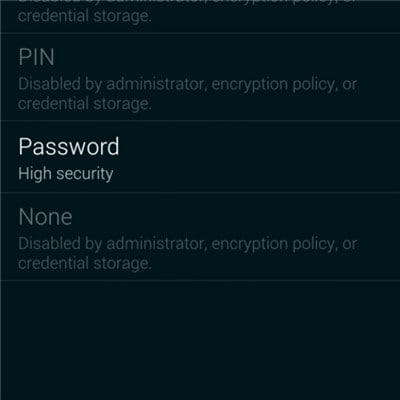
Esto es bastante extraño, pero en realidad es uno de los problemas más comunes de los que muchos usuarios se han quejado. Pero para su sorpresa, la solución es muy simple y fácil. Todo lo que tienes que hacer es restablecer tu contraseña, pero con un pequeño cambio. Su contraseña DEBE incluir al menos UN NÚMERO. Confirme su nueva contraseña y luego podrá deshabilitar la pantalla de bloqueo de Android como de costumbre.
Sugerencia adicional: elimine el bloqueo de pantalla de Android si olvidó la contraseña o el patrón
Por mucho que la pantalla de bloqueo pueda proteger la información personal del teléfono, también puede causar muchos problemas si olvida la contraseña de la pantalla de bloqueo o ingresa la contraseña incorrecta demasiadas veces. Así que aquí viene la necesidad de software de desbloqueo del teléfono. Uno de los mejores es DrFoneTool – Screen Unlock (Android), que nos puede ayudar omitir los bloqueos de pantalla de Android olvidados sin pérdida de datos (limitado a los teléfonos de las series Samsung y LG). Otros teléfonos de la marca Android se borrarán todos los datos una vez que comiencen a desbloquearse con DrFoneTool

DrFoneTool – Desbloqueo de pantalla (Android)
Eliminar 4 tipos de bloqueo de pantalla de Android sin pérdida de datos
- Puede eliminar 4 tipos de bloqueo de pantalla: patrón, PIN, contraseña y huellas dactilares.
- Pago único por uso ilimitado de múltiples dispositivos dentro de un período de tiempo específico.
- Funciona para Samsung Galaxy S/Note/Tab series, LG G2/G3/G4, etc.
- Además, al desbloquear el bloqueo de pantalla, también funciona mejor para desbloquear el bloqueo FRP de Samsung en dispositivos con Android 5.0 y superior.
Pasos sobre cómo desbloquear una contraseña olvidada en teléfonos Android
Paso 1: Inicie DrFoneTool y haga clic en Desbloqueo de pantalla desde la ventana principal.

Paso 2: Conecte su dispositivo Android a la computadora mediante un cable USB. El programa reconocerá el teléfono directamente. Seleccione el modelo de teléfono o ‘No puedo encontrar el modelo de mi dispositivo en la lista anterior’ para continuar.

Paso 3: Siga exactamente las instrucciones del programa para configurar el teléfono en modo de descarga. Primero, deberá apagar su teléfono. En segundo lugar, presione el botón para bajar el volumen, el botón de inicio y el botón de encendido simultáneamente. En tercer lugar, presione el botón para subir el volumen para navegar hasta que el teléfono ingrese al modo de descarga.

Paso 4: Después de configurar el teléfono en el modo de descarga, comenzará a descargar el paquete de recuperación. Cuando el paquete de recuperación se descargue correctamente, se eliminará la pantalla de bloqueo de su dispositivo Android. No perderá ningún dato durante todo el proceso.

últimos artículos


