¿Cómo solucionarlo si no podemos acceder al iPad?
Es algo común quedarse bloqueado en iPad o iPhone. Hay momentos en que las personas establecen códigos de acceso estrictos en sus dispositivos iOS para mantenerlos seguros. Sin embargo, fracasa con bastante frecuencia cuando olvidan el mismo código de acceso. Si tienes tu iPad bloqueado, no te preocupes. Estamos aquí para ayudarte. En esta publicación, lo familiarizaremos con diferentes soluciones para resolver el problema de bloqueo del iPad.
Parte 1: ¿Cómo desbloquear el iPad en 1 clic?
Cada vez que me quedo sin acceso a mi iPad, tomo la ayuda de DrFoneTool – Desbloqueo de pantalla (iOS)También puede usar la herramienta para resolver varios problemas relacionados con su dispositivo, como el iPhone deshabilitado, el dispositivo atascado en modo de recuperación, la pantalla que no responde y más. La herramienta es compatible con todas las versiones líderes de iOS y proporciona una alta tasa de éxito. El único inconveniente es que sus datos se borrarán después de usar esta herramienta para desbloquear su iPad.

DrFoneTool – Desbloqueo de pantalla (iOS)
Elimina la pantalla de bloqueo de iPhone/iPad sin problemas.
- Proceso de desbloqueo simple y con un clic.
- Ya sea iPad, iPhone o iPod, desbloquee el código de acceso de la pantalla sin problemas.
- No se requieren habilidades técnicas para usar esta herramienta de desbloqueo
- Totalmente compatible con el último iPhone X, iPhone 8 (Plus) y todas las versiones de iOS.
Si no puede acceder al iPad, simplemente siga estos pasos:
1. Descargue e inicie DrFoneTool – Desbloqueo de pantalla (iOS) en su computadora y seleccione la opción ‘Desbloqueo de pantalla’ en la pantalla de inicio.

2. Ahora, conecta tu iPad al sistema y espera a que la aplicación lo reconozca automáticamente. Luego, DrFoneTool detectará los detalles básicos relacionados con el dispositivo para que puedas descargar su firmware. Haga clic en el botón ‘Inicio’ después de verificar toda la información.

Nota: Si DrFoneTool no reconoce el dispositivo, siga las instrucciones en pantalla para configurar su teléfono en el modo DFU.

3. Espere un momento mientras la aplicación descarga el firmware relacionado del dispositivo. Una vez hecho esto, obtendrá el siguiente mensaje.

4. Asegúrese y confirme escribiendo ‘000000’ ya que para resolver el problema de bloqueo del iPad, se eliminarán los datos de su dispositivo.

5. Después de confirmar su elección, haga clic en el botón ‘Desbloquear’ para iniciar el proceso.
6. Puede esperar un momento, ya que DrFoneTool solucionará el problema del bloqueo del iPad. Al final, se le notificará con un aviso.

Una vez que el proceso se complete con éxito, puede eliminar su dispositivo del sistema. Cada vez que me quedo sin acceso a mi iPad, sigo el mismo ejercicio para obtener resultados productivos.
Parte 2: ¿Cómo borrar el dispositivo con iTunes cuando el iPad está bloqueado?
Si es un usuario habitual de iTunes, ya debe estar al tanto de esta solución. Idealmente, debe seguir esta técnica cuando su dispositivo no está vinculado a Find My iPad o no tiene acceso a una herramienta como DrFoneTool. Esto eliminará el contenido actual de su dispositivo y lo restaurará. Cuando me quedo sin acceso a mi iPad, sigo esta técnica solo cuando tengo una copia de seguridad anterior de iTunes.
1. Inicie una versión actualizada de iTunes en su sistema y conecte su iPad a ella.
2. Una vez que se haya detectado tu iPad, selecciónalo en la sección de dispositivos.
3. Vaya a la página ‘Resumen’ de su iPad y haga clic en la opción ‘Restaurar iPad’ en el panel derecho.
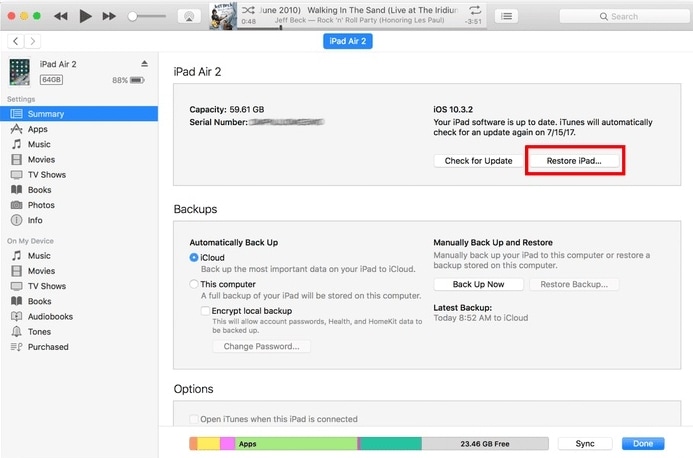
4. Acepte el mensaje emergente y espere un momento mientras su iPad se restaurará.
Dado que restaurará su iPad a su configuración predeterminada, todo el contenido guardado desaparecerá. Sin embargo, su iPad bloqueado se resolverá ya que su dispositivo se iniciará sin bloqueo.
Parte 3: borre el iPad con Find My iPad cuando no tiene acceso al iPad
Si su iPad está activado con el servicio Find My iPhone/iPad, puede restablecer su dispositivo de forma remota. El servicio también se utiliza para localizar un dispositivo perdido o robado. No hace falta decir que restablecerá su dispositivo a la configuración predeterminada al eliminar sus datos. Además, solo funcionará si su dispositivo está vinculado al servicio Buscar mi iPad. Si se le ha bloqueado el iPad, simplemente puede seguir estos pasos:
1. Vaya al sitio web de iCloud e inicie sesión con las mismas credenciales que están asociadas con su iPad.
2. Después de acceder a su página de inicio de iCloud, seleccione el servicio Buscar iPhone/iPad.
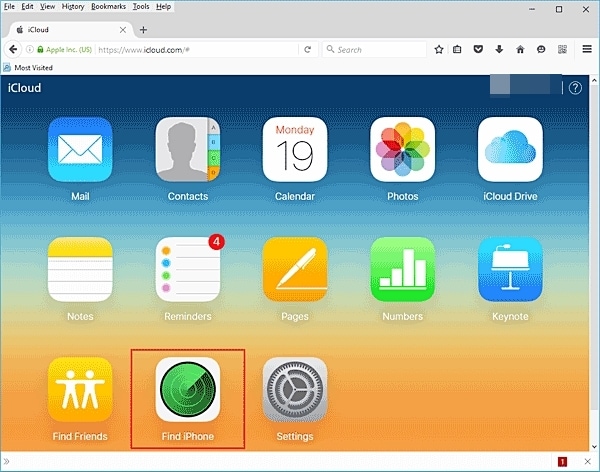
3. Simplemente haga clic en la opción ‘Todos los dispositivos’ para obtener una lista de todos los dispositivos vinculados a su cuenta de Apple.
4. Seleccione su iPad de la lista.
5. Desde aquí, puede elegir ubicar el dispositivo, llamarlo o borrarlo. Elija la opción ‘Borrar iPad’ para restablecer su dispositivo.
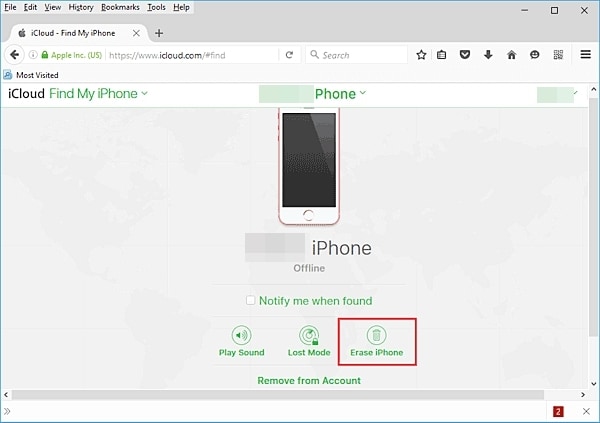
Confirme su elección y espere un momento mientras su iPad se restaurará. Se reiniciará sin pantalla de bloqueo, resolviendo el problema de bloqueo del iPad.
Parte 4: borre el iPad en modo de recuperación cuando no tiene acceso al iPad
Cada vez que no puedo acceder a mi iPad, por lo general me abstengo de seguir un enfoque drástico como configurar el dispositivo en modo de recuperación. Dado que restaurará el dispositivo, todos sus datos y configuraciones guardadas desaparecerán. Por lo tanto, solo debe seguir este método cuando ya tenga una copia de seguridad de su dispositivo en iTunes o iCloud. Sin embargo, puede resolver el problema del bloqueo del iPad siguiendo estas instrucciones:
1. Para empezar, asegúrese de que su iPad esté apagado.
2. Ahora, debe poner su iPad en modo de recuperación. Para hacer esto, mantenga presionados los botones Inicio y Encendido en su dispositivo simultáneamente.
3. Mantenga presionados ambos botones durante otros 10 segundos hasta que vea el logotipo de Apple en la pantalla. Ahora, suelte el botón de Encendido mientras mantiene presionado el botón de Inicio.

4. Inicie una versión actualizada de iTunes en su sistema y conéctelo a su dispositivo.
5. En poco tiempo, iTunes detectará que su iPad está en modo de recuperación y mostrará el mensaje emergente respectivo.
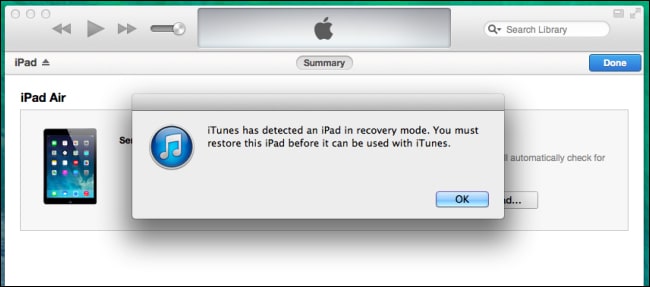
6. Simplemente acepta el mensaje y restaura tu dispositivo.
Después de un tiempo, su iPad se reiniciará sin pantalla de bloqueo.
Al seguir estos métodos, seguramente podrá solucionar el problema de bloqueo del iPad. Cada vez que me quedo sin acceso a mi iPad, tomo la ayuda de DrFoneTool – Desbloqueo de pantalla (iOS). Es una aplicación fácil de usar y altamente confiable que lo ayudará a resolver el problema del bloqueo del iPad en segundos. Además, también se puede usar para solucionar varios otros problemas relacionados con un dispositivo iOS.
últimos artículos

