Cómo activar y usar Smart Lock en Android
- Parte 1: ¿Qué es Android Smart Lock?
- Parte 2: Active Smart Lock para Android con dispositivos confiables
- Parte 3: Active Smart Lock para Android con ubicaciones de confianza
- Parte 4: Active Smart Lock para Android con Trusted Face
Parte 1: ¿Qué es Android Smart Lock?
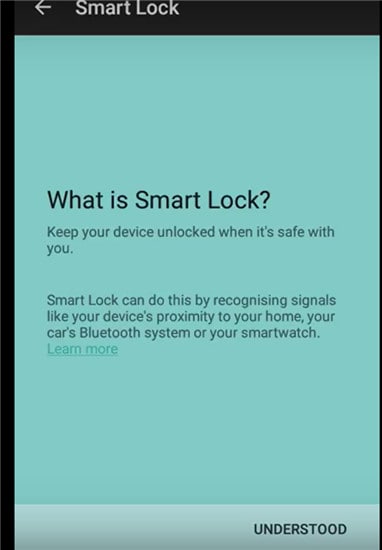
Android Lollipop agregó una función llamada Smart Lock, y la función fue diseñada como una herramienta inteligente para evitar que el teléfono Android se bloquee una vez que se desbloqueó inicialmente. En otras palabras, la función anula la función de pantalla de bloqueo de un teléfono Android, lo que ahorra a los usuarios la necesidad de ingresar contraseñas cada vez que se bloquea el dispositivo.
Si está en casa, es probable que su teléfono Android esté bloqueado si no ha accedido durante algún tiempo. Smart Locks resuelve el problema de muchas maneras. Te permite asignar lugares de confianza. Una vez que esté dentro del alcance de los lugares de confianza, su teléfono no se bloqueará. Los dispositivos de confianza vienen a continuación. Smart Lock se asigna a dispositivos de desbloqueo Bluetooth y Android NFC.
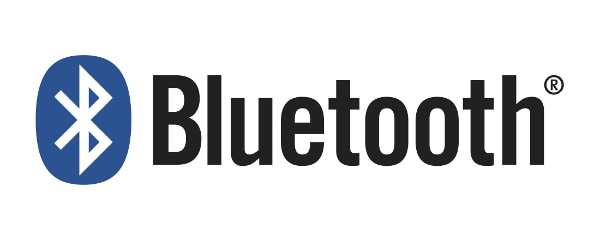

Finalmente, el desbloqueo facial de confianza es el último sistema de reconocimiento facial que desbloquea su dispositivo Android tan pronto como lo mira a través de la cámara frontal. Un desbloqueo facial introducido por primera vez con Android Jelly Bean y se ha mejorado significativamente en versiones posteriores.
Activar el bloqueo inteligente
La función se habilita accediendo primero a la configuración. Por ejemplo, en un Samsung Galaxy S6:
Toque Configuración, que es el símbolo del engranaje.
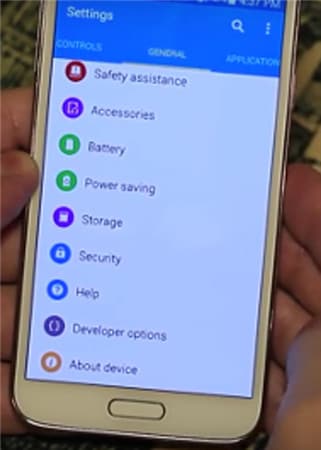
- • Haga clic en Personal y toque en Seguridad.
- • Vaya a Avanzado y toque Agentes de confianza y asegúrese de que Smart Lock esté activado.
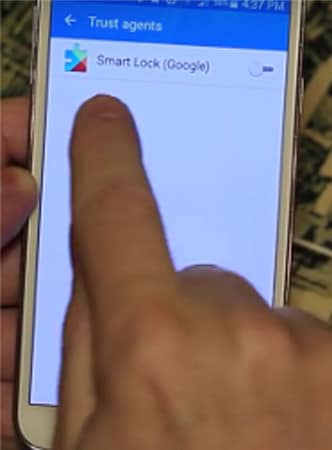
- • En Seguridad de pantalla, toque Smart Lock.
- • Aquí, debe ingresar su Bloqueo de pantalla. Si aún no lo ha hecho, configure una contraseña y un PIN siguiendo las instrucciones en pantalla. El bloqueo de pantalla es necesario cada vez que tiene que cambiar la configuración de Smart Lock.
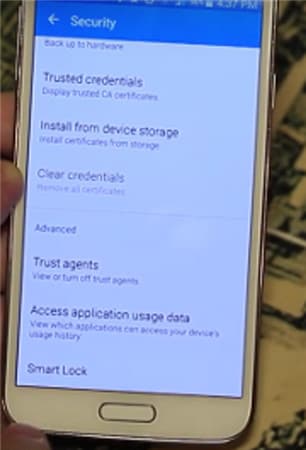
Dentro de Smart Lock, hay tres opciones para configurar el sistema. Puede configurar dispositivos confiables, rostros confiables y lugares confiables individualmente, combinando dos o los tres al mismo tiempo. Puede elegir solo una cara de confianza, pero tiene la opción de configurar tantos dispositivos y lugares de confianza como sea necesario.
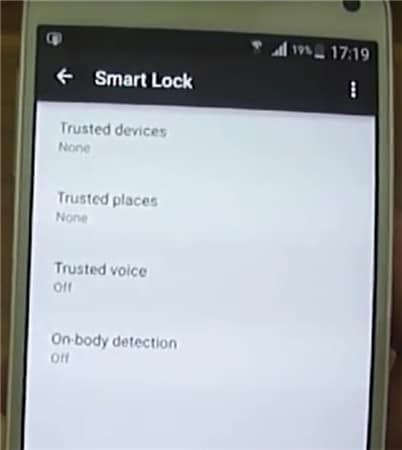
Parte 2: Active Smart Lock para Android con dispositivos confiables
Puede elegir un dispositivo de confianza para emparejarlo con Smart Lock Android.
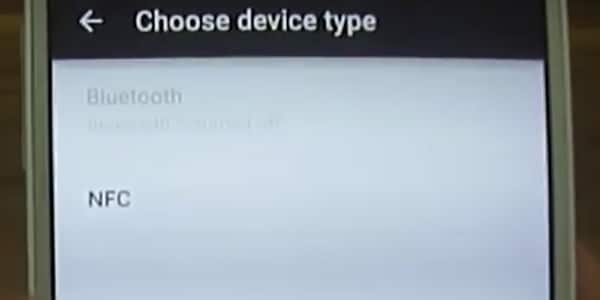
Por ejemplo, puede configurar un Smart Lock para Bluetooth en la configuración de Bluetooth de su Android. También se puede hacer para dispositivos de desbloqueo Android NFC. Los ejemplos incluyen el sistema Bluetooth en su automóvil, los desbloqueos NFC, la etiqueta de Android en la base del teléfono del automóvil o Bluetooth en su reloj.
- • Ir a la configuración.
- • Toque Seguridad y luego Smart Lock.
- • Las opciones emparejadas existentes se enumeran en Dispositivos confiables.
- • Inicialmente, los dispositivos confiables mostrarán Ninguno.
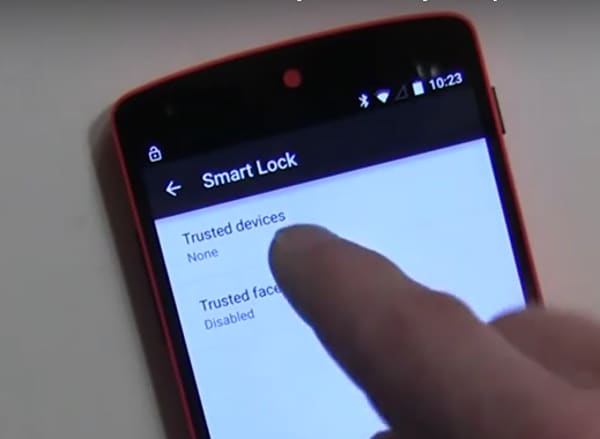
Toque Agregar dispositivos confiables.

La siguiente pantalla es Elegir tipo de dispositivo.
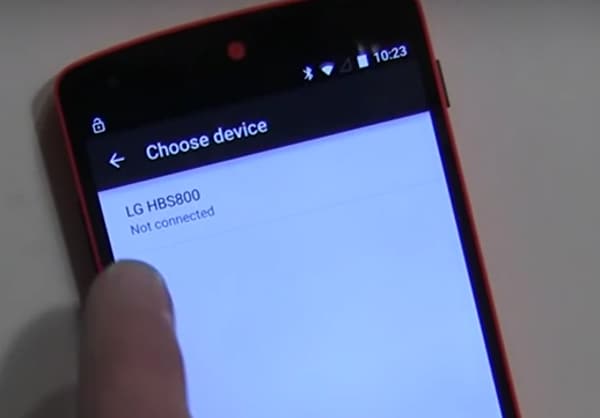
Como ya ha emparejado Bluetooth, le pedirá que elija el dispositivo de la lista.
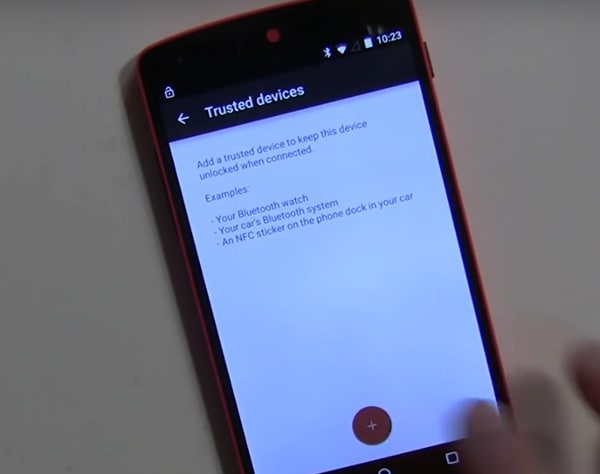
- • Como ejemplo, tomemos el caso de LG HBS800. Puede mostrar No conectado hasta que lo agregue.
- • Aparecerá en Dispositivos de confianza en el menú de Smart Lock.
- • Cuando enciende el dispositivo agregado, Smart Lock ahora desbloquea el móvil Android.
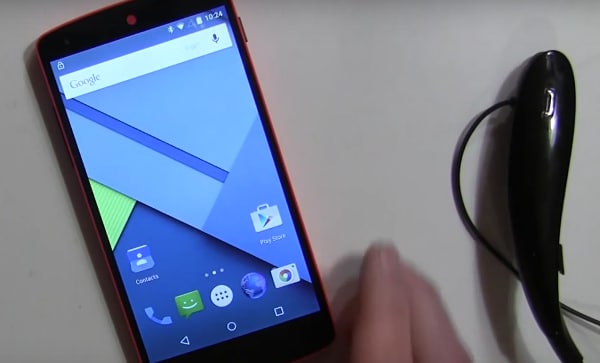
Del mismo modo, se pueden agregar otros dispositivos Android compatibles con Bluetooth y NFC en la lista de Dispositivos confiables.
Parte 3: Active Smart Lock para Android con ubicaciones de confianza
También puede agregar ubicaciones o direcciones a Ubicaciones de confianza de Smart Lock y el teléfono se desbloqueará automáticamente tan pronto como llegue a la ubicación deseada. Por ejemplo, puede configurar la dirección de su casa o del trabajo en Ubicaciones de confianza.
Compruebe primero la configuración actual.
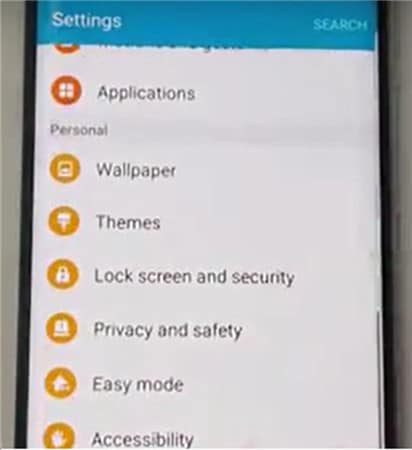
En un teléfono Android nuevo, visita Configuración>Personal.
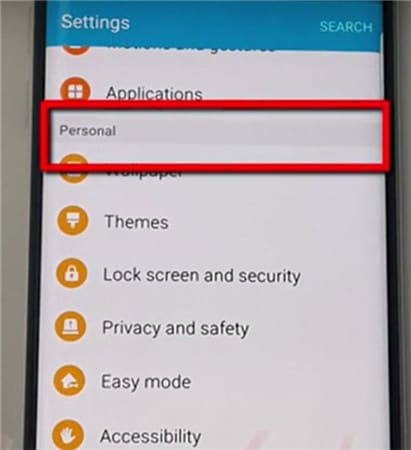
Luego Pantalla de bloqueo y seguridad.

Luego Configuración de bloqueo seguro.

Toque Smart Lock.
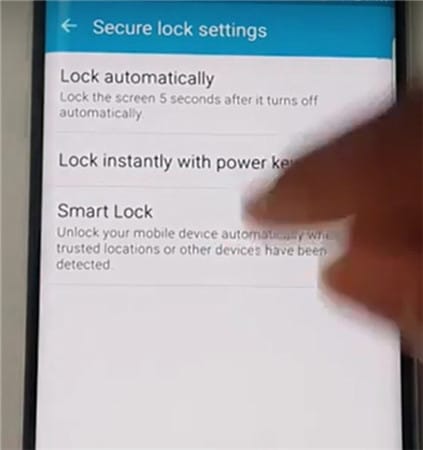
Toque en Lugares de confianza.
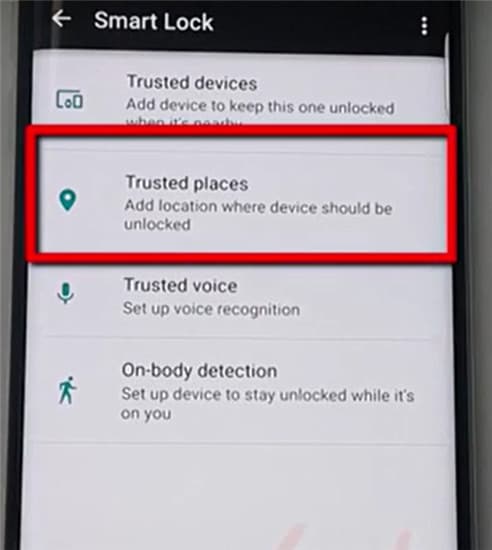
Toque Agregar lugares de confianza
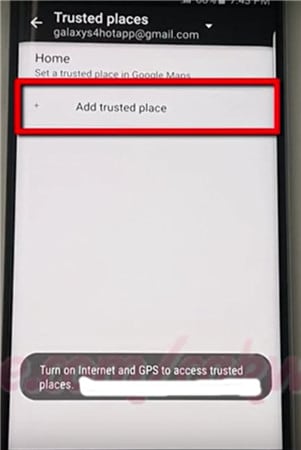
- • Inicie la aplicación Google Maps en el teléfono Android. Asegúrese de que Internet y el GPS estén encendidos.
- • Elija un lugar.
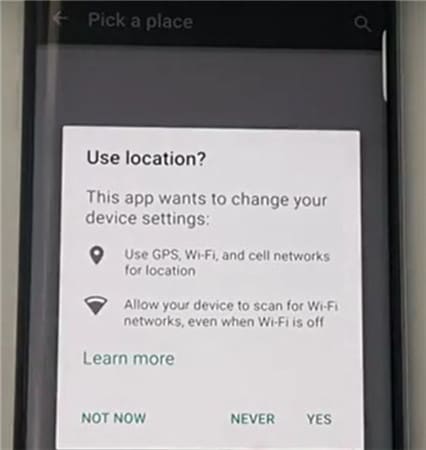
- • Haga clic en Configuración.
- • Haga clic en Editar casa o trabajo. Ahora puede agregar o editar las direcciones requeridas.
- • Como ejemplo, haga clic en Introducir dirección de trabajo.
- • Ahora tiene la opción de escribir la dirección o usar la dirección que aparece en Google Maps como la dirección de trabajo requerida.
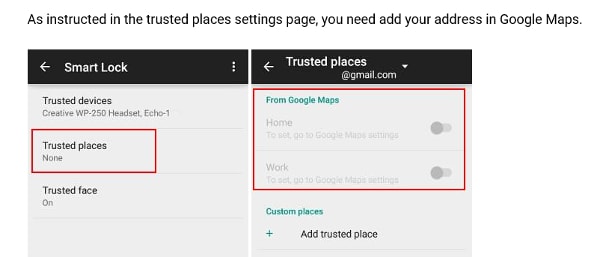
- • Una adición exitosa aparece en la lista y se puede editar en Editar dirección de trabajo.
- • Cierre la aplicación Google Maps.
- • La dirección del trabajo se propaga y configura automáticamente con los ajustes de Smart Lock.
- • Vuelva a Configuración> Seguridad> Smart Lock> Lugares de confianza.
- • La dirección del trabajo que agregó ahora aparece en Trabajo.

- • Sin embargo, aún no está configurado como una opción de Smart Lock. Toque la ubicación una vez y estará habilitada.
- • El interruptor a lo largo de la dirección a la derecha se vuelve azul, lo que indica que está habilitado.
- • La dirección del trabajo aparece ahora en Lugares de trabajo de confianza.
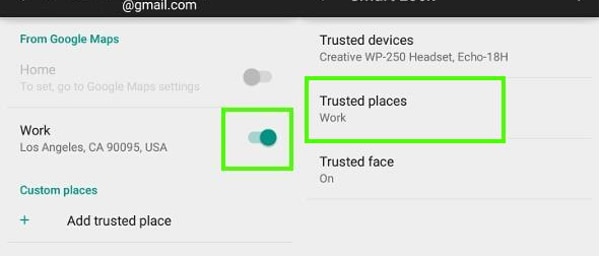
- • El teléfono ahora está configurado para la dirección del trabajo y se desbloqueará siempre que esté en la ubicación.
- • Dado que funciona en Google Maps, la característica funciona a través de una conexión a Internet.
Parte 4: Active Smart Lock para Android con Trusted Face
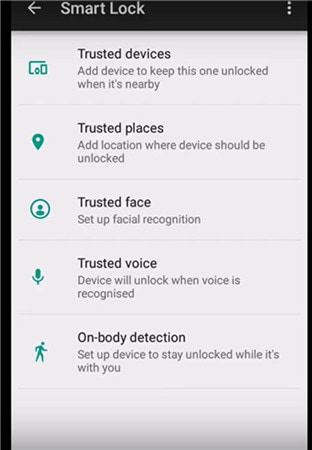
La función reconoce su rostro y luego desbloquea el dispositivo. Una vez que configure el dispositivo para que reconozca su rostro como un rostro confiable, lo desbloqueará tan pronto como lo reconozca.
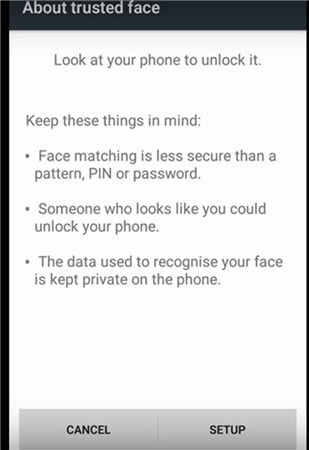
PRECAUCIÓN: en el mejor de los casos, este puede ser el primer nivel de seguridad, ya que alguien que se parezca a usted hasta cierto punto puede desbloquear el dispositivo. Las fotografías no se almacenan en el sistema. El dispositivo contiene los datos necesarios para reconocer su rostro, y el nivel de seguridad está determinado por qué tan bien está configurado el dispositivo. Ninguna aplicación accede a los datos ni los carga en un servidor de Google para realizar copias de seguridad.
Configuración de Trusted Face
- • Vaya a Smart Lock y toque Trusted Face.
- • Toque en Configuración. Siga las instrucciones en pantalla.
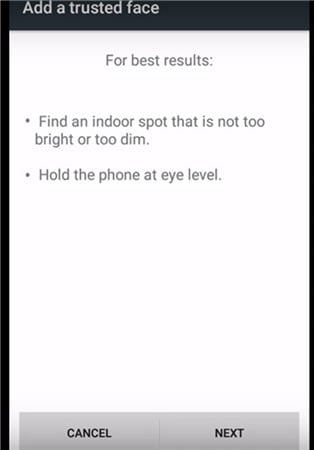
El dispositivo comienza a recopilar datos sobre su rostro. Aparece el icono de la cara de confianza. Como respaldo, en caso de que Smart Lock no reconozca tu rostro, utiliza el sistema manual aplicando el PIN o contraseña para desbloquear el dispositivo.
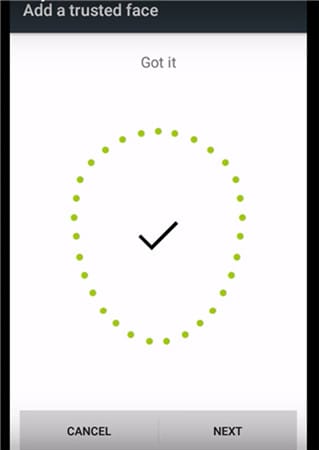
En caso de que Trusted Face no sea necesario, toque Restablecer Trusted Face que aparece en el menú Trusted Face. Toque Restablecer para restablecer la opción.
Cómo mejorar el reconocimiento facial en sus dispositivos Bluetooth y Android NFC Unlock
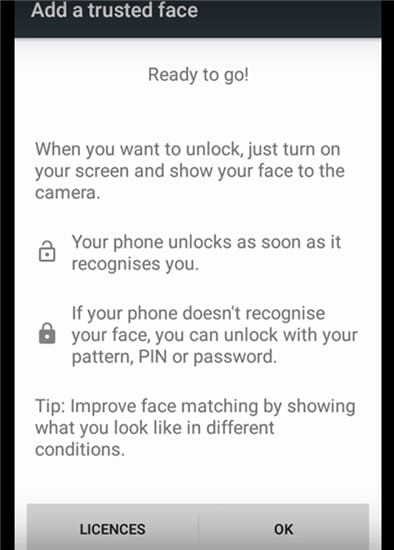
- • Si cree que el reconocimiento facial no está a la altura, vaya a Smart Lock y toque una cara de confianza.
- • Pulse en Mejorar coincidencia de rostros.
- • Pulse en Siguiente y siga las instrucciones en pantalla para completar la tarea.
Smart Lock Android es una gran característica y solo mejorará con el tiempo. Con medidas de seguridad adicionales introducidas por Google para Bluetooth y NFC desbloquear dispositivos Android, incluida la configuración de mapas de Google y Gmail, la función puede ser una de las más importantes para superar el bloqueo constante de dispositivos incluso en lugares protegidos.
Video sobre cómo eliminar la pantalla de bloqueo de Android sin pérdida de datos
últimos artículos