¿Cómo cerrar sesión en el ID de Apple sin contraseña? 4 maneras para usted
‘¿Por qué no puedo cerrar sesión en mi iPhone?’
No es ningún secreto que todos los productos de Apple tienen una USP común, es decir, la seguridad. Ya sea que esté utilizando un iPhone o un iPad, es necesario crear una identificación de Apple en línea. Es prácticamente imposible que otra persona acceda a su dispositivo sin su permiso. Sin embargo, este factor también puede convertirse en un fuerte dolor de cabeza, especialmente si tienes olvido la contraseña a su ID de Apple.
Sin la contraseña, ni siquiera puede cerrar sesión en su ID de Apple, y mucho menos usar diferentes servicios en el iDevice. Si también está atrapado en una situación similar, estamos aquí para ayudarlo. En esta guía, hemos compilado una lista de tácticas efectivas sobre cómo cerrar sesión en el ID de Apple sin contraseña. Estos métodos lo ayudarán a eliminar su ID de Apple de su iDevice, incluso si no recuerda la contraseña.
- Parte 1: cerrar sesión en el ID de Apple sin contraseña con la cuenta de iTunes
- Parte 2: use una cuenta de iCloud para cerrar sesión en la ID de Apple
- Parte 3: cierre sesión en el ID de Apple sin contraseña eliminando su cuenta de ID de Apple
- Parte 4: ¿Cómo cerrar sesión en el ID de Apple creando una nueva contraseña?
Parte 1: ¿Cómo cerrar sesión en el ID de Apple sin contraseña de iTunes?
Puede usar directamente su cuenta de iTunes para cerrar sesión en su ID de Apple sin contraseña. Sin embargo, asegúrese de hacer una copia de seguridad de sus datos sin seguir adelante con el proceso, ya que esto lo protegerá de cualquier posible pérdida de datos.
Siga estas instrucciones para cerrar sesión en el ID de Apple usando iTunes.
Paso 1: En primer lugar, tendrás que deshabilitar el “Buscar mi iPhone‘ rasgo. Para ello, acceda a “Ajustes”>“iCloud” y cambie el interruptor junto a “Buscar mi iPhone” para desactivar la función.
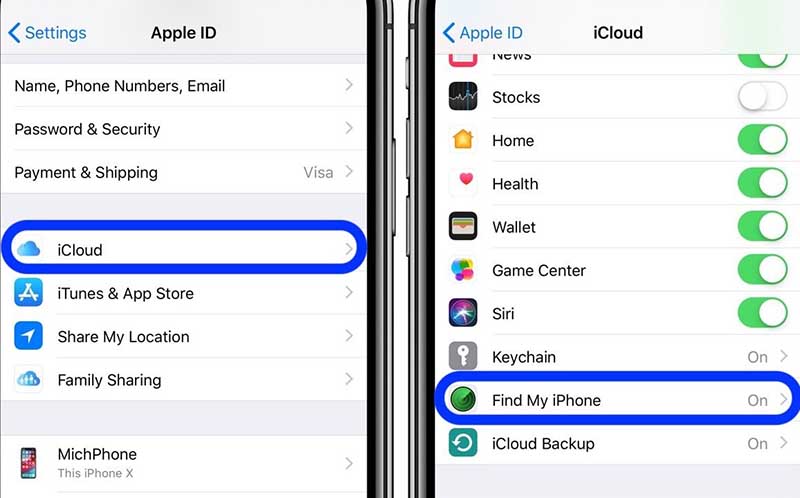
Paso 2: Ahora, regrese al ‘Ajustes” aplicación y localice el “iTunes y App Store‘ opción.
Paso 3: Haz click en ‘iTunes y App Store” y toque su ID de Apple en la parte superior.
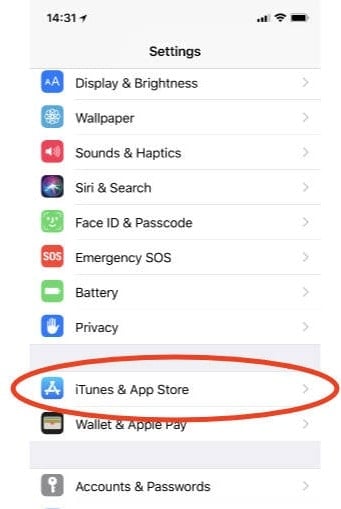
Paso 4: Aparecerá un cuadro de diálogo en su pantalla. Aquí, haga clic en “Cerrar sesión” para eliminar su ID de Apple.
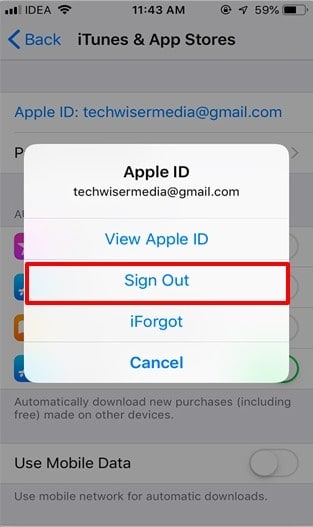
Así es como cerrar sesión en el ID de Apple sin contraseña usando iTunes. Sin embargo, si sigue este enfoque, deberá cerrar sesión en cada cuenta (incluido iCloud) individualmente. Entonces, vamos a guiarte a través del proceso de cierre de sesión de tu cuenta de iCloud.
Parte 2: ¿Cómo cerrar sesión en el ID de Apple sin contraseña con iCloud?
Cuando se trata de cerrar sesión en la cuenta de iCloud, puede seguir uno de los dos enfoques diferentes según el tipo de dispositivos que le resulten más convenientes para operar. Estos pueden incluir:
1. Use la aplicación de configuración en su iDevice
Paso 1: Dirigirse a ‘Ajustes‘Y seleccione’iCloud‘ opción.
Paso 2: Desplácese hacia abajo hasta el final de la pantalla y verá el ‘Borrar cuenta‘.
Paso 3: Grifo ‘Borrar cuenta” y nuevamente haga clic en “Borrar” para confirmar su acción.
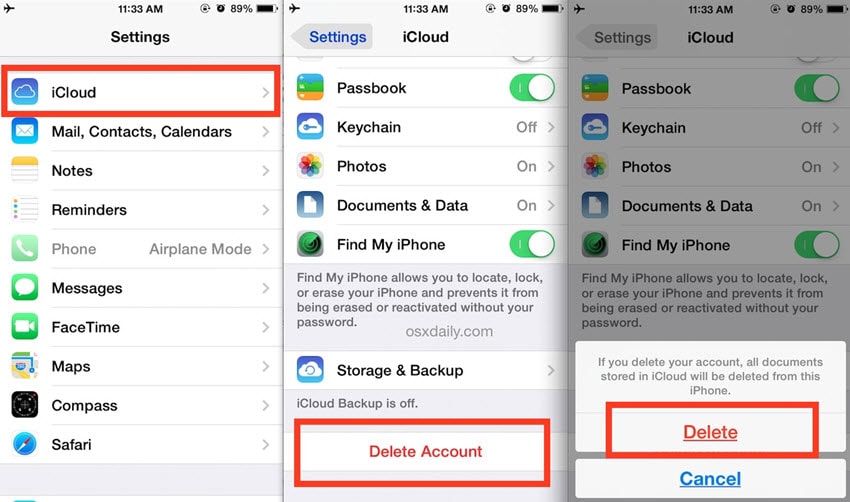
2. Usar iCloud en el escritorio
Si le compró el iPhone a otra persona y su ID de Apple aún está registrada, simplemente puede pedirle que borre el iPhone de forma remota. Tampoco tendrá que enviar su iPhone al propietario original ni él / ella tendrá que decirle la contraseña de ID de Apple. Él / ella puede simplemente eliminar la cuenta de iCloud de forma remota a través de su escritorio.
Este es el proceso paso a paso para eliminar la cuenta de iCloud accediendo a iCloud en el escritorio.
Paso 1: Vaya al sitio web oficial de iCloud, inicie sesión en Apple e inicie sesión con el ID y la contraseña de Apple correctos (o solicite al propietario original que inicie sesión con sus credenciales).
Paso 2: Haga clic en ‘Encuentra iPhone‘ opción. Bajo la ‘Para todos los dispositivos”, seleccione el iDevice del que desea eliminar la cuenta de iCloud.
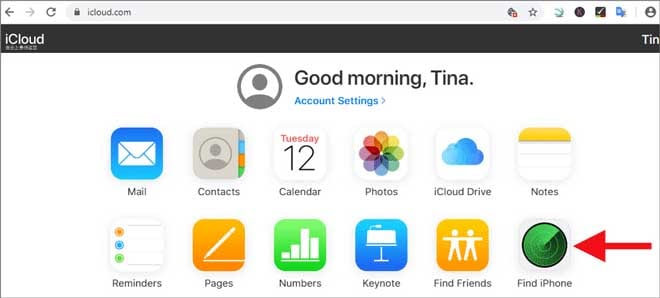
Paso 3: Grifo ‘Eliminar de la cuenta” para eliminar la cuenta de iCloud del iDevice seleccionado.
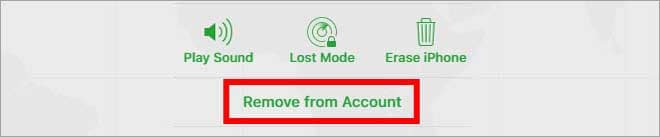
Así es como cerrar sesión en Apple ID sin contraseña eliminando la cuenta de iCloud. Una vez que se elimine la cuenta anterior de iCloud, el bloqueo de activación de iCloud se desactivará y podrá crear o iniciar sesión con una nueva cuenta.
Parte 3: ¿Cómo cerrar sesión en el ID de Apple sin contraseña con DrFoneTool – Desbloqueo de pantalla?
En caso de que no pueda comunicarse con el propietario anterior o convencerlo de que elimine la cuenta de iCloud de forma remota, será bastante difícil cerrar la sesión de la ID de Apple por su cuenta. Si ese es el caso, recomendamos utilizar un servicio de terceros como DrFoneTool – Desbloqueo de pantalla (iOS).
Comercializado principalmente como un software de desbloqueo de pantalla, DrFoneTool es una herramienta diseñada por el gigante tecnológico Wondershare, que también se puede usar para eliminar la contraseña de activación de iCloud en diferentes dispositivos iOS. Puede resolver el problema de que el cierre de sesión de Apple ID no está disponible debido a restricciones a través de iTunes o la aplicación de configuración.
Ya sea que hayas olvidado el ID y la contraseña de Apple o tengas un iPhone de segunda mano con el ID de Apple de otra persona conectado, Dr. Fone te ayudará omitir la ID de Apple e inicie sesión con una nueva identificación, lo que le permite obtener acceso a través del iPhone.
Te mostramos cómo cerrar sesión en el ID de Apple sin una contraseña usando Wondershare DrFoneTool – Desbloqueo de pantalla (iOS).
Paso 1.1: Instale DrFoneTool e inicie
Descargue e instale DrFoneTool – Desbloqueo de pantalla en su PC y conecte su iPhone a la computadora a través de USB. Inicie DrFoneTool y seleccione “Desbloqueo de pantalla.

Paso 1.2: Elija la opción
Aparecerá una nueva ventana con tres opciones diferentes. Como queremos omitir la ID de Apple, seleccione ‘Desbloquear ID de Apple.

Paso 2: Ingrese el código de acceso
Ingrese el código de acceso en su iPhone para desbloquear el dispositivo y haga clic en ‘Confianza” para confirmar la conexión.

Paso 3: Confirmar acciones
Avanzar eliminará todos los datos de su iPhone. Por lo tanto, asegúrese de realizar una copia de seguridad de sus archivos en una aplicación de almacenamiento en la nube de terceros antes de continuar.
En la siguiente ventana, haga clic en el botón “Desbloquear ahora‘ botón. Aparecerá una ventana emergente de advertencia en su pantalla. Haga clic en ‘descubrir‘ de nuevo.

Paso 4: restablecer todas las configuraciones
La siguiente ventana le pedirá que reinicie su iPhone. Siga las instrucciones en pantalla para restablecer su dispositivo.

Paso 5.1: Desbloquee la ID de Apple
Después de que el dispositivo se reinicie, DrFoneTool iniciará automáticamente el proceso de desbloqueo. Sea paciente, ya que es probable que este proceso tarde varios minutos en completarse.

Paso 5.2: Verifique la identificación
Una vez que se complete el proceso, recibirá un mensaje de confirmación en su pantalla que le indicará que su ID de Apple se ha omitido con éxito.

Eso es todo; se eliminará el ID de Apple anterior y podrá iniciar sesión con su propio ID para disfrutar de todos los i-services. Así de conveniente es usar Wondershare DrFoneTool para cerrar sesión en el ID de Apple sin contraseña.
Parte 4: ¿Cómo cerrar sesión en Apple ID sin contraseña creando una nueva contraseña?
Otra forma conveniente de cerrar sesión en el ID de Apple sin la contraseña es restablecer la contraseña de su ID de Apple tocando el botón ‘Olvidé mi Contraseña‘ opción. En este caso, sin embargo, debe recordar todas las preguntas de seguridad para restablecer su contraseña con éxito. Si no recuerda las preguntas de seguridad, también puede restablecer la contraseña de recuperación usando la ID de correo electrónico registrada.
Siga estas instrucciones para restablecer su contraseña y luego cierre la sesión de la ID de Apple.
Paso 1: Utilice la herramienta Página de cuenta de ID de Apple y haga clic en ‘Olvidé mi ID de Apple o Contraseña.
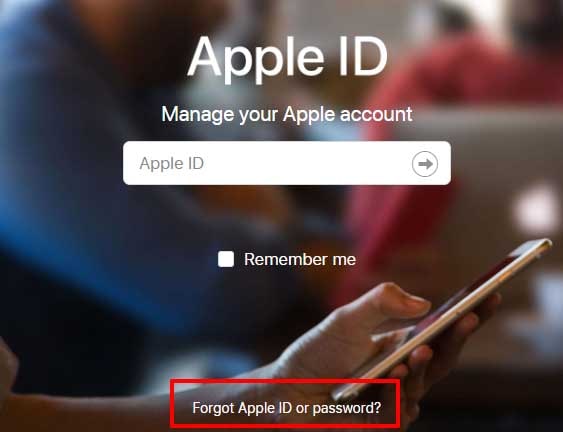
Paso 2: Ingrese su ID de Apple y haga clic en ‘Continúe”. En la siguiente ventana, seleccione “Necesito restablecer mi contraseña.
Paso 3: Ahora, seleccione el método con el que desea restablecer la contraseña. Aquí están las tres opciones posibles.
- Si configuró preguntas de seguridad al crear su ID de Apple, puede elegir ‘Responder preguntas de seguridad”. Este método solo funcionará si recuerda todas las respuestas a cada pregunta de seguridad. Una vez que seleccione este método, aparecerá una nueva ventana con todas las preguntas de seguridad. Responda estas preguntas y siga las instrucciones adicionales para restablecer su contraseña.
- Si agregó un correo electrónico de recuperación al crear su ID de Apple, también puede usarlo para restablecer la contraseña. En este caso, seleccione “Consigue un correo electrónico”. Recibirá un correo electrónico de restablecimiento de contraseña en su correo electrónico registrado.
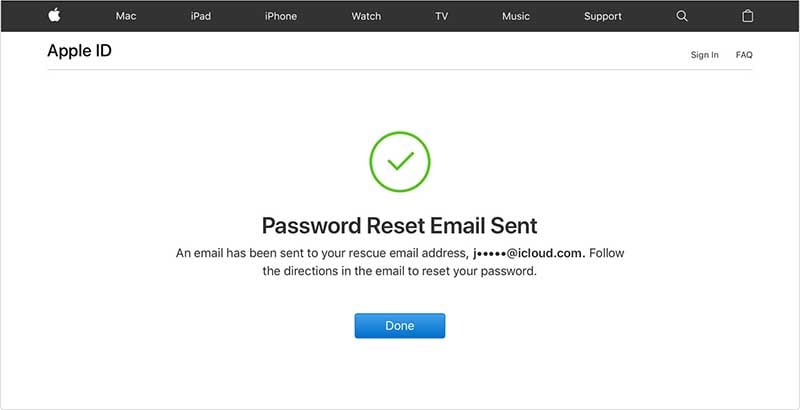
- Cualquiera que sea el método de recuperación que elija, asegúrese de seguir cuidadosamente las instrucciones en pantalla. Una vez que se complete el proceso de restablecimiento de contraseña, deberá actualizar la contraseña individualmente en cada servicio de iCloud, ya sea iTunes o iMessage.
En caso de que haya habilitado la verificación bidireccional en su iPhone, recibirá una pantalla diferente después de hacer clic en ‘Olvidé mi ID o contraseña de Apple’. En este caso, deberá seguir un enfoque diferente para restablecer la contraseña de su ID de Apple.
Paso 1: Vaya a la página de la cuenta de ID de Apple y haga clic en ‘Olvidé mi ID o contraseña.
Paso 2: Ingrese su ID de Apple y seleccione el ‘Restablecer la contraseña‘ opción.
Paso 3: En la siguiente ventana, se le pedirá que ingrese el ‘Recuperación de claves”. Esta es una clave única que se proporciona cuando un usuario habilita la verificación bidireccional para su cuenta de iCloud. Ingrese la clave de recuperación y haga clic en ‘Continúe.
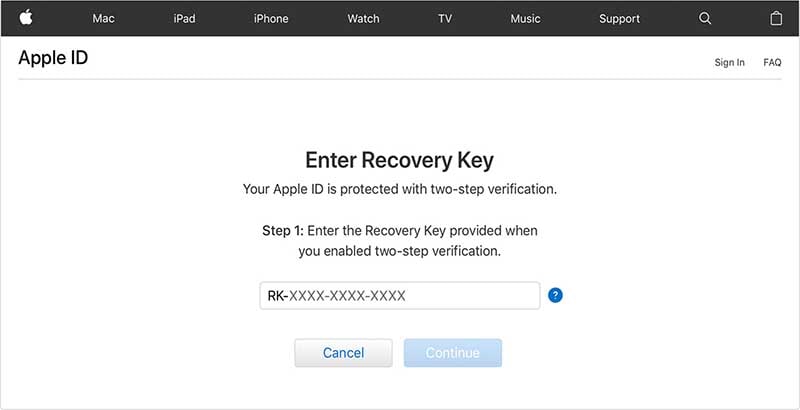
Paso 4: Elige un dispositivo de confianza para recibir el código de verificación. Ahora, ingrese este código de verificación y haga clic en “Continúe.
Paso 5: En la siguiente ventana, ingrese una nueva contraseña y toque ‘Restablecer la contraseña.
Una vez que haya restablecido la contraseña, puede cerrar sesión fácilmente en la ID de Apple navegando a través de Configuración> ID de Apple> Cerrar sesión en su iPhone.
Conclusión
Eso concluye nuestros consejos sobre cómo cerrar sesión en Apple ID sin contraseña. Sin duda, los productos de Apple son probablemente los dispositivos más seguros del planeta, pero puede resultar extremadamente difícil acceder a las funciones de su iDevice cuando ha olvidado la contraseña. Si ese es el caso, asegúrese de seguir las tácticas mencionadas anteriormente para cerrar la sesión de la ID de Apple anterior y crear una nueva para recuperar el control de su iDevice.
últimos artículos