¿Cómo desbloquear el código de acceso del iPhone 7/6 sin computadora?
“¿Cómo desbloquear el código de acceso del iPhone 6 sin computadora? ¡Me han bloqueado el acceso a mi iPhone y parece que no puedo recordar su código de acceso!”
Últimamente, hemos recibido muchas consultas como esta de usuarios que han olvidado la contraseña de su iPhone y no pueden acceder a ella. Si también está pasando por lo mismo y desea aprender cómo omitir el código de acceso del iPhone 5 sin una computadora, entonces ha venido al lugar correcto. En esta publicación, lo familiarizaremos con dos soluciones diferentes para desbloquear su iPhone y eso también sin usar su computadora. De esta manera, no necesita usar ninguna herramienta de terceros para aprender cómo desbloquear el código de acceso del iPhone 5 sin computadora. Hemos proporcionado una solución paso a paso para lo mismo en las próximas secciones.
Parte 1: ¿Cómo desbloquear el código de acceso del iPhone 7/6 sin computadora usando iCloud?
Si recuerda sus credenciales de iCloud, puede aprender fácilmente cómo desbloquear el código de acceso del iPhone 6 sin computadora. Sin embargo, esto viene con una trampa. Dado que Apple no permite una forma directa de restablecer el código de acceso del iPhone, debe borrar su dispositivo. Restablecerá la contraseña de su dispositivo y sus datos se perderán. Por lo tanto, antes de continuar, asegúrese de tener lista una copia de seguridad de su dispositivo. De esta manera, puede restaurar la copia de seguridad y no sufrirá ningún tipo de pérdida de datos. Para aprender cómo omitir el código de acceso del iPhone 5 sin una computadora, siga estos pasos:
1. Para empezar, debe iniciar sesión en el sitio web oficial de iCloud aquí: https://www.icloud.com/. Puede hacer esto en cualquier otro dispositivo portátil.
2. Proporcione las credenciales de iCloud de su cuenta que ya está vinculada a su iPhone.
3. La página de inicio de iCloud proporcionará varias opciones. Simplemente haga clic en ‘Buscar iPhone’ para continuar.

4. Esto abrirá la interfaz Buscar mi iPhone en la pantalla. Para elegir su iPhone, haga clic en la opción ‘Todos los dispositivos’ y seleccione el iPhone que está bloqueado.
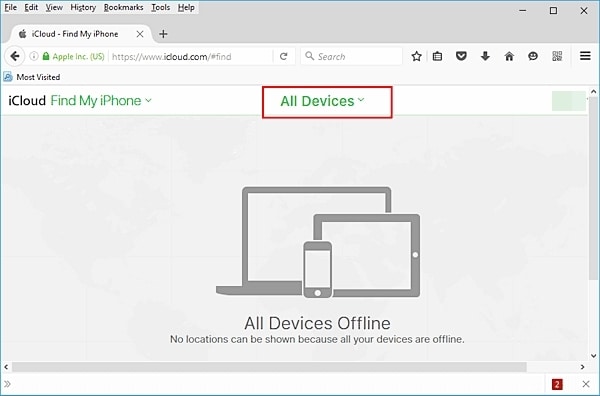
5. Como seleccionaría su iPhone, mostrará varias opciones relacionadas con él.
6. Simplemente haga clic en ‘Borrar iPhone’ y confirme su elección.

7. Espere un momento, ya que reiniciará su iPhone de forma remota.
Como puede ver, el servicio Find my iPhone se introdujo principalmente para descubrir la ubicación de un dispositivo iOS perdido. Sin embargo, puede usarlo para hacer sonar su dispositivo o borrarlo de forma remota también. De esta manera, puede aprender cómo desbloquear el código de acceso del iPhone 5 sin computadora. La técnica también se puede implementar en otras versiones de iPhone como iPhone 6, 6 Plus, 7, 7 Plus y más.
Atención: Todos tus datos se borrarán mientras desbloqueas con esta herramienta.

DrFoneTool – Desbloqueo de pantalla (iOS)
Desbloquee la pantalla de bloqueo de iPhone/iPad sin problemas.
- Instrucciones intuitivas para desbloquear iPhone sin el código de acceso.
- Elimina la pantalla de bloqueo del iPhone cuando está deshabilitada.
- Funciona para todos los modelos de iPhone, iPad y iPod touch.
- Totalmente compatible con el último iOS 11.

Parte 2: ¿Cómo desbloquear el código de acceso del iPhone 7/6 sin computadora usando el error Siri?
Esto puede sorprenderte, pero hay una laguna en Siri que se puede aprovechar para desbloquear el dispositivo. Aunque es posible que la solución no funcione siempre, no hay nada de malo en intentarlo. Al seguir esta técnica, podrá aprender cómo desbloquear el código de acceso del iPhone 6 sin computadora sin experimentar pérdida de datos. Esencialmente, funciona para dispositivos iOS que se ejecutan en iOS 8.0 a iOS 10.1. Sería necesario que siguiera estas instrucciones paso a paso para aprender a omitir el código de acceso del iPhone 5 sin una computadora.
1. Para empezar, debe activar Siri en su dispositivo. Esto se puede hacer simplemente presionando prolongadamente el botón Inicio.
2. Ahora, pregúntale a Siri sobre la hora actual dando un comando como ‘Oye Siri, ¿qué hora es?’
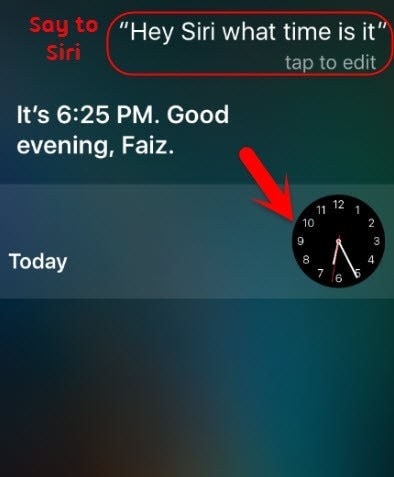
3. Esto hará que Siri muestre la hora actual con un icono de reloj junto a ella. Solo toca el reloj.
4. Esto le permitirá acceder a la función Reloj mundial en su dispositivo. Desde aquí, puede ver la interfaz del reloj. Toque el ícono ‘+’ para agregar otro reloj.

5. La interfaz proporcionará una barra de búsqueda desde donde puede buscar una ciudad. Simplemente escriba cualquier cosa para proporcionar una entrada de texto.
6. Toque el texto para obtener varias opciones relacionadas con él. Vaya con la opción ‘Seleccionar todo’ para continuar.
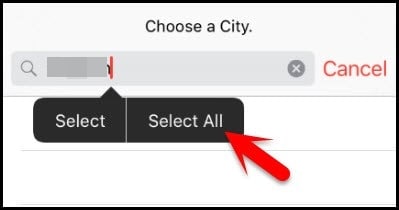
7. Esto nuevamente proporcionará varias opciones como cortar, copiar, definir, etc. Toque el botón ‘Compartir’.
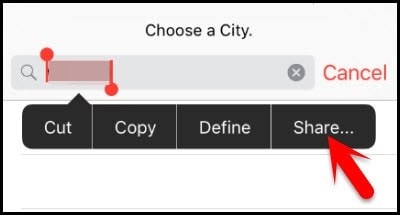
8. Desde aquí, puede obtener varias opciones para compartir este texto. De todas las opciones proporcionadas, toque el ícono Mensaje.
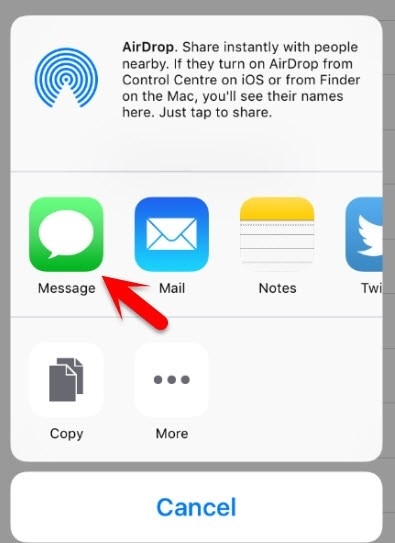
9. Esto abrirá una nueva interfaz desde donde puede redactar un nuevo mensaje. En el campo ‘Para’, puede escribir cualquier texto y tocar el botón de retorno en su teclado para continuar.

10. Esto hará que el texto se vuelva verde. Como estaría seleccionado, toque el icono de agregar (‘+’) una vez más.
11. Al tocarlo, se abrirá una nueva interfaz. Toque ‘Crear nuevo contacto’ para continuar.
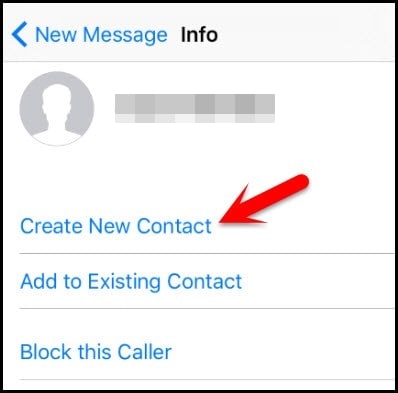
12. Esto abrirá una nueva interfaz para agregar un contacto. Simplemente puede tocar la opción ‘Agregar foto’.

13. De las opciones proporcionadas, toque el botón ‘Elegir foto’ para seleccionar una foto de la biblioteca.
14. Cuando se inicie la biblioteca de fotos, puede explorar el álbum de su elección.
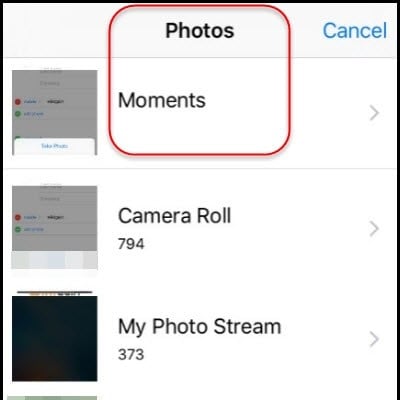
15. Espere unos segundos y toque el botón Inicio una vez más. Esto lo llevará a la pantalla de inicio de su dispositivo.
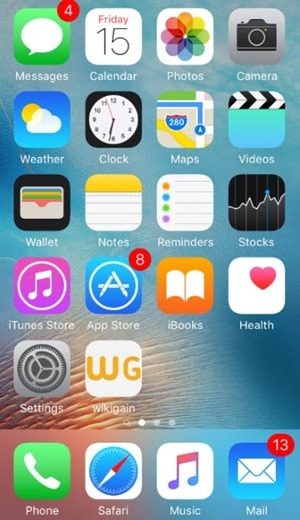
Siguiendo estos sencillos pasos, puede aprender cómo desbloquear el código de acceso del iPhone 5 sin computadora. El mismo procedimiento también se puede aplicar a otras versiones de iPhone para desbloquearlo sin pérdida de datos.
Puede seguir cualquiera de estas soluciones para aprender cómo desbloquear el código de acceso del iPhone 5 sin computadora. Dado que iCloud borrará su dispositivo iOS, puede aprovechar la vulnerabilidad de Siri. Esto le permitirá desbloquear su dispositivo sin perder sus datos. Continúe y pruebe estas soluciones y háganos saber su experiencia en los comentarios a continuación.
últimos artículos

