Cómo Guardar/Exportar Chat de WhatsApp: Guía Definitiva
¿Alguien ya te preguntó, ‘¿cómo puedo guardar mis conversaciones de WhatsApp en la PC?’ Bueno, esta no es una pregunta inusual en absoluto. Cuando hay una gran cantidad de datos que entran y salen de su dispositivo móvil, se vuelve crucial mantener un registro de las cosas en los chats de WhatsApp.
Por motivos de seguridad, puede exportar los mensajes de WhatsApp y consultarlos más tarde, incluso si los ha eliminado para liberar espacio en su dispositivo. En caso de que esté interesado en saber cómo guardar conversaciones de WhatsApp en su computadora o en la nube, este artículo es su lugar de referencia.
¡Sigue leyendo para explorar más!
- Parte 1: exporte el chat de WhatsApp del iPhone a la PC con un solo clic
- Parte 2: Exportar el chat de WhatsApp desde iTunes/iCloud a la PC
- Parte 3: Exportar chat de WhatsApp de Android a PC
- Parte 4: Exportar chat de WhatsApp con correo electrónico (usuarios de iPhone y Android)
Parte 1: exporte el chat de WhatsApp del iPhone a la PC con un solo clic
Si quieres saber cómo guardar los mensajes de WhatsApp del iPhone en tu computadora, tenemos buenas noticias para ti. DrFoneTool – Transferencia de WhatsApp (iOS) es una herramienta maravillosa que le permite extraer sin problemas chats e imágenes de WhatsApp a su PC. Con tasa de transferencia de WhatsApp óptima y capacidad de extracción desde el iPhone. Este software se está ganando los corazones de los usuarios de WhatsApp en iOS.

DrFoneTool – Transferencia de WhatsApp (iOS)
El mejor extractor para exportar mensajes de WhatsApp desde dispositivos iOS
- Puede exportar selectivamente los datos de WhatsApp, incluidos los chats de WhatsApp y los archivos adjuntos, a la PC.
- También puede restaurar WhatsApp desde la copia de seguridad de iTunes sin pérdida de datos.
- Transfiere WhatsApp de iPhone a iPhone, de iPhone a Android y de Android a iPhone.
- Compatible con todos los modelos de iPhone y Android.
- Los datos son seguros y privados durante toda la transferencia.
Aquí está la guía que muestra cómo guardar el chat de WhatsApp en su computadora:
Cuando ejecuta el software DrFoneTool, no importa si no instala iTunes en la computadora. Para aquellos usuarios que desean exportar datos de WhatsApp desde iPhone y nunca antes hicieron una copia de seguridad en iTunes, DrFoneTool – Transferencia de WhatsApp puede ayudar fácilmente a transferir WhatsApp desde el iPhone a su PC.
Paso 1: Conecta tu iPhone a la computadora.
Instale DrFoneTool – Transferencia de WhatsApp en su computadora y luego conecte su iPhone a través de un cable de iluminación. Ejecute el programa y toque la pestaña ‘Transferencia de WhatsApp’ en la ventana del software.

Paso 2: Realice una copia de seguridad de los datos de WhatsApp con DrFoneTool.
Una vez que el software detecte su iPhone, toque la pestaña WhatsApp en la barra lateral izquierda. Haga clic en ‘Copia de seguridad de los mensajes de WhatsApp’. Ahora, haga clic en ‘Copia de seguridad’

Paso 3: Obtenga una vista previa de los datos respaldados.
Una vez realizada la copia de seguridad, vuelva a la pestaña de WhatsApp. Seleccione la opción de ‘Restaurar en dispositivo’. Presione el botón ‘Ver’ al lado de la copia de seguridad en la lista. Tan pronto como finalice el escaneo, marque las casillas de verificación contra ‘WhatsApp’ y ‘Adjuntos de WhatsApp’ en el panel lateral izquierdo para filtrar datos y obtener una vista previa de ellos.

Paso 4: Guardar/exportar el chat de WhatsApp
Una vez que haya terminado con la vista previa del chat de WhatsApp, seleccione las conversaciones que desea guardar/exportar a la PC. Finalmente, presione el botón ‘Recuperar a la computadora’ para guardar los chats de WhatsApp seleccionados en su sistema.

Nota: En caso de que también desee exportar los archivos adjuntos, elija los mensajes y medios deseados y luego presione ‘Recuperar en la computadora’ nuevamente.
Parte 2: Exportar el chat de WhatsApp desde iTunes/iCloud a la PC
Bueno, la guía anterior trataba sobre cómo guardar el chat de WhatsApp en la PC desde su iPhone (dispositivo iOS). ¿Qué tal saber cómo exportar chats en WhatsApp desde la copia de seguridad de iTunes/iCloud a la PC? Para asegurarse de que no se eliminen para siempre los datos perdidos, desactive la sincronización automática de iTunes. La sincronización de iTunes y iPhone podría sincronizarse y perder la información eliminada recientemente.
Aquí viene la guía detallada para ayudarte a guardar el chat de WhatsApp de iTunes:
Paso 1: Ejecute el software y opte por el modo apropiado
Inicie DrFoneTool – Recuperación de datos (iOS) en su computadora. Después de presionar la pestaña ‘Recuperación de datos’ en el menú del programa, debe presionar ‘Recuperar datos de iOS’ en la siguiente pantalla. Finalmente, opta por ‘Recuperar del archivo de copia de seguridad de iTunes’ en el panel izquierdo. Si desea recuperar desde iCloud, presione la pestaña ‘Recuperar desde el archivo de copia de seguridad de iCloud’ en el panel izquierdo.

Paso 2: Inicie el escaneo del archivo de copia de seguridad deseado
En un momento, todos los archivos de copia de seguridad de iTunes se cargarán en la interfaz del programa. Seleccione el archivo de respaldo deseado de la lista y luego presione el botón ‘Iniciar escaneo’. Dentro de un tiempo, los datos se escanean y extraen en la siguiente pantalla.

Nota: En caso de que un archivo de respaldo de iTunes se haya transferido desde una computadora diferente a través de USB y no aparezca en la lista. Puede presionar el botón ‘Seleccionar’ justo debajo de la lista de copia de seguridad de iTunes y cargar el archivo de copia de seguridad respectivo.
Paso 3: Obtenga una vista previa de los datos y luego recupérelos
Después de completar el escaneo, puede obtener una vista previa de los datos extraídos del archivo de copia de seguridad de iTunes seleccionado. Elija las categorías ‘WhatsApp’ y ‘Adjuntos de WhatsApp’ a la izquierda y presione el botón ‘Recuperar en la computadora’. Todos los datos seleccionados se guardan en su computadora en poco tiempo.

Cosas a tener en cuenta:
- Si selecciona ‘Adjuntar medios’, se enviarán los archivos multimedia más recientes como datos adjuntos junto con el archivo .txt.
- Se pueden enviar hasta 10,000 mensajes recientes junto con los archivos multimedia más recientes por correo electrónico.
- Si no comparte medios, WhatsApp puede enviar 40,000 mensajes por correo electrónico. Este factor se debe al tamaño máximo de correo electrónico que se adjuntará.
Parte 3: Exportar chat de WhatsApp de Android a PC
Entonces, ahora eres minucioso con la exportación de chat de WhatsApp en iPhone, ¿qué tal si te familiarizas con el escenario de Android? Con DrFoneTool – Recuperación de datos (Android), también puede exportar contactos de WhatsApp sin problemas. La alta tasa de recuperación y la compatibilidad con más de 6000 modelos de dispositivos Android son una fuerza a tener en cuenta. Incluso puede recuperar datos de un teléfono Samsung dañado físicamente. Puede recuperar datos de su teléfono, tarjeta SD y un teléfono roto con esta herramienta.

DrFoneTool – Recuperación de datos (Android)
Extractor de un clic para exportar mensajes de WhatsApp desde Android
- Puede obtener una vista previa y recuperar datos completos o selectivos con esto.
- Este es el primer software de recuperación de Android en el mundo.
- Incluye una amplia gama de tipos de datos para la recuperación, incluidos WhatsApp, mensajes de texto, contactos, registros de llamadas, etc.
- Puede recuperar la pérdida de datos, desencadenada debido a una actualización fallida del sistema operativo, sincronización de copia de seguridad fallida, flasheo de ROM o enraizamiento.
- Esta herramienta admite más de seis mil dispositivos Android, junto con Samsung S10.
Aquí hay una guía rápida que explica cómo exportar mensajes de WhatsApp desde un dispositivo Android:
Paso 1: Instale DrFoneTool – Recuperación de datos (Android)
Una vez que haya instalado DrFoneTool – Recuperación de datos (Android) en su computadora, asegúrese de ejecutarlo y seleccione la opción ‘Recuperar’. Luego, conecte su dispositivo Android y también asegúrese de activar el modo ‘Depuración USB’ de inmediato.

Paso 2: seleccione el tipo de datos para recuperar
Una vez que DrFoneTool detecte el dispositivo, seleccione ‘Recuperar datos del teléfono’ y luego marque las casillas de verificación contra ‘Mensajes y archivos adjuntos de WhatsApp’ y luego presione el botón ‘Siguiente’.

Paso 3: escanear los datos.
Seleccione ‘Buscar archivos eliminados’ o ‘Buscar todos los archivos’ de la opción según sus necesidades, si su dispositivo Android no está rooteado. Presione el botón ‘Siguiente’ para permitir que la aplicación analice sus datos de Android.

Paso 4: Previsualice y recupere los datos.
Una vez que finaliza el escaneo, puede obtener una vista previa de los datos detectados desde su teléfono Android. Para obtener una vista previa específica de los datos de ‘WhatsApp’ y ‘Adjuntos de WhatsApp’, marque las casillas de verificación de la categoría respectiva en el panel izquierdo. Finalmente, presione ‘Recuperar’ para guardar sus mensajes y archivos adjuntos de WhatsApp en su computadora.

Parte 4: Exportar chat de WhatsApp con correo electrónico (usuarios de iPhone y Android)
2.1 Exportar chat de WhatsApp con correo electrónico en iPhone
Para exportar el chat de WhatsApp por correo electrónico desde su iPhone, WhatsApp tiene funciones integradas para eso. En esta parte, le mostraremos cómo hacerlo perfectamente. Puede enviarse por correo electrónico el historial de chat a usted mismo y se guardará allí de forma permanente a menos que elimine el correo electrónico. Aquí está la guía rápida:
- Inicie WhatsApp en su iPhone y vaya a la conversación de chat en particular que desea enviar por correo electrónico.
- Ahora, presione el nombre del contacto respectivo o el tema del grupo deseado.
- Luego, haga clic en la opción ‘Exportar chat’ aquí.
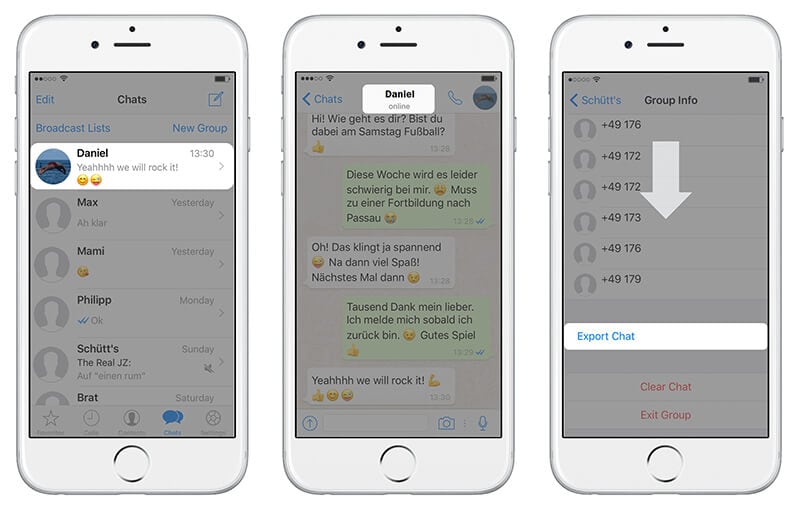
- Decide si quieres ‘Adjuntar medios’ o simplemente enviar la conversación de chat solo como correo electrónico, para este último opta por ‘Sin medios’.
- Presiona la opción ‘Correo’ ahora. Ahora, elija su proveedor de correo deseado, ya sea iCloud o Google u otro, etc.
- Por último, escriba su ID de correo electrónico y luego presione ‘Enviar’. ¡Estás listo!
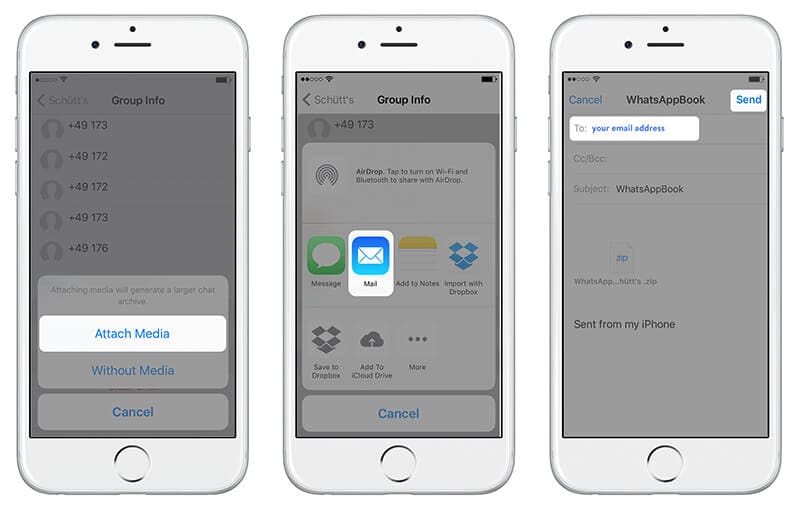
2.2 Envía un correo electrónico al chat de WhatsApp de Android para guardar
Puede exportar mensajes de WhatsApp en su Android enviándolos por correo electrónico. Sin embargo, los chats de WhatsApp se respaldan diariamente y se guardan en la memoria de su teléfono automáticamente. Es posible que los necesite en línea para acceder a ellos más. Suponga que tiene que desinstalar WhatsApp de Android, pero no quiere perder los chats, entonces es fundamental realizar una copia de seguridad manual.
Le mostraremos cómo exportar mensajes de WhatsApp por correo electrónico en esta sección. Para exportar mensajes de WhatsApp de un chat individual o una copia de mensaje grupal. Debe aprovechar la función ‘Exportar chat’ en WhatsApp.
- Inicie WhatsApp en su teléfono Android y luego abra una persona específica o un grupo de chat.
- Presione el botón ‘Menú’ y continúe con ‘Más’, seguido de la opción ‘Exportar chat’.
- Ahora, tienes que decidir entre ‘Con medios’ o ‘Sin medios’. Hemos seleccionado ‘sin medios’ aquí.
- WhatsApp adjuntará el historial de chat como un archivo .txt a su ID de correo electrónico vinculado.
- Presione el botón ‘Enviar’ o guárdelo como borrador.

Cosas a tener en cuenta:
- Si selecciona ‘Adjuntar medios’, se enviarán los archivos multimedia más recientes como datos adjuntos junto con el archivo .txt.
- Se pueden enviar hasta 10,000 mensajes recientes junto con los archivos multimedia más recientes por correo electrónico.
- Si no comparte medios, WhatsApp puede enviar 40,000 mensajes por correo electrónico. Este factor se debe al tamaño máximo de correo electrónico que se adjuntará.
últimos artículos

