Guía definitiva para restaurar la copia de seguridad de WhatsApp desde Google Drive
Con encriptación de extremo a extremo, WhatsApp es una aplicación de mensajería segura preferida por personas en países donde la seguridad es la principal preocupación. Tiene un montón de características únicas, recibe actualizaciones periódicas y compite positivamente con prácticamente todas las demás aplicaciones de chat. Dado que la mayoría de las personas usan WhatsApp, muchos de ellos tienen una copia de seguridad de sus datos de WhatsApp en la copia de seguridad de Google Drive. Llega una situación en la que necesita restaurar la copia de seguridad de WhatsApp desde Google Drive. Si no sabe cómo hacer esto, siga leyendo este artículo para saber cómo restaurar la copia de seguridad de WhatsApp desde Google Drive de manera fácil y rápida.
Parte 1: Guía detallada para restaurar la copia de seguridad de WhatsApp desde Google Drive

DrFoneTool – Recuperación de datos (Android)
Recupere los datos de WhatsApp guardados en Google Drive en su computadora.
- Recupere datos de Android escaneando su teléfono y tableta Android directamente.
- Obtenga una vista previa y recupere selectivamente lo que desea de su teléfono y tableta Android.
- Admite varios tipos de archivos, incluidos WhatsApp, Mensajes y Contactos, Fotos, Videos, Audio y Documentos.
- Admite más de 6000 modelos de dispositivos Android y varios sistemas operativos Android.
Restaurar la copia de seguridad de WhatsApp desde Google Drive a Android es un poco diferente a restaurar a iPhone. ¡¡Sin preocupaciones!! A continuación se muestra una guía para ambos usuarios.
Restaurar la copia de seguridad de WhatsApp desde Google Drive a Android
Restaurar WhatsApp de Google Drive a Android nunca ha sido una gran tarea. Pero antes de comenzar con la guía paso a paso, es vital tener en cuenta que se debe usar la misma cuenta de Google y el mismo número de teléfono que creó la copia de seguridad de destino al momento de restaurar la copia de seguridad en un teléfono Android.
Eche un vistazo a los siguientes pasos que lo guiarán a través de cómo restauro la copia de seguridad de WhatsApp desde Google Drive a un dispositivo Android.
Paso 1: Desinstale WhatsApp en su teléfono Android y luego vuelva a instalarlo.
Paso 2: Siga el proceso de instalación que se muestra en la pantalla y luego verifique que el número de WhatsApp que ingresó sea correcto y apropiado.
Paso 3: El programa ahora le pedirá que restaure sus chats, datos y archivos multimedia de WhatsApp desde Google Drive. Ahora, haga clic en el botón ‘Restaurar’ para activar el proceso de restauración de WhatsApp en su teléfono Android.
Paso 4: Tan pronto como se complete el proceso de restauración de la copia de seguridad de Google Drive, haga clic en ‘Siguiente’ y los chats y archivos de datos respaldados se mostrarán una vez que finalice el proceso de instalación.

Nota: Si, en cualquier caso, no ha creado una copia de seguridad de Google Drive, WhatsApp restaurará los chats de WhatsApp y los archivos multimedia desde su archivo de copia de seguridad local de forma predeterminada.
Restaurar la copia de seguridad de WhatsApp desde Google Drive a iPhone
Bueno, no hay una forma directa de restaurar la copia de seguridad de WhatsApp desde Google Drive a iPhone porque Google Drive no es compatible con dispositivos iOS. Pero esto no significa del todo imposible. A continuación se muestra la guía paso a paso sobre cómo restaurar la copia de seguridad de WhatsApp desde Google Drive en iPhone
En primer lugar, debe restaurar la copia de seguridad de WhatsApp desde Google Drive en su dispositivo Android. Para esto, solo necesitas seguir los dos pasos:
Paso 1: Desinstale WhatsApp y vuelva a instalarlo en su dispositivo Android, y configure su WhatsApp como lo hizo anteriormente.
Paso 2: Cuando ingrese a la página ‘Restaurar copia de seguridad’, toque el botón ‘Restaurar’.
Ahora es el momento de exportar la copia de seguridad de Android a iPhone.
Exportar copia de seguridad de Android a iPhone
Para ello, es necesario seguir tres pasos:
Paso 1: Abra su WhatsApp y vaya a ‘Configuración’>’Chats’>’Historial de chat’>’Exportar chat’.

Paso 2: Seleccione el chat grupal o el chat individual que desea exportar. Aparecerá una ventana de preguntas en su pantalla para pedirle que seleccione ‘Adjuntar medios’ o ‘Sin medios’. Dependiendo de sus necesidades, elija cualquier opción.
Paso 3: Ahora puede elegir la aplicación de correo electrónico y enviar los chats de WhatsApp a otros o a usted mismo.

¡Eso es todo! Ya ha terminado de exportar la copia de seguridad de Android a iPhone.
Parte 2: ¿No puede crear o restaurar una copia de seguridad de Google Drive?
¿Tiene algún problema para crear o restaurar una copia de seguridad de Google Drive? En caso afirmativo, le ayudaremos a solucionar este problema. Hay varias personas que generalmente no experimentan ningún tipo de desafío al restaurar su copia de seguridad de Google Drive. Pero si no eres el indicado, entonces no debes preocuparte porque el proceso de cómo restaurar la copia de seguridad de WhatsApp desde Google Drive es un proceso sencillo y rápido que no requiere ninguna habilidad técnica.
Problemas con el proceso de copia de seguridad
Hay múltiples cosas que conducen a tales situaciones e involucran lo siguiente:
- Está utilizando una cuenta de correo electrónico diferente a la que ha utilizado para la copia de seguridad de Google Drive
- Está utilizando un número diferente al que ha utilizado para crear la copia de seguridad
- Un malware o virus ha atacado su historial de chat de WhatsApp o su tarjeta SD
- Es posible que no haya archivos de copia de seguridad disponibles en la cuenta de Google Drive objetivo o en el teléfono inteligente local.
Si enfrenta un problema debido a que no puede crear una copia de seguridad de Google Drive, las siguientes soluciones pueden ayudarlo.
- Verifique que su teléfono tenga una cuenta de Google activa; si no, simplemente cree uno nuevo en el mismo dispositivo.
- Verifique que los servicios de Google Play ya estén instalados en su teléfono inteligente.
- Si está intentando crear una copia de seguridad a través de los datos de la red celular, asegúrese de tener suficientes datos para admitir los servicios de plataforma de Google y WhatsApp.
- Pruebe con una red diferente para intentar la copia de seguridad. Cambie a Wi-Fi si está utilizando una red celular y viceversa.
Problemas con el proceso de restauración
Al igual que el proceso de copia de seguridad de cómo restaurar la copia de seguridad de WhatsApp desde Google Drive, puede ocurrir debido a problemas únicos. Entonces, si su teléfono inteligente no puede restaurar la copia de seguridad de Google Drive, las siguientes soluciones pueden ayudarlo:
- Compruebe si su teléfono tiene suficiente memoria para restaurar la copia de seguridad por sí mismo
- Verifique que el número de teléfono con el que está intentando restaurar la copia de seguridad de Google Drive sea el mismo que utilizó para crear la copia de seguridad
- Asegúrese de tener los Servicios de Google Play instalados en su teléfono inteligente
- Asegúrese de que su batería tenga suficiente carga para respaldar todo el proceso de restauración. Su dispositivo debe estar completamente cargado o enchufado a la fuente de alimentación.
- Asegúrese de tener una conexión a Internet ininterrumpida y estable. Si una de las redes no funciona, cambie a otra fuente de Internet, digamos Wi-Fi
Por lo tanto, estas pueden ser las opciones que puede buscar si no puede restaurar o crear una copia de seguridad de Google Drive. ¡Ahora veamos una de las mejores y más exclusivas formas de restaurar los datos de WhatsApp en otro teléfono Android!
Parte 3: ¿Mejor manera de restaurar los datos de WhatsApp en otro teléfono Android?
Una de las mejores y más confiables formas de restaurar los datos de WhatsApp en otro teléfono Android es usar una plataforma de terceros llamada Dr. Fone- transferencia de WhatsApp. Es una plataforma robusta que le permitirá transferir datos de WhatsApp de un teléfono a otro sin ningún problema. Este es el programa más utilizado que admite múltiples dispositivos, incluidos iPhone, Android, etc.
Con la transferencia DrFoneTool- WhatsApp, puede eliminar fácilmente todos los obstáculos y limitaciones para lograr una experiencia perfecta para la transferencia, copia de seguridad y restauración de WhatsApp. Ya sea que desee hacer una copia de seguridad de los datos o restaurarlos, ¡DrFoneTool lo ayudará con todo! Es una gran plataforma que le permite transferir todo tipo de datos, incluidas imágenes, fotos, videos, aplicaciones, etc.
Echa un vistazo a la guía paso a paso que te ayudará a aprender a transferir chats de WhatsApp a otro dispositivo Android:
Paso 1: Para comenzar, abra el software, elija ‘Transferencia de WhatsApp’> ‘Transferir mensajes de WhatsApp’ y conecte el dispositivo de origen (es decir, Android) y el dispositivo de destino (es decir, otro Android o iPhone) a su PC.

Paso 2: Asegúrese de que las posiciones del dispositivo de origen y el dispositivo de destino sean correctas. De lo contrario, haga clic en el icono ‘Voltear’ para cambiar la posición de los dispositivos. Finalmente, haga clic en ‘Transferir’.
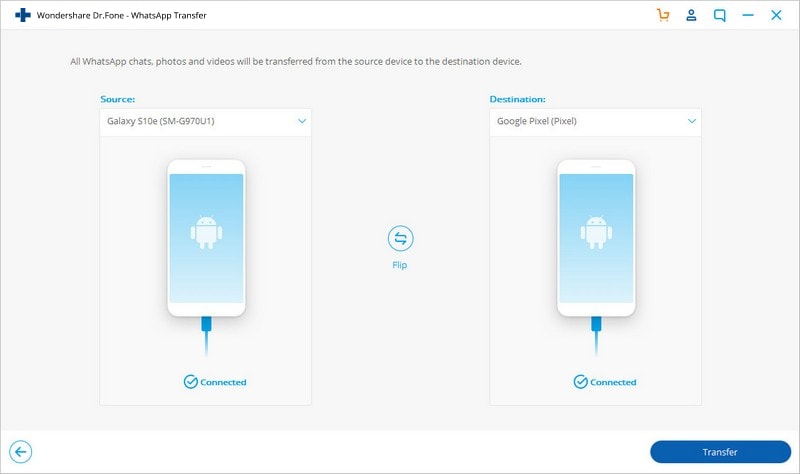
Paso 3: Asegúrese de que los cables estén correctamente conectados mientras se transfiere WhatsApp. En una fracción de minutos, se completará una transferencia de WhatsApp y realizará algunos pasos necesarios como se muestra en la figura para completar el proceso.
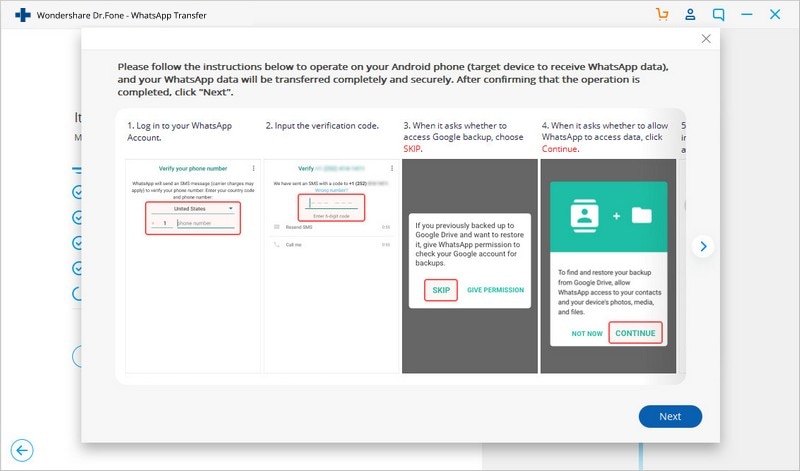
¡Y eso es!
Lo más importante es…
Esta guía seguramente será una fortuna para todos los lectores que buscaban el mejor método para restaurar la copia de seguridad de WhatsApp desde Google Drive. La guía paso a paso mencionada anteriormente lo ayudará a obtener una imagen clara de cómo restaurar la copia de seguridad de WhatsApp desde Google Drive a Android/iPhone. Sin duda, Dr. Fone -WhatsApp Transfer tiene todo lo necesario para vencer a otras opciones de la lista. ¡Pruébalo tú mismo!
últimos artículos

