Olvidé la contraseña de WiFi, ¿qué debo hacer?
Para la mayoría de nosotros, ‘Olvidé la contraseña’ no es raro. Para protegerse contra el acceso no autorizado a sus dispositivos e información personal, todos tienden a cambiar constantemente las contraseñas. Casi en todos los casos, tenemos una copia de seguridad del correo electrónico para ayudarnos a cambiar la contraseña olvidada en cualquier momento.
Pero empeora si olvida la contraseña de su enrutador WiFi, que no es más fácil de restablecer. En este artículo, discutiremos algunos consejos y trucos para recuperar sus contraseñas WiFi olvidadas.
Con la ayuda de estos métodos, puede obtener fácilmente sus credenciales de inicio de sesión desde otros dispositivos que ya están conectados a WiFi. En caso de que no tenga ningún dispositivo conectado, este artículo también lo ayudará con las formas de recuperarlos en la interfaz de su enrutador.
Sin más preámbulos, profundicemos en algunas de las formas más fáciles de recuperar sus contraseñas WiFi.
- Método 1: encuentre la contraseña de WiFi olvidada con la contraseña de stock del enrutador
- Método 2: verifique la contraseña de WiFi olvidada con DrFoneTool – Administrador de contraseñas
- Método 3: encuentre la contraseña WiFi olvidada con Windows
- Método 4: Encuentra la contraseña wifi olvidada con Mac
Método 1: encuentre la contraseña de WiFi olvidada con la contraseña de stock del enrutador
Paso 1: En primer lugar, verifique la contraseña predeterminada en el enrutador. Por lo general, la etiqueta del enrutador contiene impresos tanto el nombre de usuario como la contraseña. Muchos usuarios no se molestan en cambiarlo y continúan con las credenciales de inicio de sesión predeterminadas proporcionadas por el fabricante. Entonces, antes de entrar en pánico, debe asegurarse de si cambió la contraseña o no en algún momento.

Paso 2: Alternativamente, también puede verificarlo en el manual del enrutador o en la documentación que viene con el enrutador en la instalación. Si la contraseña estándar no funciona, probablemente la haya cambiado durante el tiempo de configuración.
Paso 3: Puedes probar suerte con el juego de adivinanzas. En general, la mayoría de los enrutadores tienen un nombre de usuario y una contraseña predeterminados como ‘admin’ y ‘admin’. Sin embargo, estos pueden diferir dependiendo del fabricante. Puede intentar iniciar sesión con algunas de las combinaciones de nombre de usuario y contraseña que se mencionan a continuación.
administrador: administrador
administrador: administrador
clave de administrador
administrador: 1234
raíz: administrador
telecomunicaciones: telecomunicaciones
raíz: contraseña
raíz: alpina
Paso 4: Considere usar el bypass de su enrutador para conectarse. En general, puede conectarse a los enrutadores presionando un botón ‘WPS’ en la parte posterior y luego seleccione la red en su computadora, dispositivo móvil o unidad de entretenimiento. Siempre que seleccione la red dentro de los 30 segundos aproximadamente, esto le permitirá conectar su computadora (u otro dispositivo) sin ingresar su contraseña.
No todos los enrutadores tienen esta función, por lo que deberá consultar la documentación de su modelo para obtener una función WPS (o Configuración protegida WiFi). Recuerde, este paso no lo ayudará a obtener su contraseña WiFi, pero le permitirá conectarse a Internet en el dispositivo conectado, lo que puede ayudarlo a encontrar la contraseña utilizando uno de los otros métodos que se enumeran a continuación.
Método 2: verifique la contraseña de WiFi olvidada con DrFoneTool – Administrador de contraseñas
Para las personas que no saben qué es DrFoneTool, es un programa de software especial diseñado para ayudar a las personas a recuperar sus datos de iOS perdidos por cualquier razón xyz. El programa proporciona numerosas funciones que están diseñadas para ayudarlo a recuperar datos en todas las condiciones.
Usted se estará preguntando:
DrFoneTool: Password Manager lo ayuda a encontrar su cuenta y contraseñas de ID de Apple:
- Después de escanear, ve su correo.
- Entonces sería mejor si recuperara la contraseña de inicio de sesión de la aplicación y los sitios web almacenados.
- Después de esto, busque las contraseñas WiFi guardadas.
- Recuperar contraseñas de tiempo de pantalla.
Cómo encontrar su contraseña en el dispositivo iOS usando DrFoneTool – Administrador de contraseñas (iOS)?
Paso 1: En primer lugar, descargue DrFoneTool y elija el administrador de contraseñas

Paso 2: Mediante el uso de un cable lightning, conecte su dispositivo iOS a su PC.

Paso 3: Ahora, haga clic en ‘Iniciar escaneo’. Al hacer esto, DrFoneTool detectará inmediatamente la contraseña de su cuenta en el dispositivo iOS.

Paso 4: Revisa tu contraseña

Método 3: encuentre la contraseña WiFi olvidada con Windows
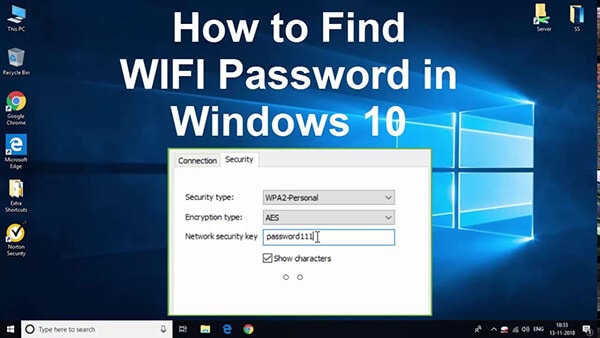
Paso 1(a): Para usuarios de Windows 10
- Para los usuarios de Windows, recuperar su contraseña WiFi puede ser más simple si ya tiene otra PC con Windows conectada a su red WiFi.
- Para los usuarios de Windows 10, debe seleccionar el menú Inicio, luego seleccione Configuración > Red e Internet > Estado > Centro de redes y recursos compartidos.
- Ahora haga clic en su nombre de WiFi en la sección Ver sus redes activas. Cuando se abra la ventana Estado de Windows, haga clic en Propiedades inalámbricas.
- Ahora vaya a la pestaña Seguridad y marque la casilla de verificación junto a Mostrar caracteres para ver su contraseña WiFi.
Paso 1 (b): para usuarios de Windows 8.1 o 7
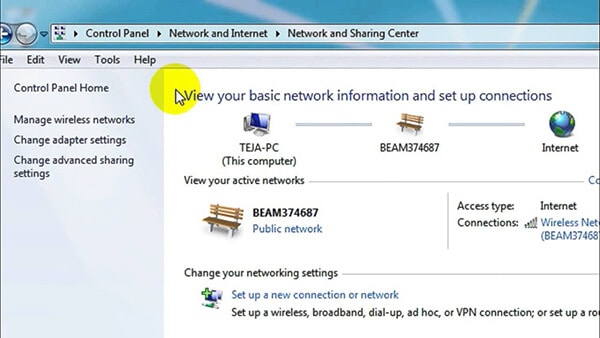
- Si usa Windows 8.1 o 7, busque Red y luego seleccione Centro de redes y recursos compartidos en la lista de resultados.
- En la red y Centro de recursos compartidos, junto a Conexiones, seleccione el nombre de su red WiFi.
- En Estado WiFi, seleccione Propiedades inalámbricas y luego la pestaña Seguridad, luego seleccione la casilla de verificación Mostrar caracteres.
- La contraseña de su red WiFi se mostrará en el cuadro Clave de seguridad de la red.
- Alternativamente, puede acceder directamente a la configuración de su red WiFi usando el comando Ejecutar.
- Abra el cuadro de diálogo Ejecutar (Windows + R), luego escriba ncpa.cpl y presione Entrar para abrir Conexiones de red.
- Ahora haga clic con el botón derecho en el adaptador inalámbrico y toque Estado. Haga clic en Propiedades inalámbricas en la ventana Estado de WiFi y cambie a la pestaña Seguridad.
- Finalmente, haga clic en la marca de verificación en Mostrar caracteres y tendrá su contraseña WiFi.
Método 4: Encuentra la contraseña wifi olvidada con Mac
Encuentra tu contraseña WiFi en Llavero
- Su Mac guarda las contraseñas de WiFi en su llavero, que almacena contraseñas para varias aplicaciones, sitios web, etc.
- En primer lugar, abra Spotlight Search haciendo clic en la lupa en la barra de menú superior derecha (o presionando Comando + barra espaciadora).
- Escribe Llavero en la barra de búsqueda y haz clic en Contraseñas. Verá que se abre la ventana Acceso a llaveros en la pestaña Todos los elementos.
- Navega hasta que veas el nombre de tu red WiFi. A continuación, haga doble clic en el nombre de su red WiFi y luego marque la casilla Contraseña.
Conclusión
Si no recuerda bien sus contraseñas, todo lo que necesita es buscar algún software de administración de contraseñas de confianza. Sugeriría DrFoneTool, que le permite recuperar, transferir, hacer copias de seguridad, borrar datos en sus dispositivos y eliminar la pantalla de bloqueo y rootear dispositivos Android. Los administradores de contraseñas pueden incluso ayudar contra el phishing, ya que completan la información de la cuenta en los sitios web en función de su dirección web (URL).
Además, para referencia futura, puede marcar esta publicación para volver a ella cuando la necesite, o guardar su contraseña en DrFoneTool – Administrador de contraseñas, donde siempre puede encontrarla almacenada de forma segura y tenga cuidado de mantener un registro escrito en algún lugar de su lugar de trabajo.
últimos artículos