Kuinka käyttää puhelinta PC:llä USB:llä tai ilman?
Kun teet esitystä tietokoneellasi, sinun täytyy yhtäkkiä käyttää datatiedostoja puhelimestasi ja tämä asia ärsyttää sinua. Koska joudut käyttämään puhelinta ja tietokonetta samaan aikaan. Entä jos kerron sinulle, että puhelimen käyttö PC:ltä ei ole iso juttu nykyään. Voit käyttää puhelimen tiedostoja helposti tietokoneelta ja päinvastoin. Kun puhelimesi on yhdistetty tietokoneeseen, voit tehdä mitä haluat. Se voi olla myös helppoa ja aikaa vievää joillekin teistä samanaikaisesti. Otetaan näkemys; kuinka saat sen tapahtumaan muutamassa minuutissa.
Osa 1. Puhelimen käyttö tietokoneelta USB-kaapelilla (ilmainen mutta aikaa vievä)
Puhelimen käyttäminen tietokoneelta ei ole vaikeaa. Voit saavuttaa tämän käyttämällä USB-kaapelia, jota pidetään yksinkertaisimpana tapana. Voidaan sanoa, että se on aikaa vievä, mutta helppo käsitellä. Raskaiden tiedostojen jakamiseen tätä menetelmää pidetään pelastajana. Seuraa vain yksinkertaisia ohjeita ja olet valmis.
1) Liitä puhelin tietokoneeseen USB-kaapelilla.
2) Avaa puhelimesi ja avaa se.
3) Puhelimeen tulee ilmoitus ‘Lataa tämän laitteen USB-liitännän kautta’.
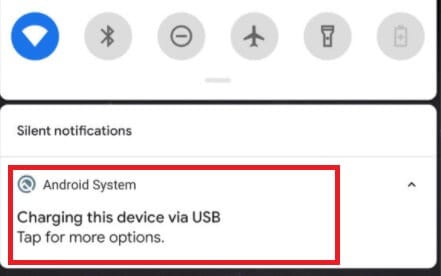
4) Napauta tätä ilmoitusta ja valitse ‘Siirrä tiedostoja’ -vaihtoehto.
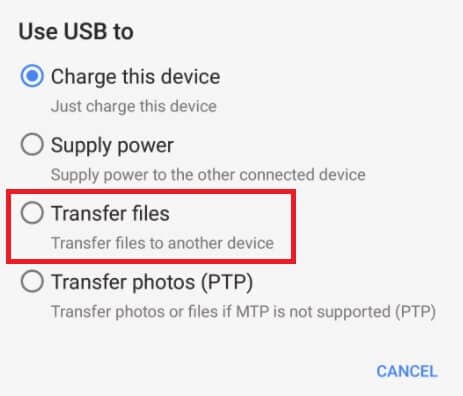
5) Mene työpöydällesi ja napsauta tehtäväpalkissa File Explorer.
6) Siirry ‘Tämä tietokone’- tai ‘Oma tietokone’ -kuvakkeeseen ja avaa se.
7) Etsi vastaava puhelinkuvake ja napsauta sitä.
8) Täältä löydät kaikki puhelimesi kansiot.
Voit käyttää mitä tahansa tiedostoa ja siirtää sen suoraan tietokoneellesi. Voit myös siirtää tiedostoja tietokoneeltasi puhelimeen. Katso, eikö se ole niin helppoa!
Osa 2. Suosituin tapa: Käytä puhelinta PC:ltä MirroGon avulla
Kuten näet itse, yllä olevat tavat ovat myös aikaa vieviä ja monimutkaisia. Siksi tuomme Wondershare MirrorGon, joka on luotu käyttäjille ohjaamaan puhelintaan tietokoneelta kolmella yksinkertaisella vaiheella. Joo! Yhdistä vain laitteesi ja tietokoneesi samalla Wi-Fi-yhteydellä ja olet valmis! Ei ylimääräistä vaivaa eikä tarvitse olla tekniikkataitoja. Kuinka hyvä se on! Puhelimen ohjaamisen lisäksi voit käyttää MirrorGoa myös laitteesi näytön peilaamiseen, esimerkiksi jos haluat tallentaa pelin PC-näytölle, MirrorGo on sinua varten.

Wondershare MirrorGo
Peilaa Android-laitteesi tietokoneellesi!
- Pelata mobiilipelejä tietokoneen suurella näytöllä MirrorGon avulla.
- Kauppa kuvakaappauksia otettu puhelimesta tietokoneeseen.
- Näytä useita ilmoitukset samanaikaisesti nostamatta puhelinta.
- Käyttää Android-sovellukset tietokoneellasi koko näytön kokemuksen saamiseksi.
Siirrytään nyt eteenpäin ja tiedämme, kuinka voit käyttää puhelintasi tietokoneeltasi tämän työkalun avulla. Tässä ovat vaiheet.
Vaihe 1: Käynnistä haluamasi selain tietokoneellasi ja siirry sitten MirrorGon viralliselle verkkosivustolle. Lataa työkalu, asenna se ja käynnistä se sitten tietokoneellasi. Sillä välin sinun on tartuttava laitteeseesi ja liitettävä se tietokoneeseesi aidon USB-kaapelin avulla ja valittava sitten ‘Siirrä tiedostot’ -vaihtoehto laitteeltasi.

Vaihe 2: Jotta voit käyttää puhelinta tietokoneelta, sinun on nyt otettava USB-virheenkorjaus käyttöön laitteessasi. Tätä varten käynnistä ‘Asetukset’ -sovellus ja siirry ‘Build Number’ -kohtaan, joka on saatavilla ‘Tietoja’-osiossa. Sitten sinun on napautettava ‘Build Number’ 7 kertaa aktivoidaksesi kehittäjäasetukset. Heti kun teet sen, ‘Kehittäjäasetukset’ on nyt saatavilla ‘Asetukset’ -kohdassa, palaa takaisin ja paina sitä. Vieritä lopuksi kohtaan ‘USB-virheenkorjaus’, kytke se päälle ja vahvista toimintasi.

Vaihe 3: Kun olet valmis, laitteesi on yhdistetty onnistuneesti tietokoneeseesi. Voit nyt ohjata laitettasi näppäimistön ja hiiren avulla ja käyttää sen sisältöä napauttamalla ‘Tiedostot’ -vaihtoehtoa. Voit myös vetää ja pudottaa tiedostoja, jotka haluat siirtää tietokoneeltasi laitteellesi.
Osa 3: Käytä puhelinta PC:ltä kolmansien osapuolien sovelluksilla
Oletko koskaan ajatellut, että puhelimen käyttäminen tietokoneelta tarkoittaa, että voit jopa lähettää tekstiviestejä? Kuvittele, että puhut ystävillesi ja suoritat samalla tehtävää tietokoneella. Oletko järkyttynyt? Hyvin! Paras tulee nyt, koska tämän saavuttaminen ei ole unelma. Nykytekniikka on tehnyt tämän helpoksi. Tätä varten sinun on käytettävä kolmannen osapuolen sovelluksia ja olet valmis tekemään mitä haluat.
Tässä on luettelo parhaista sovelluksista sekä niiden eduista ja haitoista, joiden avulla voit helposti käyttää puhelinta tietokoneelta.
a) Dr. Fone Phone Manager
Dr. Fone Phone Manager on tehokas työkalu, joka on yhteensopiva iOS:n, Androidin ja Windowsin kanssa. Voit käyttää puhelimesi tiedostoja, tekstiviestejä, yhteystietoja, kuvia ja videoita tietokoneeltasi. Sinun tarvitsee vain liittää älypuhelimesi tietokoneeseen USB-kaapelilla. Sitten voit jakaa tiedostoja puhelimen ja tietokoneen välillä. Noudata alla olevaa yksinkertaista ohjetta saavuttaaksesi tavoitteesi.
1) Lataa Dr. Fone Phone Manager -työkalupakki tietokoneellesi.
2) Liitä puhelimesi tietokoneeseen USB-kaapelilla ja salli USB-virheenkorjaus.
3) Dr. Fonen käyttöliittymä tulee näkyviin, valitse ‘Phone Manager’.

4) Valitse puhelin, johon haluat muodostaa yhteyden.
5) Valitsemalla Siirrä laitteen kuvat PC:lle voit selata mitä tahansa kuvaa ja siirtää sen tietokoneelle.

6) Voit suorittaa samanlaisia toimenpiteitä musiikin ja muun median siirtämiseen.
7) Jos haluat siirtää tiedostoja tietokoneelta puhelimeesi, voit valita kyseisen tiedoston ja viedä sen.

8) Jos haluat siirtää kuvia tietokoneelta puhelimeen, siirry DrFoneTool – Phone Manager -käyttöliittymän valokuvakuvakkeeseen ja tuo jaettava tiedosto ja napsauta ‘OK’.
Katso, tämä ei ole niin vaikeaa, mutta se helpottaa sinua paljon raskaiden tiedostojen ja kansioiden jakamisessa.
b) AirDroid
AirDroid on toinen tehokas työkalu, jonka avulla voit helposti käyttää puhelinta etänä tietokoneelta. Sen avulla voit jakaa tiedostoja ja jopa peilata näyttöä. Tämän avulla voit lähettää myös viestejä. Varmista, että laitteesi ovat samassa verkossa, kun käytät langallista yhteyttä. Noudata alla olevaa ohjetta käyttääksesi tätä sovellusta ja ohjataksesi puhelintasi etänä.
1) Lataa ja asenna AirDroid-sovellus matkapuhelimeesi.
2) Lataa ja asenna Airdroid-työpöytäsovellus tietokoneellesi.
3) Kirjaudu molempiin sovelluksiin saman tilin kautta.
4) Valitse laitteesi ja napsauta Binocular -kuvaketta.
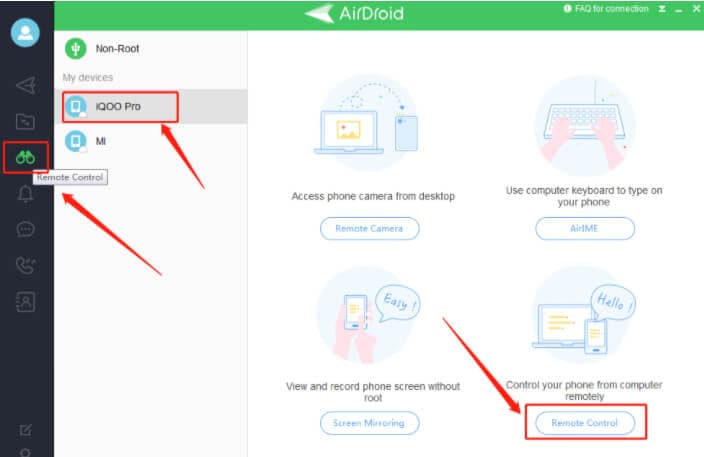
5) Valitse kaukosäädin, jotta laite muodostaa yhteyden.
6) Valitse tiedostonsiirtokuvake ja siirrä tiedostot puhelimesta tietokoneeseen ja päinvastoin.
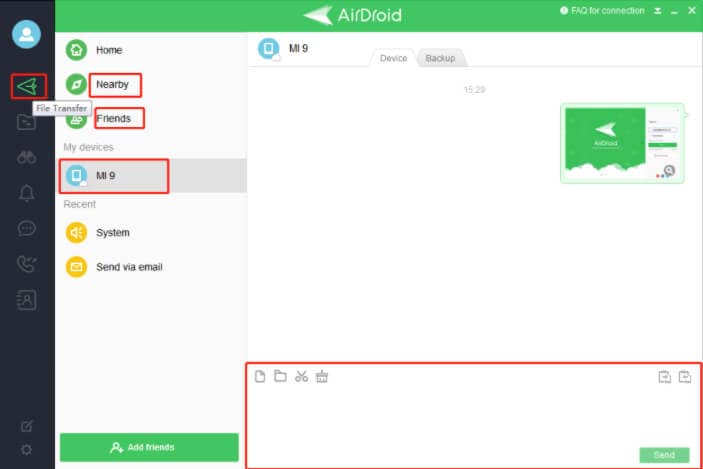
Tässä sovelluksessa on erilaisia ominaisuuksia, kuten AirMirror ja AirIME, jotka auttavat suoratoistamaan puhelimen näyttöä tietokoneelle ja kirjoittamaan viestejä tietokoneelta puhelimeen.
c) Vysor
Vysor on ilmainen sovellus, jonka avulla voit käyttää puhelinta helposti tietokoneelta. Se on itse asiassa näytön peilaussovellus. Tarvitset vain USB-kaapelin laitteiden yhdistämiseen ja varmistamiseen, että laitteet ovat samassa verkossa, ja olet valmis nauttimaan puhelimesi etäkäytöstä tietokoneelta. Parasta on, että se on helppo ladata Play Kaupasta tai sinulla on myös sen kromilaajennus. Noudata seuraavia ohjeita nauttiaksesi tämän upean sovelluksen ominaisuuksista.
1) Lataa ja asenna sovellus mobiililaitteelle ja sen kromilaajennus työpöydälle.
2) Ota USB-virheenkorjaus käyttöön puhelimessasi siirtymällä asetuksista Kehittäjävaihtoehdot-kohtaan.
3) Napauta ‘USB-virheenkorjaus’ ottaaksesi sen käyttöön.
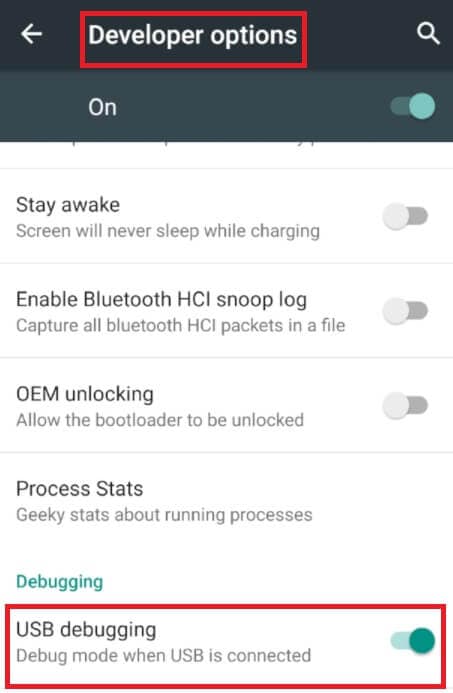
4) Siirry työpöytäsovellukseen, avaa se ja napsauta Etsi laitteita.
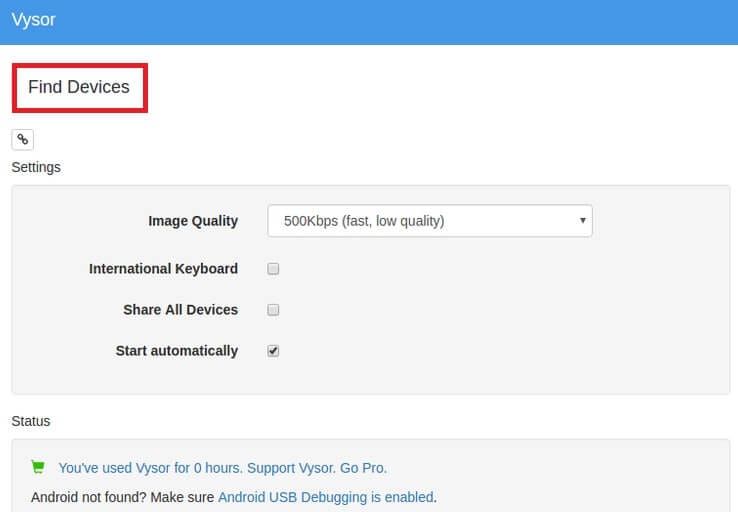
5) Valitse luettelosta laitteesi ja napsauta ‘Valitse’.
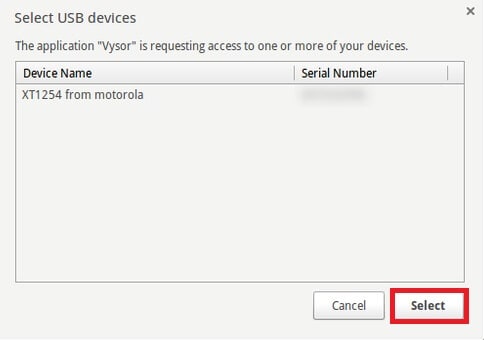
6) Laitteesi on nyt yhdistetty, joten voit käyttää puhelinta helposti tietokoneelta.
Kaikkien sovellusten plussat ja miinukset
| Palvelumme | Tohtori Fone Phone Manager | AirDroid | Vysor |
| Tiedostojen ja kansioiden jakaminen | Kyllä | Kyllä | Kyllä |
| SMS | Ei | Kyllä | Kyllä |
| tilaus | Ei | Ei | Kyllä |
| Etähallinta | Ei | Kyllä | Ei |
| Hinta | Ilmainen/Maksullinen | Ilmainen/Maksullinen | Ilmainen/Maksullinen |
Yhteenveto
Puhelimen käyttäminen tietokoneelta voi tehdä elämästäsi paljon helpompaa. Voit jakaa tiedostoja puhelimestasi tietokoneellesi ja päinvastoin. Tämän lisäksi voit jopa kirjoittaa tekstiviestejä tietokoneeltasi ohjaamalla puhelinta. Tarvitset vain USB-kaapelin ja joitain sovelluksia, jotka auttavat sinua nauttimaan tästä upeasta ominaisuudesta. Kun puhelin ja tietokone on yhdistetty, voit tehdä mitä haluat.
Viimeisimmät artikkelit
