Kuinka päästä tietokoneeseen puhelimesta etänä?
Kaukosäätimen käyttö on yleistynyt modernin tekniikan mukautuessa järjestelmään erilaisten kolmansien osapuolien alustojen kautta. Useat kolmannen osapuolen alustat ovat omaksuneet pöytäkoneiden ohjaamisen älypuhelimien kautta. Nämä alustat ovat tehneet tästä ominaisuudesta ihmisten saatavuuden ja käytettävän kaikkialla maailmassa. Kauko-ohjauksen esteettömyyden tekniikkaa kehitetään ja parannetaan parhaillaan, ja alustat odottavat pystyvänsä tarjoamaan kestäviä ratkaisuja moitteettomien ja vaikuttavien alustojen muodossa. Tässä artikkelissa tarkastellaan parasta kaukosäätimen käyttöohjelmistoa ja heidän opastaan tietokoneen käyttämisestä puhelimesta.
Osa 1. Kuinka päästä tietokoneeseen puhelimesta Chromen avulla? – Chrome Remote Desktop
Jos otamme huomioon erilaisia ohjauslaitteisiin liittyviä sovelluksia, saatamme löytää erittäin taitavia markkinoita, joilla on vaivan arvoisia alustoja, jotka tarjoavat käyttäjilleen vaikuttavan saavutettavuuden. Jos kuitenkin etsit alustaa, joka tarjoaa aitouden ja perustuu suureen kehittäjään, Google Chrome Remote Desktop sopii tehokkaimmaksi vaihtoehdoksi tarjota perustan tietokoneen käyttämiseen puhelimella. Voit linkittää sen Google Chromen laajennuksena ja nauttia kaikista tämän alustan ominaisuuksista, jotka ovat saatavilla muilla kolmannen osapuolen alustalla. Ymmärtääksesi vaiheittaisen oppaan, jossa selitetään tietokoneen käyttäminen puhelimella, sinun on katsottava alla selitetyt osoittimet.
Vaihe 1: Laajennuksen lisääminen
Hae Google Chrome -etätyöpöytää Google Chrome -selaimestasi. Avaa linkki, joka sisältää laajennuksen asennuksen, minkä jälkeen asenna alusta napsauttamalla Lisää Chromeen.
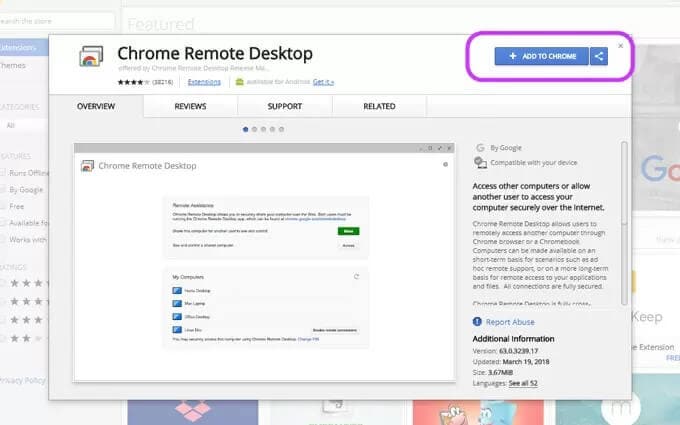
Vaihe 2: Kirjaudu tiliisi
Kun laajennus on lisätty, määritä sähköpostiosoitteesi napsautettuasi laajennuksen kuvaketta. Sinun on suoritettava vastaavat toiminnot puhelimellasi yhdistääksesi työpöydän puhelimeen.
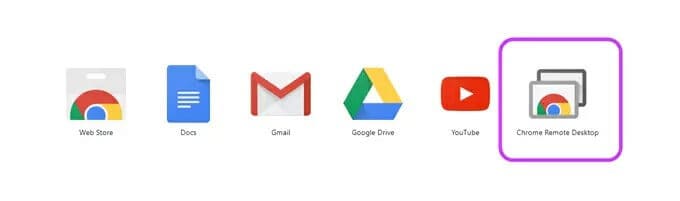
Vaihe 3: Käynnistä sovellus
Kun tilit on yhdistetty, käynnistä sovellus selaimessa ja napauta ‘Aloita’ jatkaaksesi.
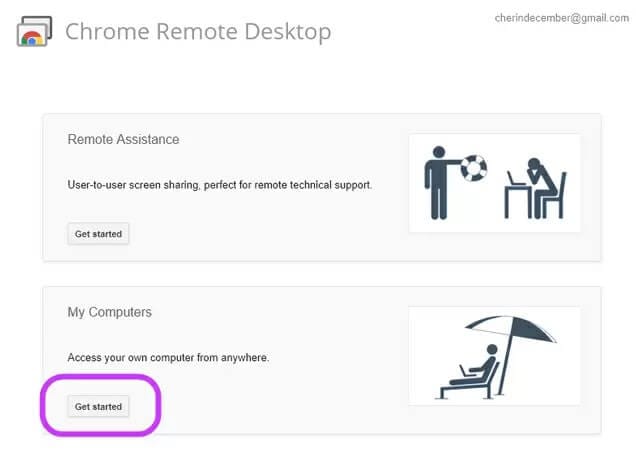
Vaihe 4: Yhteyden määrittäminen
Sinun on siirryttävä sovellukseen ja päästävä kohtaan, jossa sinun on valittava kaukosäätimen käyttöönottovaihtoehto. Aseta työpöydälle PIN-koodi ja tallenna se suojattuja yhteyksiä varten. Huomaat tietokoneen nimen heti, kun PIN-koodi on tallennettu.
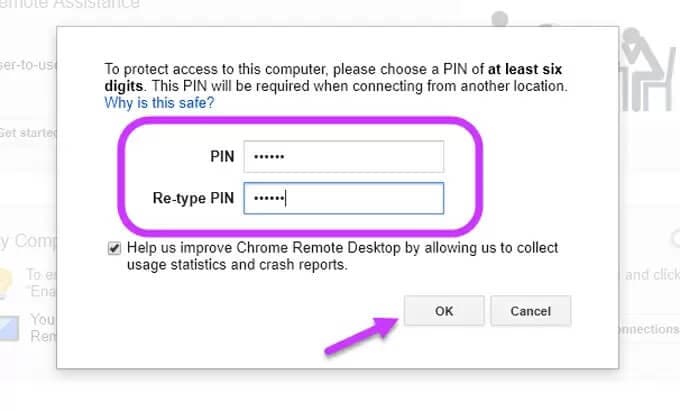
Vaihe 5: Tee yhteys puhelimeen
Avaa tämän jälkeen puhelimessa Chrome Remote Desktop -sovellus ja valitse yhdistettävä tietokone. Anna työpöydälle asetettu PIN-koodi ja napauta Yhdistä. Yhteys on nyt muodostettu tietokoneen ja puhelimen välille.
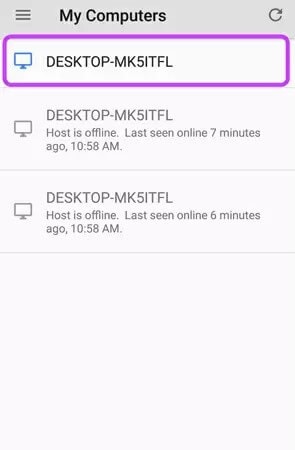
Osa 2. Kuinka päästä tietokoneeseen puhelimella etätiedostojen avulla? – Pushbullet-Remote Files
Olet ehkä kuullut Pushbulletin alustana, joka on melko suosittu tiedostojen jakamisessa laitteiden välillä. Samalla kun se esittelee yksityiskohtaisen joukon ominaisuuksia tiedostojen kauppaa varten laitteiden välillä, tämä alusta on ottanut käyttöön etäkäyttöominaisuudet nimellä ‘Remote Files’, joka tarjoaa pääsyn puhelimeen tietokoneesi tiedostoihin. Ymmärtääksesi prosessin, jolla pääset tietokoneeseesi puhelimesta, sinun on noudatettava seuraavia ohjeita.
Vaihe 1: Asenna sovellus
Sinulla on oltava sovellus asennettuna tietokoneeseen ja puhelimeen jatkaaksesi yhteyttä.
Vaihe 2: Ota Asetukset käyttöön työpöydällä
Kun olet asentanut sovellukset, sinun on otettava etäkäyttöasetukset käyttöön työpöydälläsi. Tätä varten siirry sovelluksen Asetukset-kohtaan ja valitse vaihtoehto ‘Etäkäyttö’.
Vaihe 3: Siirry puhelimen asetuksiin
Sinun on odotettava muutama minuutti ennen kuin muodostat puhelimen yhteyden. Avaa sovellus puhelimessa ja napauta ‘hampurilainen’ -kuvaketta, joka on näytön vasemmassa yläkulmassa. Edessä avautuu navigointipaneeli, joka johtaa ‘Etätiedostojen’ valintaan luettelosta. Työpöydän nimi näkyy ikkunan edessä. Sinun täytyy napauttaa sisään saadaksesi täyden pääsyn tietokoneeseen puhelimesta.
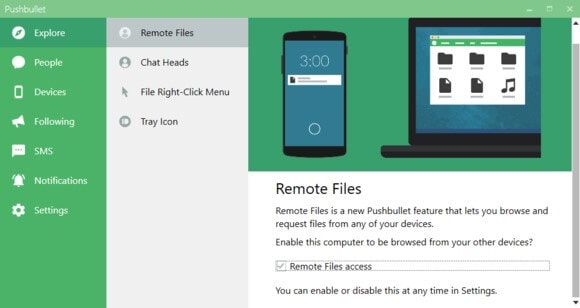
Osa 3. Kuinka päästä tietokoneeseen puhelimesta TeamViewerin avulla?
Jos etsit alustaa, joka tarjoaa erittäin laajan valikoiman ominaisuuksia laitteen liitettävyyteen, näytön peilaukseen ja tiedostojen siirtoon; TeamVieweria voidaan pitää yhtenä etäkäyttöohjelmiston parhaista valinnoista. Jotta saat oppaan, jossa kerrotaan, kuinka tietokonetta käytetään puhelimella, sinun on luettava alla oleva vaiheittainen opas.
Vaihe 1: Asenna ohjelmisto
Lataa asetukset TeamViewerin viralliselta verkkosivustolta ja aloita asennus. Sinun on valittava ohjelmiston henkilökohtaisen käytön perusasennusmenettely, jotta voit käyttää kaikkia ominaisuuksia ilmaiseksi.
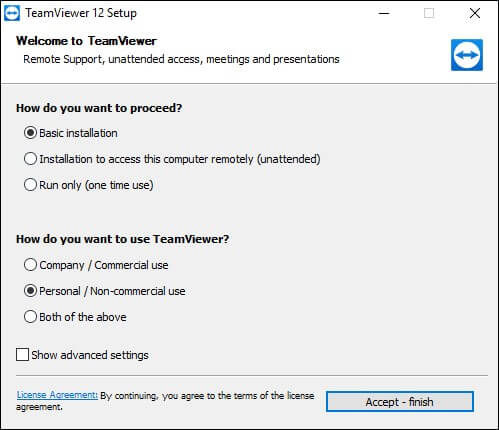
Vaihe 2: TeamViewer-tilin määrittäminen
Asennuksen päätyttyä näyttöön tulee ikkuna, jossa näkyy TeamViewerin määrittämä henkilökohtainen tunnus ja salasana, joiden avulla voit käyttää etäkäyttöä mille tahansa muulle laitteelle. Jos haluat tarjota muille käyttäjille mahdollisuuden käyttää laitettasi TeamViewerin etäkäytössä, sinun on luotava tili ja yhdistettävä tietokoneesi siihen. Jatka napauttamalla ‘Rekisteröidy’. Määritä oikea henkilökohtainen salasana tietokoneelle turvallista käyttöä varten.
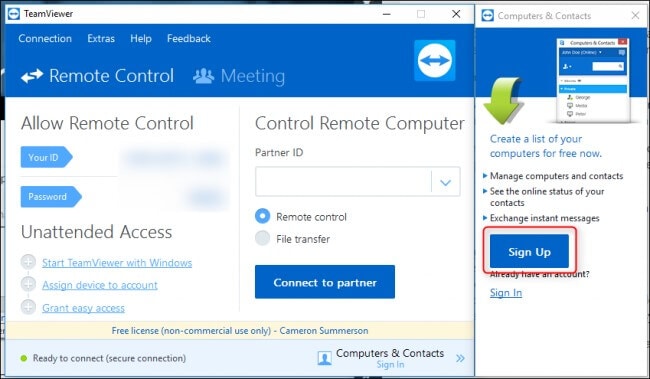
Vaihe 3: Asenna sovellus puhelimeen ja käytä tietokonettasi
Tämän jälkeen asenna sovellus puhelimeen ja rekisteröidy ‘Tietokoneet’ -osioon luomillasi tunnuksilla. Napauta ‘Omat tietokoneet’ nähdäksesi luettelon tiliin liitetyistä tietokoneista. Napauta sopivaa tietokonetta ja jatka etäyhteyden muodostamista.
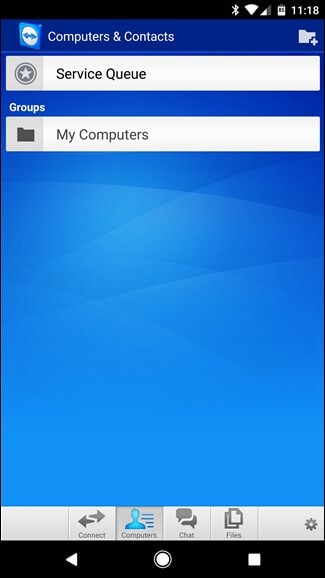
Yhteenveto
Tämä artikkeli sisältää luettelon erilaisista etäkäyttöohjelmistoista sekä oppaan, jossa kerrotaan, kuinka voit käyttää tietokonettasi puhelimesta seuraamalla useita yksinkertaisia ja tehokkaita vaiheita.
Viimeisimmät artikkelit