Kuinka lähettää Instagramiin PC:ltä ja Macilta?
Sosiaalinen media on tärkeä osa elämää. Epäilemättä Instagram on suosikkialusta, jossa esitellään ja annetaan näkemyksiä elämästään sekä ollaan yhteydessä ihmisiin ympäri maailmaa. Tärkein elementti, joka tekee Instagramista niin jännittävän, on kuvien lataaminen, mikä tekee Instagramista niin houkuttelevan ja vastustamattoman. Sosiaalisen median tileillään voi ladata mitä tahansa matkapuhelimella, mutta kuinka lähettää Instagramiin PC:ltä?
Älä huoli; Näiden sovellusten ja vaiheittaisten ohjeiden avulla voi lähettää Instagramiin PC:ltä tai MAC:lta.
- Osa 1: Onko turvallista lähettää Instagramiin PC:ltä kolmannen osapuolen sovellusten (kuten Uplet, Flume) kautta?
- Osa 2: MirrorGo – Helpoin ratkaisu Instagramiin lähettämiseen PC:ltä
- Osa 3: Kuinka lähettää Instagramiin PC:stä ja MAC:sta käyttämällä Instagramin mobiilisivustoa (Web)?
- Osa 4: Kuinka lähettää Instagramiin tietokoneelta Instagram Windows Store -sovelluksella?
Osa 1: Onko turvallista lähettää Instagramiin PC:ltä kolmannen osapuolen sovellusten (kuten Uplet, Flume) kautta?
Ilman matkapuhelinta on olemassa useita tapoja päästä Instagramiin Macista. Kysymys kuuluu, kuinka lähettää Instagramiin Macista. Erityisesti MacBookille on olemassa sovelluksia, kuten Uplet ja Flume. Molemmat sovellukset auttavat suorittamaan Instagram-toimintoja kätevästi työpöydällä.
Uplet on MacBookille suunniteltu perussovellus, jonka avulla voi lähettää postauksia Instagramiin Macista. Se auttaa suorittamaan samoja Instagram-ominaisuuksia työpöydällä matkapuhelimen sijaan. Se on turvallista, koska Uplet ei tallenna tai lähetä käyttäjän henkilökohtaisia tietoja. Salasana lähetetään Instagramiin vain tarvittaessa. Mielenkiintoinen osa on, että Uplet ei lähetä automaattista pyyntöä Instagram-palvelimille. Tämä prosessi suoritetaan manuaalisesti. Näin yksityiskohtaisesti ja tarkasti käyttäjän turvallisuudesta huolehtimalla Uplet on todella luotettava ja turvallinen käyttää.
Flumen ei välttämättä tiedetä olevan Instagramin virallinen tuote, mutta sen tiedetään olevan Instagram-työpöytäohjelma MacBookille. Se voi suorittaa kaikki toiminnot, joita virallinen Instagram Web suorittaisi. Siinä on myös ominaisuuksia, joita Instagramin verkkosovellus ei pystyisi suorittamaan, kuten viestien lataaminen Instagramiin. Vaikka Flume on itsenäisesti kehitetty, se pitää erittäin tärkeänä käyttäjiensä yksityisyyttä ja turvallisuutta. Tiedot lähetetään vain Instagram-palvelimille, eikä niitä tallenneta tai lähetetä pysyvästi. Tämä tekee Flumesta turvallisen ja luotettavan käyttää.
Seuraavien näkemysten perusteella on täysin turvallista luottaa kolmansien osapuolien sovelluksiin ja jatkaa niiden avulla parantamaan Instagram-kokemusta MacBookissa. Yllämainituilla on todellakin turvaprotokollansa, jotka tekevät niistä turvallisia. Näin ollen on turvallista ja luotettavaa luottaa kolmannen osapuolen sovelluksiin Instagramin käyttämiseen ja julkaisemiseen Macista.
Osa 2: MirrorGo – Helpoin ratkaisu Instagramiin lähettämiseen PC:ltä
Instagram on yksi käytetyimmistä sosiaalisen median alustasta. Valitettavasti se ei kuitenkaan salli käyttäjien lähettää sisältöä tietokoneelta. Toiminto on käytettävissä vain, kun käytät Android- tai iOS-sovellusta. Se ei silti tarkoita, etteikö ongelmaan olisi ratkaisua.
Lisäksi voit lähettää Instagramiin tietokoneelta luotettavan alustan, kuten Wondershare MirrorGo. Sovellus on turvallinen ja mahdollistaa tiedonsiirron nopeasti PC:ltä Android- tai iOS-laitteeseen.

Wondershare MirrorGo
Peilaa Android-laitteesi tietokoneellesi!
- Voit hallita tai ohjata kaikkia puhelimessasi olevia sovelluksia tietokoneelta.
- Tallenna puhelimesta tietokoneeseen otettuja kuvakaappauksia.
- Näytön tallennustoiminnon avulla voit seurata kaikkia peilausprosessin aikana suoritettuja toimintoja.
- Tiedostojen siirto laitteesta toiseen on kätevä ominaisuus, joka varmistaa tietoturvan.
Kun tiedät, minkä tiedoston haluat lähettää Instagramiin, seuraava vaihe on lisätä MirrorGo tietokoneellesi. Kun kaikki on asetettu, seuraa alla mainittua opasta oppiaksesi lähettämään Instagramiin tietokoneelta.
Vaihe 1: Ota laitteiden välinen yhteys käyttöön MirrorGon avulla
Suorita MirrorGo Windows-tietokoneella ja yhdistä puhelin samanaikaisesti tietokoneeseen USB-kaapelilla. Jos käytät iPhonea, sitä ei tarvita. Sinun tarvitsee vain yhdistää tietokone ja iOS-laite samaan Wi-Fi-verkkoon.

Vaihe 2: Siirry Androidin kehittäjätilaan ja iOS:n näytön peilaustilaan
- Jos kyseessä on Android-puhelin, siirry kohtaan Asetukset ja siirry Tietoja puhelimesta -painikkeeseen. Sieltä etsi Kehittäjätila ja ota se käyttöön napauttamalla sitä 7 kertaa. Valitse Lisäasetukset-kohdasta USB-virheenkorjaus.

- Kosketa iOS-laitteen kotelossa puhelimen Screen Mirroring -painiketta ja muodosta yhteys MirrorGoon.

Vaihe 3: Lähetä Instagramiin tietokoneelta MirrorGon avulla
Viimeinen vaihe on avata MirrorGon sovellusliittymä. Android- tai iOS-puhelimen näyttö tulee automaattisesti näkyviin. Avaa nyt Instagram-sovellus ja lähetä kuva tai video MirrorGon avulla, mikä vie vain muutaman minuutin.

Osa 3: Kuinka lähettää Instagramiin PC:stä ja MAC:sta käyttämällä Instagramin mobiilisivustoa (Web)?
1. Kromi
Chrome on Googlen kehittämä verkkoselain. Chromen kautta voi vapaasti selata ja käyttää eri sivustoja ja suorittaa toimintoja kätevästi. Chromea uskotaan luotettavimmaksi selaimeksi. Googlen varmuuskopion ja suojauksen avulla voit sokeasti suorittaa mitä tahansa toimintaa Chromella. Muiden toimintojen ohella pääset jopa käyttämään kaikkia sosiaalisen median keinoja tällä verkkoselaimella. Voit ladata nämä sovellukset, jos ne ovat saatavilla, tai käyttää niitä suoraan Chrome-selaimen kautta. Instagram Web tekee sen helpoksi. Joten, katsotaan kuinka lähettää Instagramiin tietokoneelta Chromen avulla vaihe vaiheelta.
Vaihe 1: Avaa uusi välilehti Google Chromessa.
Vaihe 2: Näet kolme pistettä sivun oikeassa yläkulmassa. Napsauta sitä avataksesi Chromen asetusvalikon.
Vaihe 3: Kun avattava valikko tulee näkyviin, napsauta ‘Lisää työkaluja’. Sivulle ilmestyy toinen joukko vaihtoehtoja. Napsauta ‘Kehittäjätyökalut’ alla olevan kuvan mukaisesti.
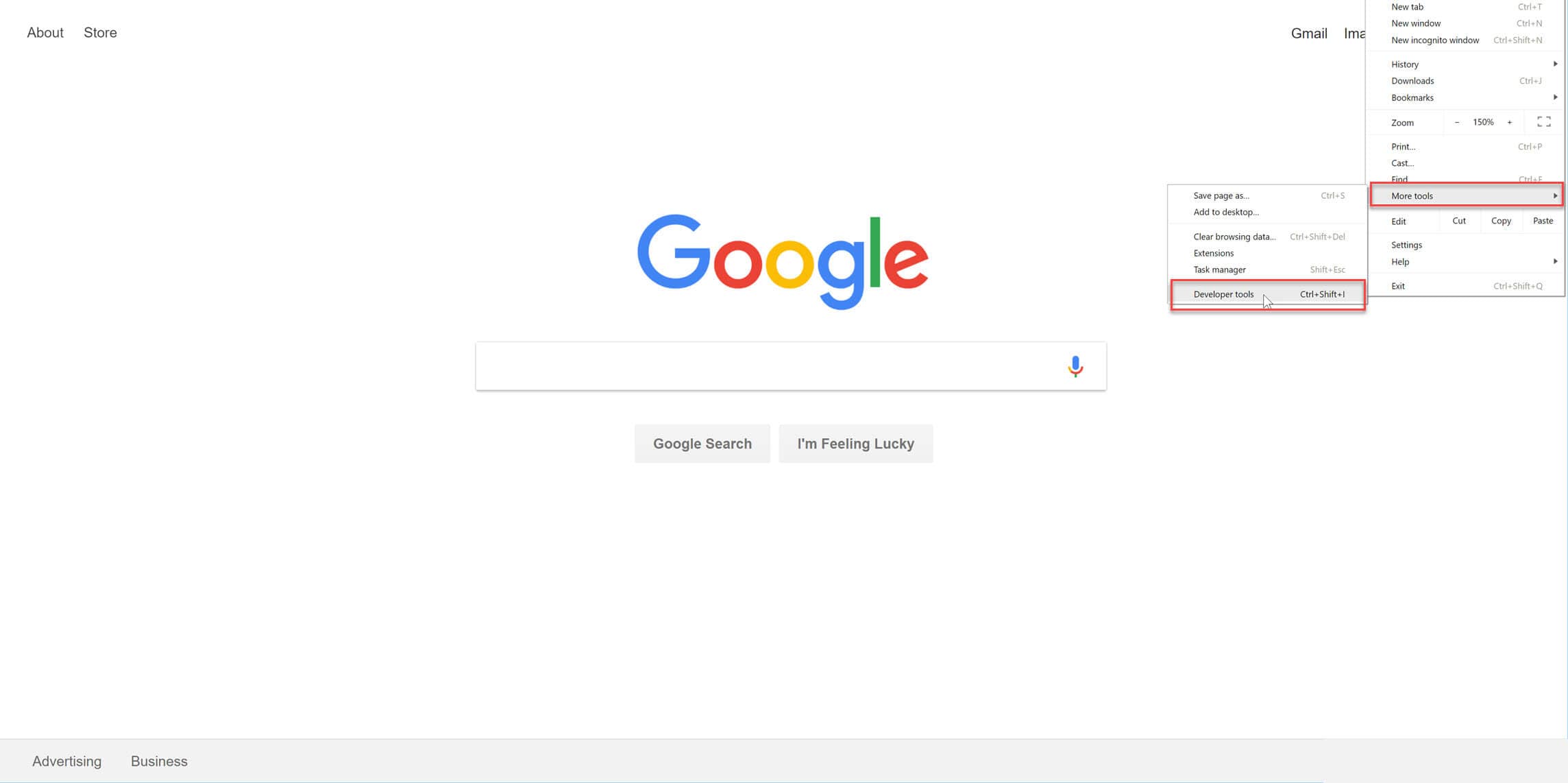
Vaihe 4: Kehittäjätila avautuu. Vaihda kuvake mobiilinäkymään. Noudata alla olevan kuvan mukaisesti.
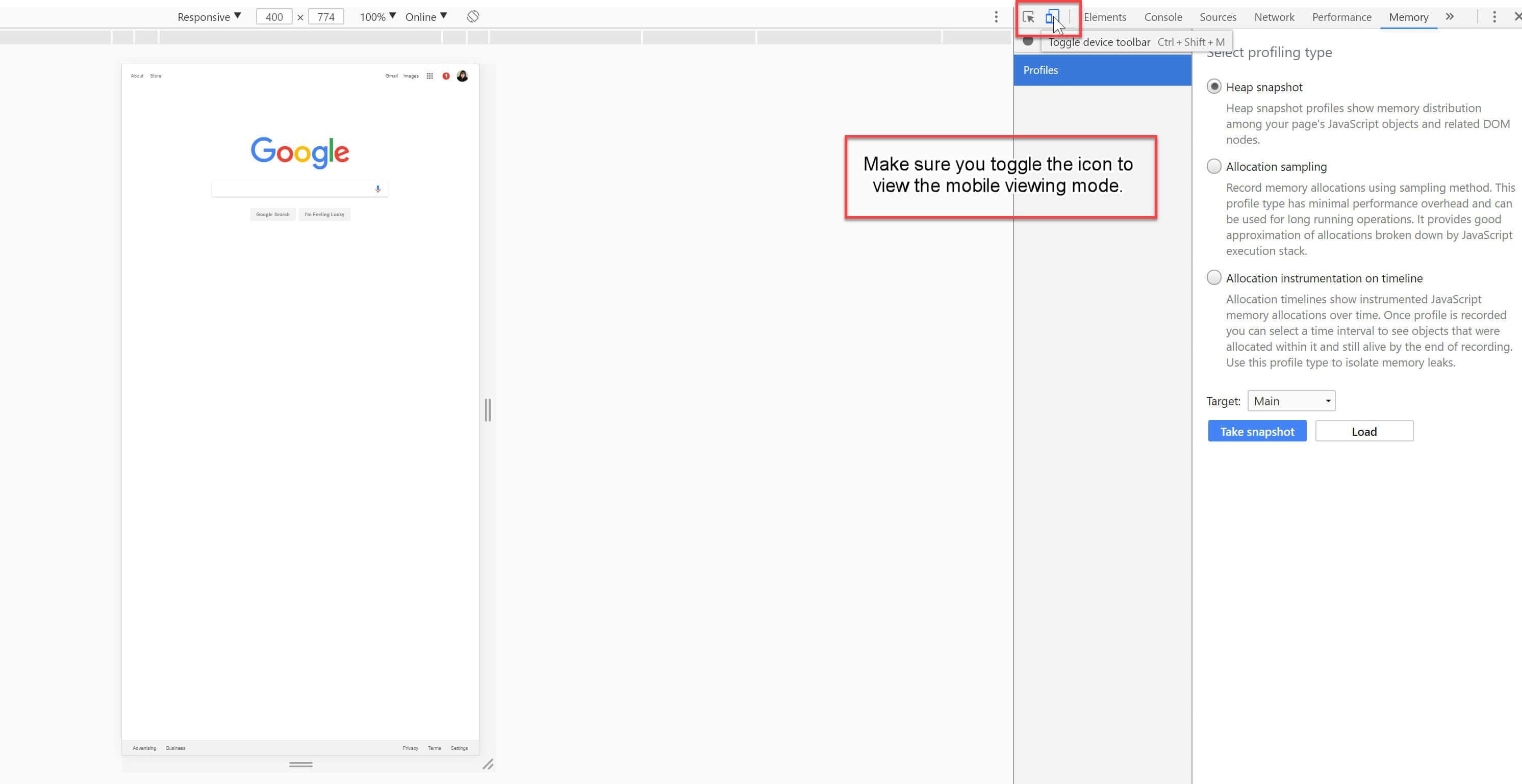
Vaihe 5: Selaa Instagram-tiliäsi URL-alueella. Jos se ei näy ensimmäistä kertaa, päivitä sivu.
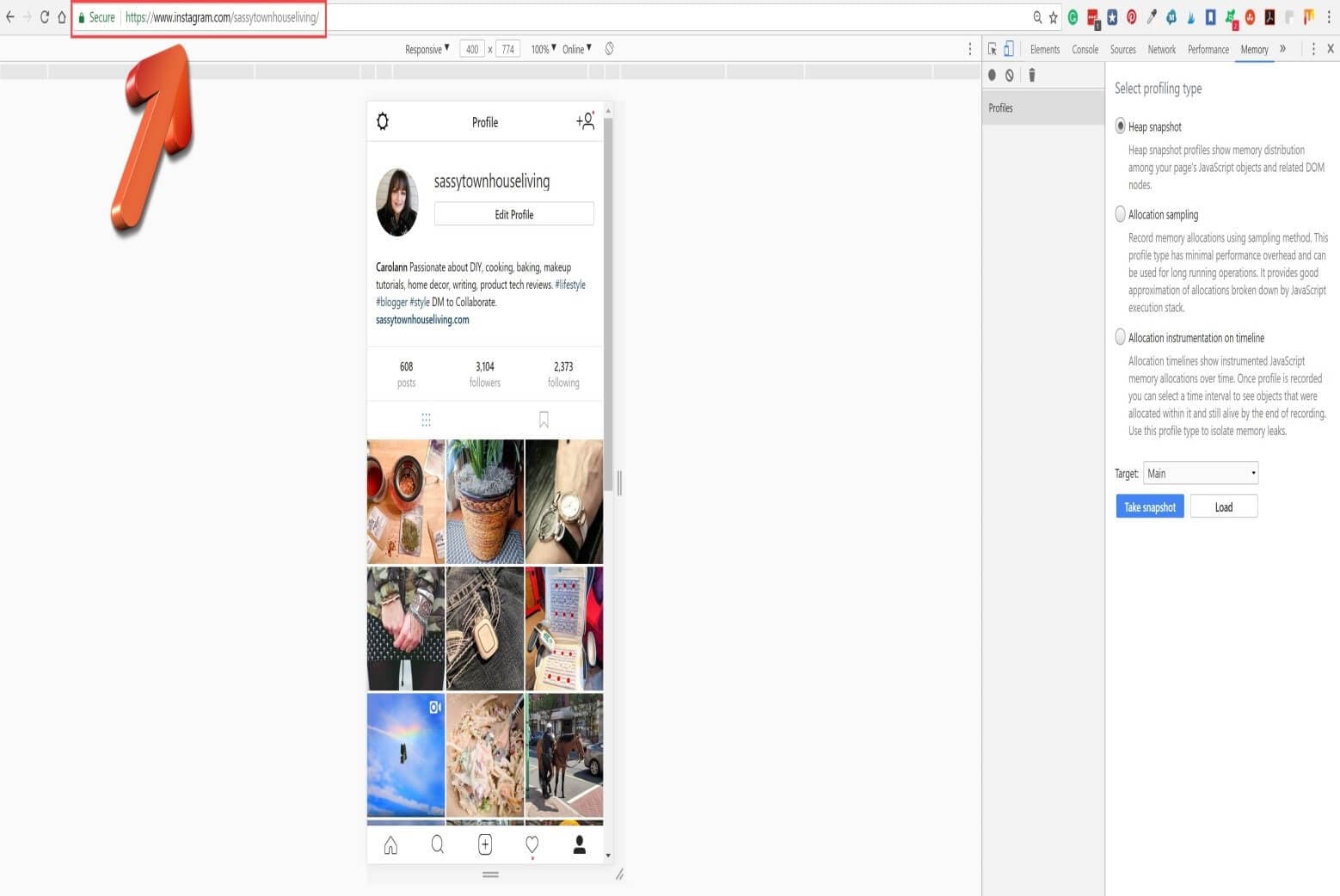
Vaihe 6: Kun sivu on auki, käytä Instagram-työkaluja lataamiseen.
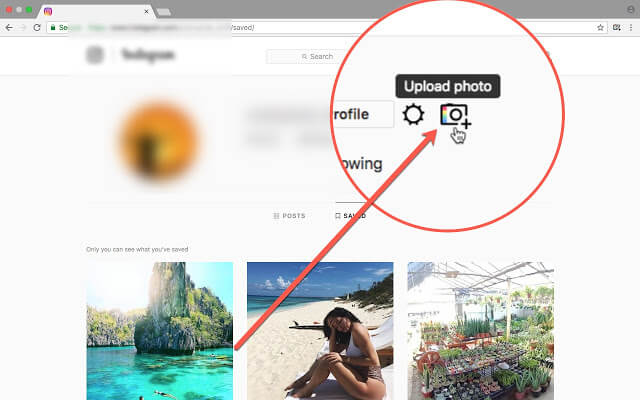
Vain 6 helpon vaiheen avulla voit lähettää Instagramiin tietokoneelta Chromen kautta.
2. Safari
Safari on Applen kehittämä verkkoselain. Se on tarkoitettu vain Applen käyttäjien käyttöön. Selailun ohella voi jopa käyttää sosiaalista mediaa. Voit joko ladata sovellukset tai vain selata Safaria päästäksesi tililleen ja suorittaaksesi toimintoja aivan kuten matkapuhelimella. On olemassa erilaisia ominaisuuksia, joilla voit helpottaa pääsyä sosiaaliseen mediaan ja nauttia myös kokemuksesta. Uusi Instagram Web auttaa lähettämään viestejä Instagramiin Macista Safarin avulla. Katsotaanpa, kuinka tämä tehdään.
Vaihe 1: Avaa Safari-selain ja napsauta valikkorivin ‘Kehitä’ -vaihtoehtoa.
Vaihe 2: Kun olet napsauttanut ‘Kehitä’, avattava valikko tulee näkyviin, napsauta ‘User-Agent’, joka johtaa muihin vaihtoehtoihin. Valitse iOS-ohjelmisto alla olevan kuvan mukaisesti.
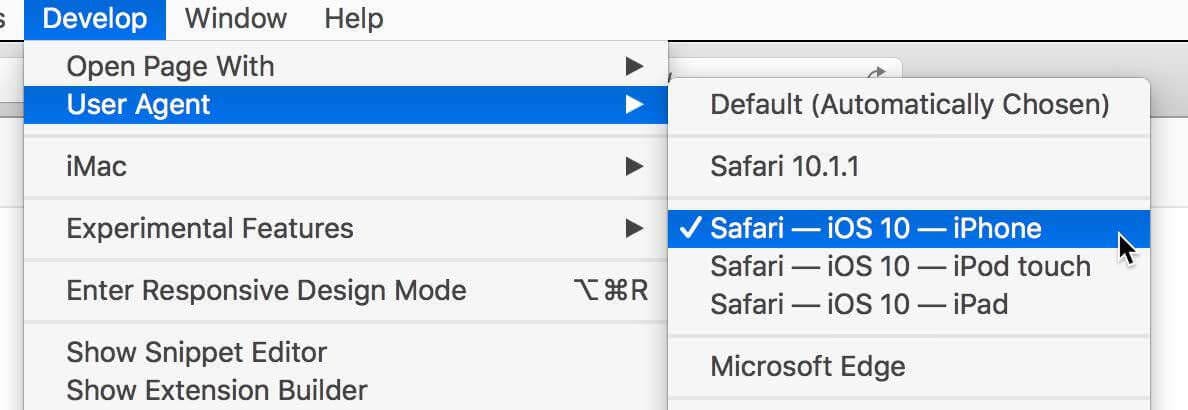
Vaihe 3: Sivu päivittyy ja uusi sivu avautuu. Siirry Instagram-tilillesi yllä olevasta URL-osoitteesta. Instagram-syötteesi tulee näkyviin.
Vaihe 4: Napsauta välissä olevaa kameravaihtoehtoa alla olevan kuvan mukaisesti ladataksesi viestisi edelleen.
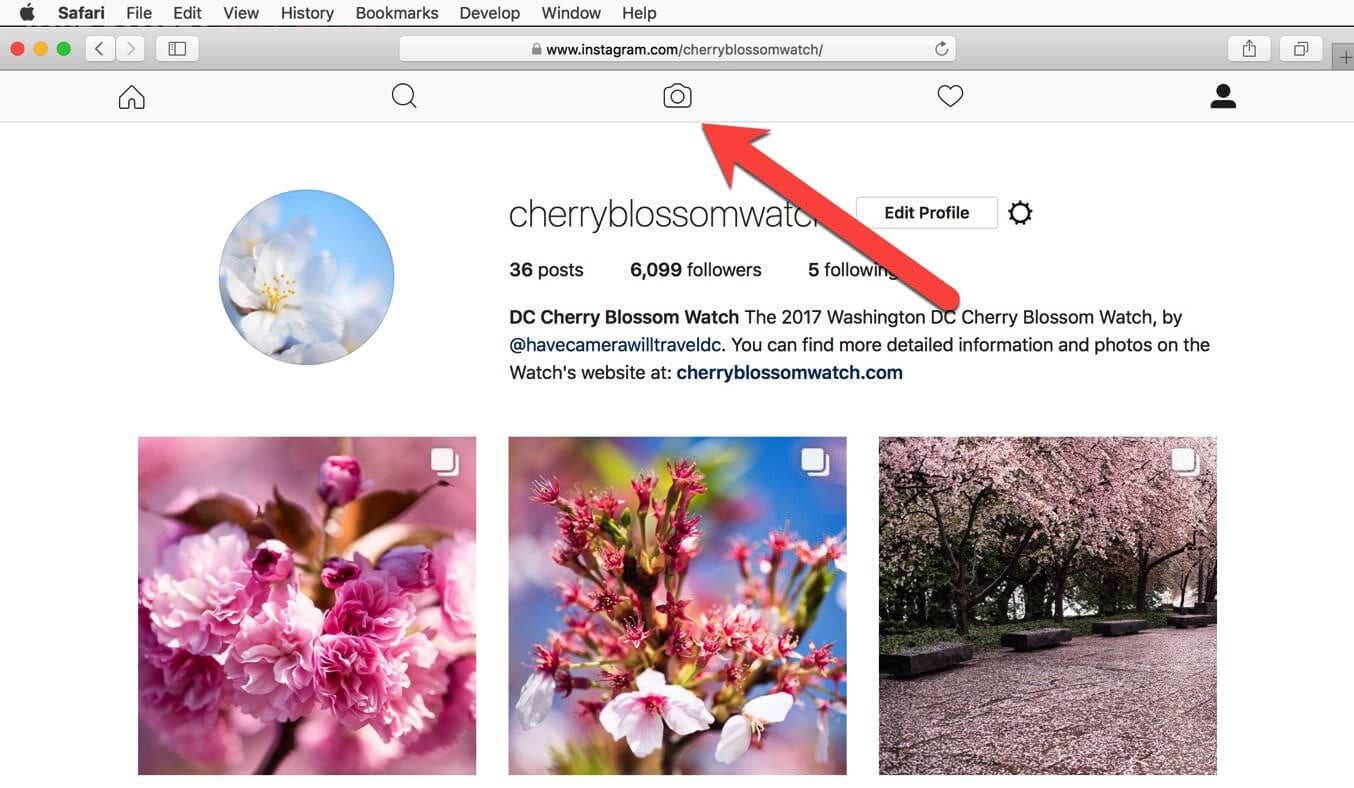
Näiden neljän vaiheen avulla voit lähettää sekä selata Instagramia onnistuneesti MacBookista.
3. Firefox
Firefox on avoimen lähdekoodin ilmainen selain. Se voi suorittaa koko web-selailun perustoiminnot sekä selaamisen; Firefoxissa on myös monia muita toimintoja ja ominaisuuksia, jotka tarjoavat hyvän selauskokemuksen. Voit jopa kirjautua sisään sosiaalisen median kahvoihin ja käyttää edelleen heidän tilejään sekä ladata viestejä Instagramiin tietokoneelta Firefoxin avulla. Katsotaanpa alla mainittua vaiheittaista ohjetta.
Varmista, että käytät Firefoxin uusinta versiota.
Vaihe 1: Avaa uusi välilehti Firefox-selaimessa.
Vaihe 2: Siirry päävalikkoon. Napsauta ‘Työkalut’ Napsauta edelleen ‘Web Developer’ alla olevan kuvan mukaisesti.
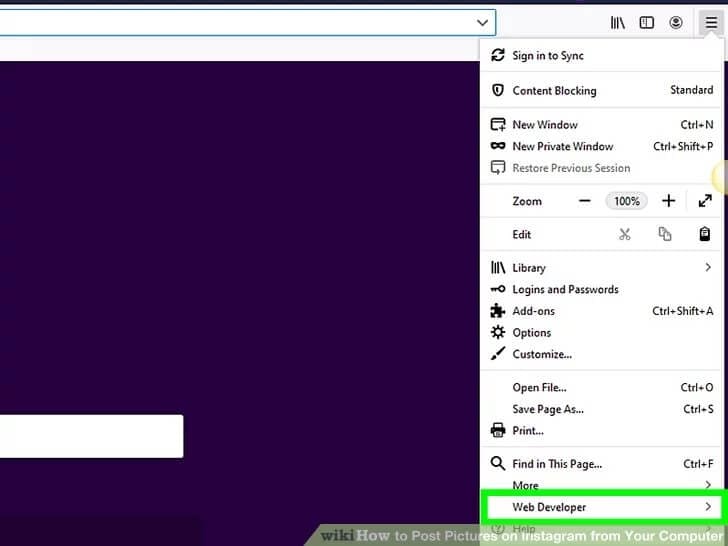
Vaihe 3: Valitse ‘Responsiivinen suunnittelutila’.
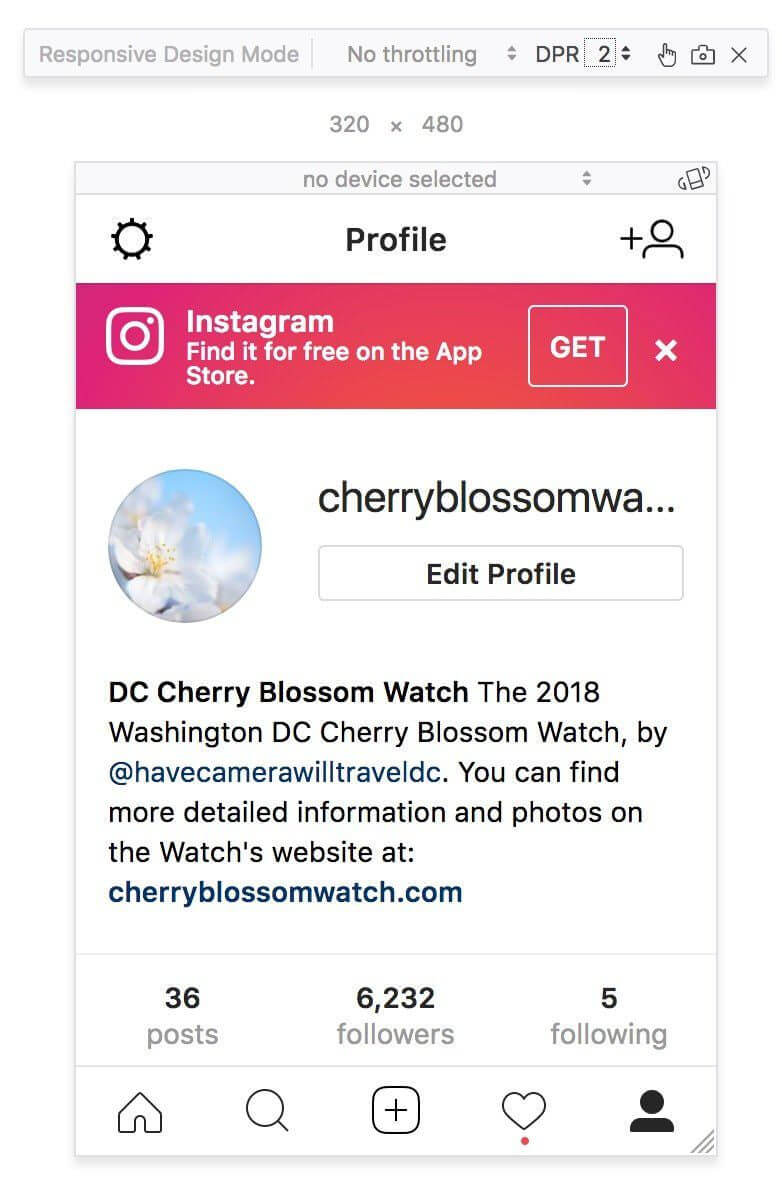
Vaihe 4: Valitse väliltä ‘+’ ja valitse ladattava tiedosto.
Näiden vaiheiden noudattaminen auttaa sinua pääsemään helposti ja sujuvasti Instagramiin sekä lähettämään postauksia Firefoxin kautta.
Osa 4: Kuinka lähettää Instagramiin tietokoneelta Instagram Windows Store -sovelluksella?
Windows Store -sovellus on ilmainen sovellus, joka on suunniteltu Windows-käyttäjille Instagramin käyttöä varten. Sovellus on ilmainen ja helposti saatavilla Microsoftin verkkosivuilla. Kaikki virallisen Instagramin toiminnot, jotka suoritetaan puhelimissa, voidaan helposti suorittaa kannettavalla tietokoneella tämän Instagram Windows Store -sovelluksen kautta. On vain muutama vaihe, joita sinun on noudatettava saadaksesi täyden pääsyn ja ladataksesi viestejä Instagramiin tietokoneelta kätevästi. Vaiheet ovat seuraavat:
Vaihe 1: Lataa Instagram Windows Store -sovellus Microsoft Storesta.
Vaihe 2: Avaa sovellus ja kirjaudu sisään Instagram-tilillesi.
Vaihe 3: Lataaminen tapahtuu napsauttamalla kamerapainiketta näytön vasemmassa reunassa.
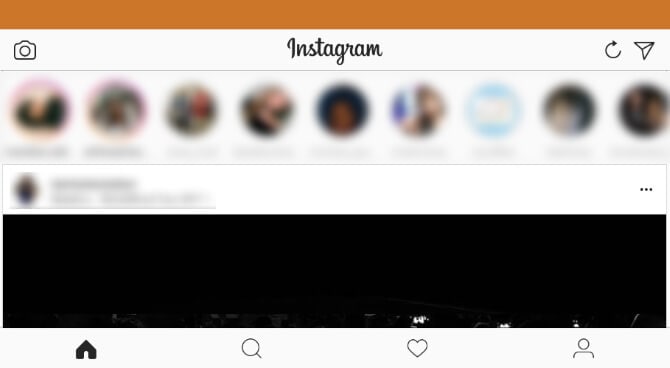
Vaihe 4: Voit napsauttaa kuvaa ja ladata sen sitten napauttamalla ‘Keskipainiketta’. Lataa galleriasta napsauttamalla ‘Kuvakuvaketta’ vasemmalla puolella alla.
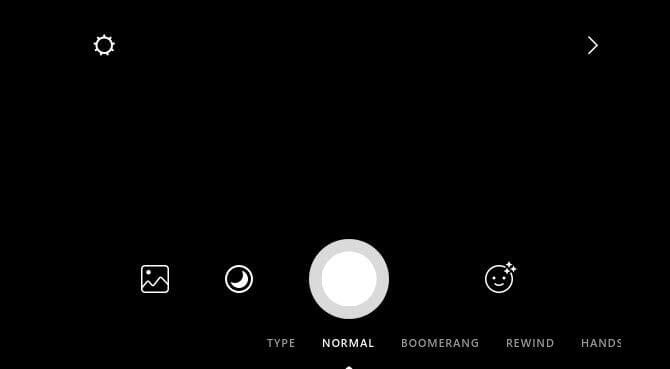
Näillä helpoilla vaiheilla pääset helposti Instagramiin ja lataat viestejä kätevästi kannettavalta tietokoneelta/tietokoneelta.
Viimeisimmät artikkelit