Kuinka ladata valokuvia Instagramiin helposti tietokoneelta?
Kukaan ei ota sinua vakavasti, jos Instagram-tilisi on kasvoton. Sitä vastoin voit houkutella ystäväsi ja fanisi sivullesi, jos sinulla on silmiä hiveleviä kuvia. Epäilemättä kuvagallerian rakentaminen tekee tilistäsi kaikkien silmien kynsien. Instagramissa (tai IG:ssä, kuten käyttäjät sitä hellästi kutsuvat) on yli miljardi käyttäjää, joten sosiaalisen verkostoitumisen sivustosta on tullut mielenkiintoisempaa pitää yhteyttä rakkaimpiin. Älä erehdy, myös naapurisi on verkossa.
Ilman piksiäsi seinälläsi nämä ihmiset ja fanit jättävät sivusi. Onko sinulla vaikeuksia ladata valokuvia Instagramiin tietokoneeltasi? Ehkä et tiedä miten se tehdään, koska olet uusi sivustolla. Jos on, älä hikoile! Näet, tämä hyvin räätälöity opas opastaa sinua saavuttamaan se vaivattomasti. Kyllä, se on lupaus. Ota siis pizzasi ja kinkkusi mukaan tällä kiehtovalla risteilyllä!
Osa 1: Kuinka julkaisen valokuvan Instagramissa?
Lyhyesti sanottuna kuvan lähettäminen sivustolle ei ole rakettitiedettä. Sinun tarvitsee vain noudattaa alla olevia ohjeita:
Vaihe 1: Kirjaudu tilillesi: Kun tietokoneesi on päällä, sinun on napautettava Instagram-kuvaketta työpöydälläsi alla olevan kuvan mukaisesti. Se on monivärinen kamerakuvake. Tässä vaiheessa sinun on kirjauduttava sisään tilillesi. Tarvitset käyttäjätunnuksen (se voi olla myös puhelinnumerosi tai sähköpostiosoitteesi) ja salasanan tehdäksesi sen.
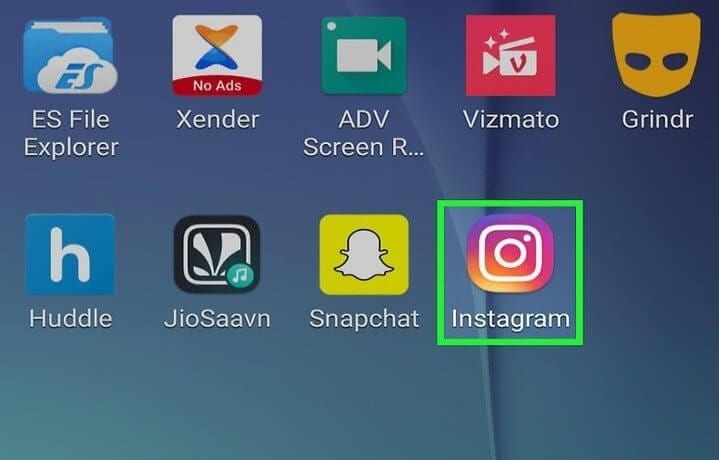
Vaihe 2: Napauta +-kuvaketta: Lataaksesi valokuvasi, sinun on napsautettava sivusi alareunassa näkyvää + -kuvaketta. Kun napsautat kuvaketta, toiminto vie sinut tietokoneesi kirjastoon. Kun olet jo siellä, ota seuraava askel.
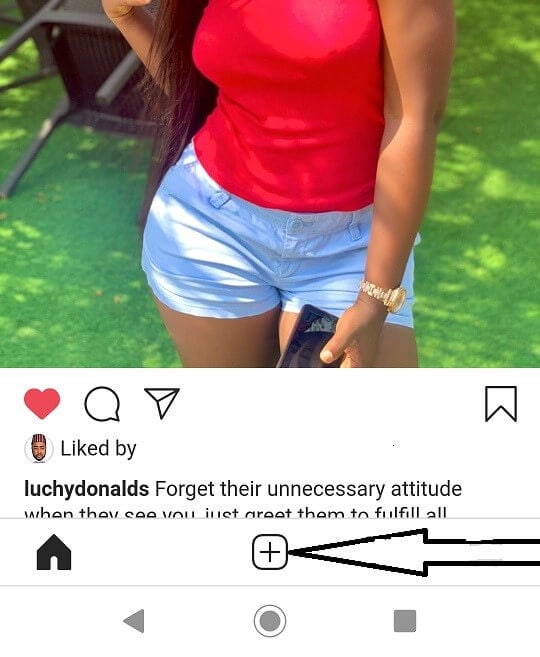
Vaihe 3: Valitse kuva: Tässä vaiheessa sinun on päätettävä tarkka valokuva, jonka haluat ladata IG-tilillesi. Jos sinulla ei ole valokuvaa, voit ottaa kuvan kerralla. Jos haluat ottaa uuden kuvan, sinun on valittava alla näkyvä kuvake. Voit myös valita useita kuvia ladataksesi ne samanaikaisesti.
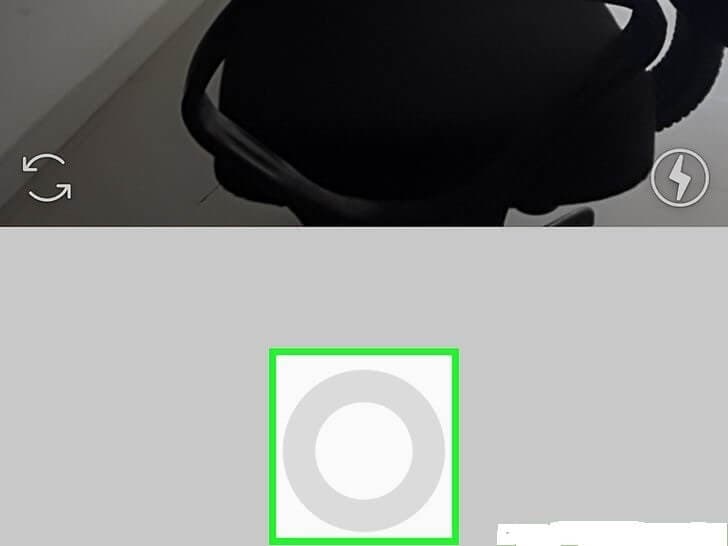
Vaihe 4: Säädä valokuvaa: Ennen kuvan lataamista saatat joutua muokkaamaan tai rajaamaan sitä. Voit tehdä sen vaaka- tai pystysuoraksi, riippuen siitä, mitä haluat. Muokkaa kuvaa haluamallasi tavalla, koska Instagram sallii sen. Tässä vaiheessa työ on tehty.
Osa 2. Lataaminen Instagramiin PC:ltä Vivaldin avulla
Vivaldi on räätälöity verkkoselain, jonka avulla käyttäjät voivat käyttää sosiaalisen verkostoitumisen sivustoja nopeasti ja liikkeellä ollessaan. Haluatko oppia yksinkertaisia temppuja kuvien lataamiseen Vivaldin avulla? Jos näin on, sinun tulee noudattaa alla olevia yksinkertaisia ohjeita.
Vaihe 1: Hanki Vivaldi-ohjelmisto: Lataa ohjelmisto tietokoneellesi ja suorita se ohjatun toiminnon kautta tuodaksesi tiettyjä ominaisuuksia, kuten kirjanmerkkejä ja asetuksia.
Vaihe 2: Luo verkkopaneeli: Seuraava askel on vierailla www.instagram.com. Napsauta sivustolla +-kuvaketta (samanlainen kuin yllä suoritettu toiminto) lisätäksesi Web-paneelin. Huomaat, että mobiiliversio tulee näkyviin selaimen vasemmalle puolelle. Kirjaudu tilillesi ja muuta sivupalkin kokoa, kunnes mobiilisivusto sopii haluamaasi muotoon.
Vaihe 3: Lataa valokuva: Napsauta vielä kerran +-kuvaketta, joka sijaitsee verkkosivuston alaosassa. Napsauttamalla kuvaketta voit valita valokuvan tietokoneeltasi. Kun olet valmis, voit muokata kuvaa tai kuvaa makusi mukaan. Voit esimerkiksi käyttää suodatinta, lisätä kuvatekstin, tunnisteet ja ladata kuvan IG-tilillesi, kun olet valmis.
Kuvien lataamisen etu Vivaldin avulla on se, että selain mahdollistaa IG-kuvien lataamisen muuttamatta asetuksiasi tai lataamatta selainlaajennuksia.
Osa 3: Valokuvien lataaminen Instagramiin PC:stä selaimen kehittäjätilassa
Jos sinulla on Google Chrome, Firefox tai Safari, opit lataamaan valokuvia IG-tilillesi nopean ja kätevän tempun avulla. Se on vakuutus! Sivusto on mobiilipainotteinen, joten sen kiertäminen on aina mahdollista tietokoneeltasi. Näin!
Vaihe 1: Avaa Kehittäjätyökalut: Vierailla www.instagram.com mistä tahansa yllä mainituista verkkoselaimista. Tämän jälkeen kirjaudut sisään tilillesi. Siirry eteenpäin napsauttamalla sivua hiiren kakkospainikkeella ja valitsemalla Tarkista. Kun napsautat sitä, pääset automaattisesti kehittäjätyökalupaneeliin. Jos sinulla on Windows-käyttöjärjestelmä, voit käyttää näppäinyhdistelmää Ctrl + Shift + I. Toisaalta Mac-käyttäjiä ei jätetä ulkopuolelle, koska he voivat käyttää Cmd + Optio + I suorittaakseen saman toiminnon. Nyt näet paljon HTML-koodeja.
Vaihe 2: Vaihda mobiilinäkymään: Kehittäjätyökalun vasemmassa yläkulmassa näkyy alla olevassa kuvassa näkyvä kuvake. Kuvake näyttää matkapuhelimelta tietokoneella. Katso tarkemmin nähdäksesi käyttöliittymän, joka näyttää siltä kuin käyttäisit matkapuhelinta. Älä sulje käyttöliittymää, koska se palauttaa työpöytäversion.
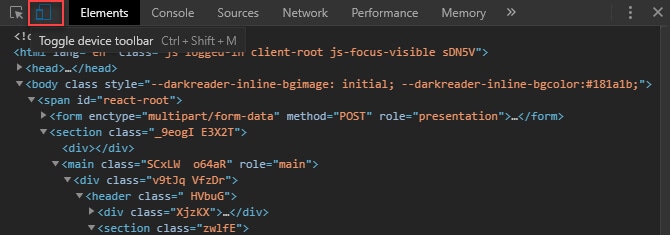
Vaihe 3: Lataa valokuvasi: Tässä tulee vaihe, jota olet odottanut. Näytön alareunassa näet erilaisia välilehtiä. Näet kotisivun, päivität, tykkäät jne. Napsautat kuitenkin +-kuvaketta, jolloin pääset tietokoneesi tiedostoihin (kuviin). Oletuksena sivusto sallii kuvien lataamisen JPEG-muodossa. Toisin sanoen sinun on vaihdettava valokuva haluamaasi muotoon ennen kuin jatkat tässä kuvattuihin vaiheisiin.
Vaihe 4: Säädä valokuvaa: Ennen kuin lataat kuvan lopulta, voit muokata sitä haluamallasi tavalla. Voit vapaasti kiertää, muokata ja suorittaa muita toimintoja. Voit myös vaihtaa täysleveyden ja neliön vaihtoehdon välillä. Se on sinun kutsusi!
Osa 4: Käytä MirrorGoa kuvien lataamiseen Instagramiin tietokoneelta
MirrorGo on ammattimainen työkalu, joka on suunniteltu auttamaan käyttäjiä, kun he haluavat käyttää laitetta isommalla näytöllä. Toisin sanoen työkalu pohjimmiltaan auttaa ihmisiä hallitsemaan iPhonea/Androidia tietokoneelta. Se on täysin helppokäyttöinen ja toimii helposti missä tahansa Windows-versiossa. Tämän työkalun avulla voit ohjata laitettasi, peilata sitä, ottaa kuvakaappauksia sekä hallita ilmoituksia tietokoneella vaivattomasti. Kerro meille, kuinka tämä työkalu voi auttaa lähettämään valokuvia Instagramiin tietokoneelta.

Wondershare MirrorGo
Peilaa Android-laitteesi tietokoneellesi!
- Pelata mobiilipelejä tietokoneen suurella näytöllä MirrorGon avulla.
- Kauppa kuvakaappauksia otettu puhelimesta tietokoneeseen.
- Näytä useita ilmoitukset samanaikaisesti nostamatta puhelinta.
- Käyttää Android-sovellukset tietokoneellasi koko näytön kokemuksen saamiseksi.
Vaihe 1: Ensinnäkin sinun tarvitsee vain käydä tietokoneesi virallisella verkkosivustolla ja ladata MirrorGo sieltä. Kun olet valmis, asenna ja käynnistä se onnistuneen asennuksen jälkeen.
Vaihe 2: Varmista, että käytät hyvää Wi-Fi-yhteyttä. Yhdistä nyt iPhonesi ja tietokoneesi samalla Wi-Fi-yhteydellä.
Vaihe 3: Etsi nyt iPhonessasi Screen Mirroring -vaihtoehto ja valitse valikosta MirrorGo.
Vaihe 4: Ota Bluetooth käyttöön ja yhdistä laitteesi tietokoneeseen. Ota sitten ‘AssistiveTouch’ -vaihtoehto käyttöön iPhonessa. Tämä voidaan tehdä valitsemalla ‘Asetukset’ > ‘Esteettömyys’ > ‘Kosketus’ > vaihda ‘AssistiveTouch’. Nyt voit ohjata iPhoneasi tietokoneen näytöllä kannettavan tietokoneen hiiren tai kosketuslevyn avulla.
Yhteenveto
Kuten aiemmin luvattiin, olet nähnyt kuinka ladata Instagram-kuvia tietokoneelta hyvin yksinkertaisella tavalla. Todellakin, tämä helposti ymmärrettävä opas sisältää yksityiskohtaisesti kaiken, mitä sinun tarvitsee tietää siitä. Nyt sinun ei tarvitse pitää tiliäsi kasvottomana, koska voit tehdä siitä kiinnostavamman kuvien avulla. Sinun tarvitsee vain noudattaa tässä oppaassa annettuja ohjeita. Joten miksi lykätä? Kokeile nyt!
Viimeisimmät artikkelit
