3 parasta tapaa käyttää tietokonetta iPhonesta
Tämän mukavuuden aikakauden ansiosta voimme käyttää tietojamme mistä tahansa. Jos haluat käyttää tietokonetiedostoja iPhonesta tai mistä tahansa laitteesta, se on erittäin mahdollista.
Älypuhelimen tarjoamalla mukavuudella ei ole rajoituksia. Voit hallita 17 tuuman PC:n näytön kaikkea sisältöä 5 tuuman iPhonellasi. Se on myös yksi tärkeimmistä tekijöistä, miksi käyttäjät pitävät älypuhelinta välttämättömänä vempaimena.
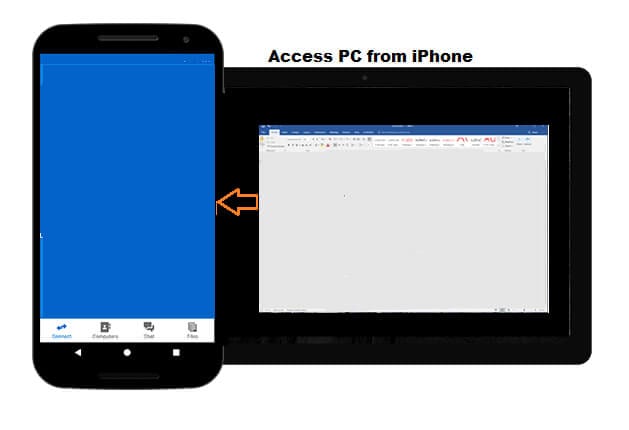
Tietokoneen etäkäyttö iPhonesta ei kuitenkaan ole yksinkertaista. Tarvitset kolmannen osapuolen ohjelmiston apua. Ohjelman avulla voit käyttää Macia tai PC:tä iPhonella etäyhteyden kautta. Näiden palveluiden avulla voit myös siirtää tietokoneesi sisällön iPhoneen.
Jatka tämän opetusohjelman lukemista, sillä keskustelemme kolmesta yleisimmästä menetelmästä tietokoneen etäkäyttöön iPhonesta.
Jos olet Android-käyttäjä, voit myös käyttää tietokonetta Androidista niinkuin Pro.
Osa 1. Tietokoneen etäkäyttö iPhonesta TeamViewerilla
Jos etsit ilmaista palvelua tietokoneen etäkäyttöön iPhonesta, älä etsi enää TeamVieweria. Se on erinomainen ratkaisu kaikkiin henkilökohtaisiin tarpeisiisi päästäksesi käsiksi työpöydän sisältöön kaukaa.
Jos kuitenkin etsit kaupallista käyttöä, TeamViewerin palvelujen käyttäminen edellyttää liittymismaksun maksamista.
Seuraavat ohjeet sinun on noudatettava päästäksesi tietokoneeseen iPhonesta TeamViewerin avulla:
Vaihe 1. Asenna TeamViewer-sovellus iPhoneen;
Vaihe 2. Lataa ja asenna TeamViewer nyt PC- tai Mac-tietokoneellesi;
Vaihe 3. Suorita ohjelma järjestelmässä ja merkitse muistiin TeamViewer ID;
Vaihe 4. Käytä nyt iPhoneasi ja suorita TeamViewer-sovellus siinä;
Vaihe 5. Kirjoita TeamViewer-tunnus kauko-ohjauspaneelin alle;
Vaihe 6. Napauta Yhdistä, ja siinä kaikki!
Kun olet noudattanut yllä lueteltua menettelyä, voit tarkastella näyttöä ja jopa hallita tietokonettasi iPhonesta/iPadista.
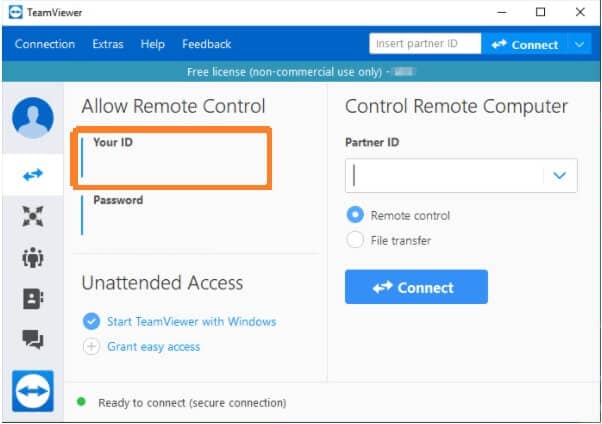
Osa 2. Etäkäyttö tietokoneeseen iPhonesta GoToAssist Remoten avulla
GoToAssist on erinomainen ja ammattimainen etätyöpöytäsovellus, joka auttaa käyttäjää suorittamaan tehtävänsä nopeasti. Kuten TeamViewer, voit käyttää tätä sovellusta iPhonessasi tai iPadissasi tarkastellaksesi tai hallitaksesi tietokoneen sisältöä.
Toisin kuin TeamViewer, palvelu ei ole täysin ilmainen, koska sinun on ostettava ohjelma käyttääksesi sen tiloja. Jos kuitenkin haluat tarkistaa palvelun ilmaiseksi, voit hyödyntää GotoAssistin 30 päivän kokeilutarjousta.
Tässä ovat vaiheet, joita tarvitaan PC:n käyttämiseen iPhonesta GoToAssistin avulla:
Vaihe 1. Luo tili GoToAssistin virallisella verkkosivustolla;
Vaihe 2. Asenna GoToAssist iPhonellesi Apple App Storesta;
Vaihe 3. Suorita sovellus ja anna kirjautumistietosi;
Vaihe 4. Napauta nyt Asetukset tarkistaaksesi, onko kaukosäädintoiminto käytössä vai ei;
Vaihe 5. Paina Napauta Aloita tukiistunto -vaihtoehto ja merkitse avain muistiin;
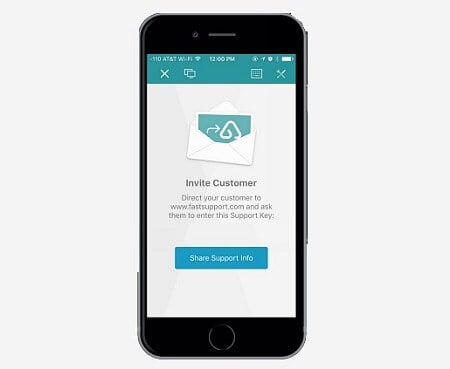
Vaihe 6. Napauta Jaa tukitietoja, niin sähköposti lähetetään tietokoneelle;
Vaihe 7. Avaa sähköposti PC:ltä ja avaa sisällä oleva linkki;
Vaihe 8. Ikkuna avautuu, ja voit hallita tietokonetta iPhonella GoToAssistin kautta.
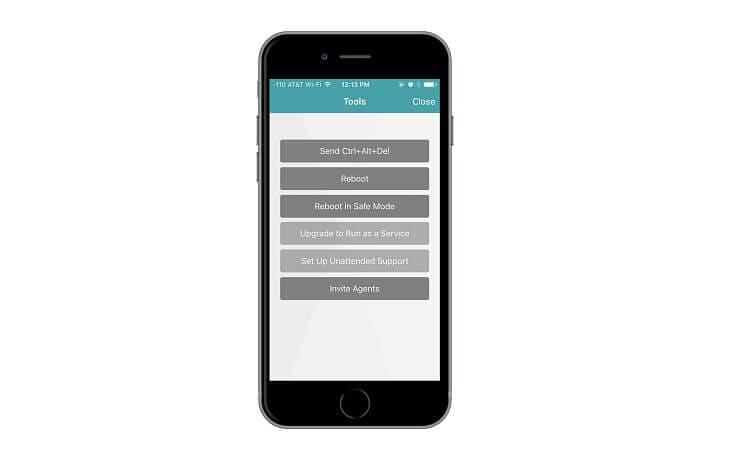
Osa 3. Tietokoneen etäkäyttö iPhonesta Microsoft Remote Desktop -asiakastuen avulla
Microsoft Remote Desktopin asennusprosessi voi hidastua tuskallisen hitaasti. Silti, jos etsit luotettavaa tapaa käyttää tietokonetta iPhonesta, joka on myös ilmainen, sinun pitäisi ehdottomasti kokeilla sitä.
Seuraa alla esitettyä yksityiskohtaista menetelmää saadaksesi tietää, kuinka voit käyttää Remote Desktop -työkalua PC:n käyttämiseen iPhonesta.
Vaihe 1. Jos käytät Windows 7:ää, sinun on otettava Etätyöpöytä-asetukset manuaalisesti käyttöön Oma tietokone -kuvakkeen Ominaisuudet-kohdasta. Muussa tapauksessa ohita tämä vaihe ja aloita vaiheesta 2;
Vaihe 2. Asenna Microsoft Remote Desktop -sovellus Apple App Storesta iPhoneen;
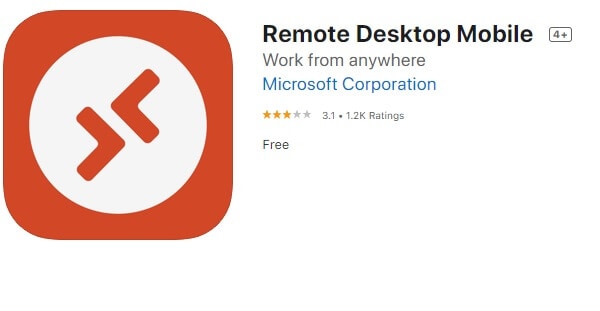
Vaihe 3. Avaa sovellus asennuksen jälkeen. Etsi käyttöliittymästä +-kuvake oikeasta yläkulmasta ja napauta sitä.
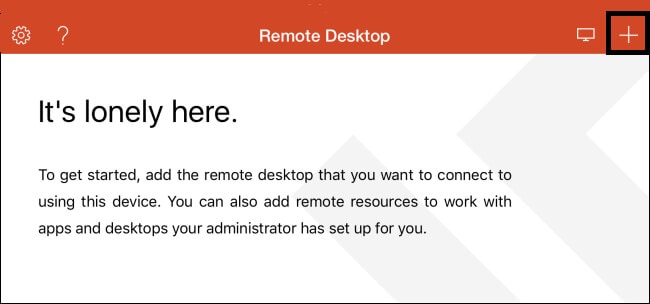
Vaihe 4. Näet avattavan valikon. Valitse sieltä Työpöytä;
Vaihe 5. Kirjoita tietokoneen nimi ponnahdusikkunaan ja napauta Tallenna;
Vaihe 6. Napauta nyt Hyväksy muodostaaksesi yhteyden;
Vaihe 7. Aloita pääsy tietokoneeseen iPhonesta sovelluksen avulla!
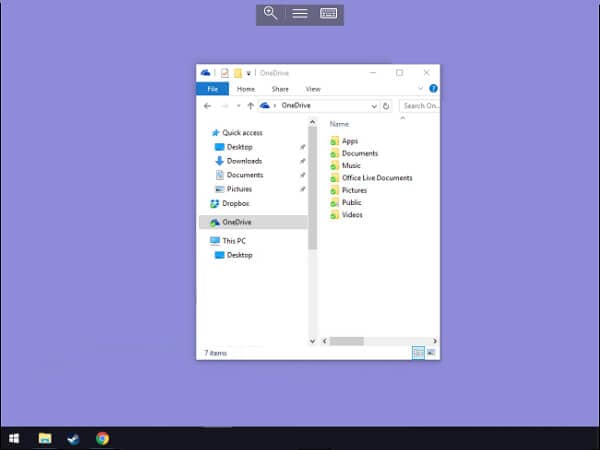
Johtopäätös:
Ohjelmat, jotka tarjoavat Remote Desktop -ominaisuuksia, ovat erittäin käteviä riippumatta siitä, oletko huippuammattilainen vai opiskelija. Sen avulla voit suorittaa aiotun tehtävän nopeasti ja tehokkaasti.
Ei vain, vaan tällaisten sovellusten tiedostonsiirtotoiminto keventää myös iPhonen tallennuskuormaa merkittävästi. Tarvitset vain vakaan Internet-yhteyden ja luotettavan kolmannen osapuolen ohjelmiston PC:n käyttämiseen iPhonesta
Tässä artikkelissa olemme jakaneet kätevimmat ja nopeimmat tavat päästä käsiksi tietokoneen sisältöön iPhonen näytöltä. Voit kokeilla mitä tahansa mainituista ohjelmista suorittaaksesi työsi.
Voit jakaa tämän oppaan kenen tahansa henkilön kanssa, joka aikoo etäkäyttää tietokonettaan iPhonesta ja ei tiedä mistä aloittaa.
Viimeisimmät artikkelit