[Helppo tapoja]Kuinka käyttää Androidia tietokoneelta?
Älypuhelimet ovat nousseet tekniikan kehityksen tärkeimmäksi kohokohtaksi ja ne ovat vaikuttaneet ihmisten jokapäiväiseen elämään. Sen suosiosta huolimatta useat puutteet tekevät niiden käytöstä hieman outoa erilaisissa olosuhteissa. Yksi erityinen skenaario, jossa älypuhelimet eivät onnistuneet ylittämään tietokoneita, on erilaisten asiakirjojen lukeminen. Näytön pienemmät koot ja hidastetut toiminnot vaikeuttavat asiakirjan tarkkailua näytöllä verrattuna sen katselemiseen tietokoneella. Siksi Android-tiedostojen käyttöä PC:ltä on pidetty optimaalisena ja helpoimpana ratkaisuna tällaisiin tapauksiin. Tämä artikkeli tarjoaa kattavan keskustelun Androidin käyttämisen dynamiikasta tietokoneelta.
Osa 1: Kuinka käyttää Android-puhelinta, jonka näyttö on rikki, tietokoneesta?
Aina kun kohtaat sellaisia tilanteita, joissa vahingossa rikkoat puhelimesi näytön ja jätät sen käyttökelvottomaksi näytöltä, se ei tarkoita, että et voi käyttää puhelimesi tietoja. Tämä erityinen toiminto voidaan kattaa kolmannen osapuolen alustan avulla nimellä Wondershare MirrorGo. MirrorGo tarjoaa erittäin taitavia ominaisuuksia, joiden avulla voit helposti käyttää Android-laitettasi, joka on joko rikki tai käyttökelvoton, ja jopa hallita sen sisältämiä tietoja. MirrorGo tarjoaa joukon erilaisia ominaisuuksia, joihin kuuluu Android-laitteen ohjaaminen PC:llä tai sen peilaus erilaisten tiedostojen ja sovellusten kulutuksen ja havainnoinnin tehostamiseksi puhelimessa. MirrorGo ei ole yksinkertainen peilausalusta; se tarjoaa monipuolisen tiedon hallinnan, johon kuuluu tiedostojen siirtäminen sekä tekstin ja tietojen jakaminen tietokoneen leikepöydällä. Sen avulla voit jopa tallentaa Android-laitteen näytön ja jakaa sen eri alustoilla. Tämä tekee MirrorGosta ehdottomasti vaihtoehdon, jota tulisi suosia kaikille käyttäjille.

Wondershare MirrorGo
Peilaa Android-laitteesi tietokoneellesi!
- Pelata mobiilipelejä tietokoneen suurella näytöllä MirrorGon avulla.
- Kauppa kuvakaappauksia otettu puhelimesta tietokoneeseen.
- Näytä useita ilmoitukset samanaikaisesti nostamatta puhelinta.
- Käyttää Android-sovellukset tietokoneellasi koko näytön kokemuksen saamiseksi.
Ymmärtääksesi MirrorGon toiminnan, jonka avulla voit käyttää Android-puhelimia tietokoneelta, sinun on noudatettava seuraavaa ohjetta.
Vaihe 1: Yhdistä puhelimesi tietokoneeseen
On tärkeää yhdistää Android tietokoneeseen ennen kuin peilaat ja ohjaat Androidia tietokoneelta. Käytä USB-kaapelia yhteyden muodostamiseen. Valitse ‘Siirrä tiedostot’ Androidin vaihtoehdoista jatkaaksesi.

Vaihe 2: Ota USB-virheenkorjaus käyttöön
Siirry tämän jälkeen ‘Järjestelmä ja päivitykset’ -osioon Android-laitteesi asetuksista ja valitse ‘Kehittäjäasetukset’ seuraavan ikkunan luettelosta. Ota ‘USB-virheenkorjaus’ käyttöön kytkemällä kytkin päälle näytöllä.

Vaihe 3: Muodosta yhteys
Näyttöön tulee kehoteviesti, jossa on mahdollisuus sallia tietokoneen pääsy puhelimeen. Napauta ‘Ok’ muodostaaksesi yhteyden.

Osa 2: Kuinka käyttää Android-tiedostoja Windows 10:stä?
Android-tiedostojen käyttö Windowsin avulla ei ole hämmentävää eikä hämmentävää suorittaa. Windows on tunnustettu yhdeksi intuitiivisimmista ja kätevimmistä alustoista kaikkialla maailmassa, joten käyttäjän on melko helppoa määrittää Android-laitteensa Windows 10 -tietokoneella. Yhteys on yhtä helppoa kuin puhelimen liittäminen tietokoneeseen USB-kaapelilla. Kun olet yhdistänyt puhelimen tietokoneeseen, avaa älypuhelimen lukitus ja pyyhkäise sen ilmoituskeskusta aloitusnäytöltä. Näytölle tulee USB-liitäntää koskeva ilmoitus. Jos ei, sinun on kytkettävä laite uudelleen tai tarkistettava laitteistoyhteys tarpeettomien katkosten varalta.
Muodostettu USB-yhteys on oletusarvoisesti yksinkertainen latausyhteys. Napauta ilmoitusta muuttaaksesi asetuksiksi ‘Siirrä tiedostoja’ tai ‘Tiedostonsiirto’ sellaisena kuin se näkyy. Kun valinta on valmis, voit nyt jatkaa Android-tiedostojen käyttöä tietokoneelta.
Vaihe 1: Avaa uusi File Explorerin ikkuna napsauttamalla sen kuvaketta Windowsin tehtäväpalkissa.
Vaihe 2: Avaa kuvake, joka edustaa puhelinta paneelissa, jossa asemat ja muut kannettavat laitteet ovat. Napauta sitä päästäksesi käsiksi Android-laitteesi sisäiseen tallennustilaan.
Vaihe 3: Etsi tallennustilasta tietty tiedosto, jota haluat käyttää. Voit joko kopioida tiedoston tietokoneellesi tai käynnistää sen suoraan pitäen puhelimen yhteydessä.
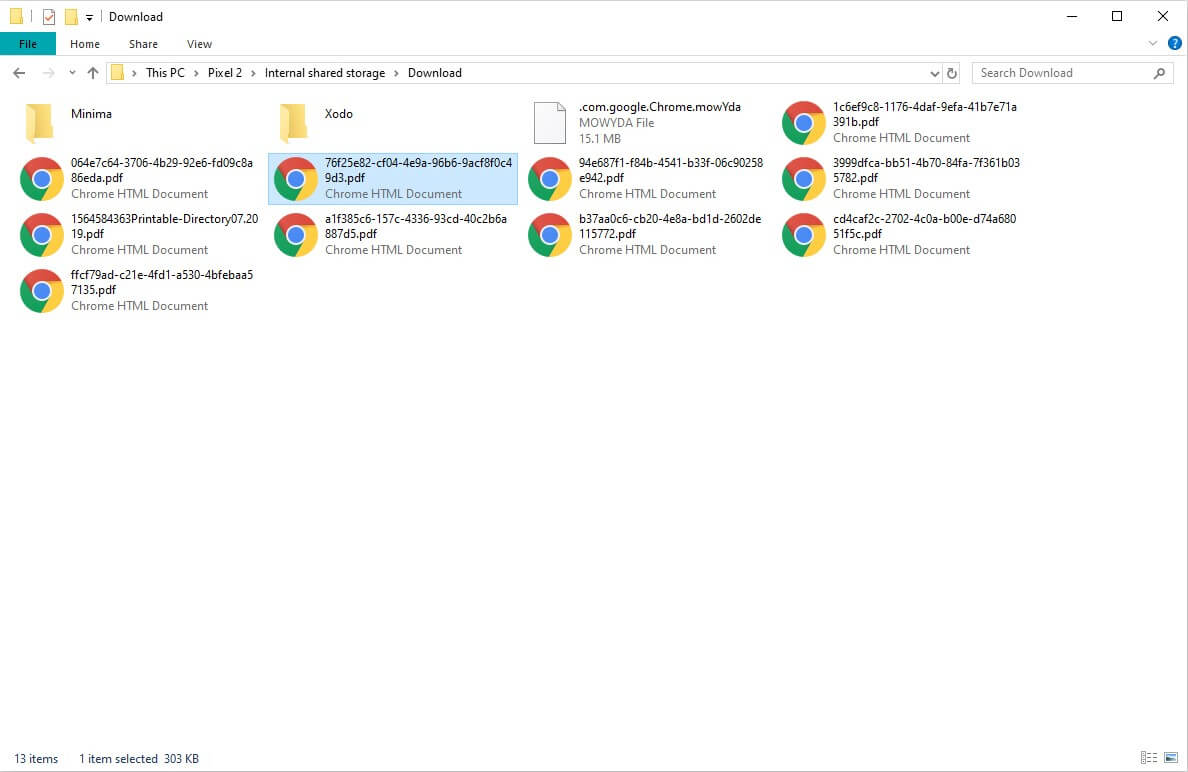
Osa 3: Kuinka käyttää Android-puhelinta tietokoneelta Wi-Fi-yhteyden kautta?
Jos haluat yhdistää Android-laitteesi tietokoneeseen langattoman yhteyden kautta, sinun on harkittava useiden kolmansien osapuolien alustojen käyttöä, jotka heikentävät tietokoneesi ja älypuhelimen täydellistä yhteyttä Wi-Fi-yhteyden kautta. Tässä artikkelissa esitellään AirMore-niminen alusta, joka ratkaisee Android-tietokoneen langattomaan yhteyteen liittyvät ongelmat. Ymmärtääksesi AirMoren käytön yksinkertaisen toiminnan yllä mainittuun tarkoitukseen sinun on noudatettava alla olevia ohjeita.
Vaihe 1: Asenna sovellus
AirMore on oltava asennettuna tietokoneellesi. Tätä varten voit käyttää selaintasi tai ladata alustan AirMore-tuotesivulta.
Vaihe 2: Käytä Androidia
Lataa sovellus Android-puhelimeesi ja käynnistä se yhteyden muodostamiseksi. Jatka napauttamalla ‘Scan to Connect’.
Vaihe 3: Muodosta yhteys
PC:ssä käytettävissä olevilla kahdella vaihtoehdolla voit joko skannata QR-koodin tai napsauttaa ‘Tutka’-valikossa olevaa laitekuvaketta yhteyden muodostamiseksi. On syytä muistaa, että alusta edellyttää käyttäjien yhdistävän laitteensa samaan Wi-Fi-verkkoon onnistuneen suorituskyvyn varmistamiseksi. ‘Tutka’-vaihtoehdon kohdalla on myös tärkeää napsauttaa ‘Hyväksy’, kun vaihtoehto tulee näkyviin Android-laitteessa.
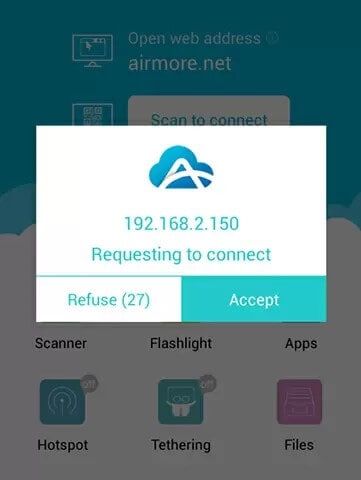
Yhteenveto
Tämä artikkeli on antanut yksityiskohtaisen esittelyn Androidin käyttämisestä tietokoneelta useiden yksinkertaisten mekanismien avulla, joiden avulla käyttäjät voivat tarkastella tiedostojaan tietokoneella helposti.
Viimeisimmät artikkelit
