Android File Transfer Mac ei toimi? Korjaa nyt!
Useimmissa tapauksissa tiedostojen siirto Androidista Maciin tai toiseen puhelimeen Android File Transfer -sovelluksella on sujuvaa, mutta silloin tällöin se ei toimi. Siinä tapauksessa suurimman osan ajasta virheilmoitus ‘laitteeseen ei voitu muodostaa yhteyttä’ tai ‘Android Macin yhdistäminen epäonnistui” lopettaa toimintasi kokonaan. Tässä artikkelissa opastamme sinua ensimmäisessä osassa ratkaisemaan tämän ongelman useiden mahdollisten ratkaisujen avulla sekä keskustelemaan lyhyesti mahdollisesta syystä.
Koska DrFoneTool (Mac) – Phone Manager (Android) käytetään laajalti viisaasti suositeltuna tiedostojen siirtämiseen mistä tahansa Android-puhelimesta mihin tahansa muuhun puhelimeen tai tietokoneeseen, kuten Maciin, joten tämän artikkelin toisessa osassa keskustelemme opastuksen vuoksi Androidin yhdistämisestä Maciin, kuten kuinka yhdistää Samsung Maciin. Lopuksi johtopäätökseen sisällytetään yhteenveto koko kirjoituksesta sekä muut asiaankuuluvat hyödylliset kohdat kattavan lopputuloksen saavuttamiseksi.
Osa 1. Vinkkejä Android-tiedostonsiirtoon, Mac ei toimi
Ymmärtäen, että eri käyttäjät voivat kohdata Android-tiedostonsiirron toimimattomuuden Macilla tiedostonsiirron aikana (sovellustiedot, yhteystiedot, viestit, asiakirjat, kuvat, videot jne.), puhumme erilaisista mahdollisuuksista ja annamme sinulle vinkkejä kokeiluun. Mielestämme tuntuu, että Android-tiedostonsiirtoon liittyvä ongelma, joka ei toimi Macissa, ratkeaa, jos näitä vinkkejä noudatetaan sellaisenaan.
Viisi vinkkiä Android-tiedostonsiirron korjaamiseen, jos Mac ei toimi
1. USB-virheenkorjaus
Harkitse, että USB-kaapelisi on tarkistettava varmistaaksesi, ettei kaapelissa ole mitään vikaa:
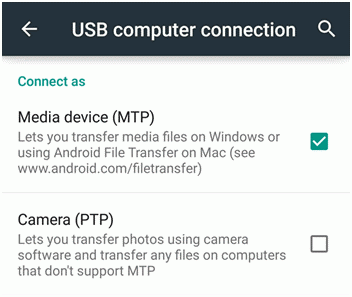
2. Mac-vianmääritys
Jotta voit tutkia PC:ssä olevia vikoja, varmista ensin, että käytössä on Mac OS X 10.5 tai uudempi ja että käytössä on Android 3.0 tai uudempi.
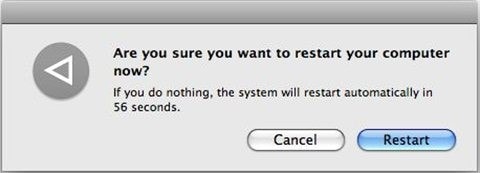
3. Android-vianmääritys
Varmista, että Android-laite toimii moitteettomasti:
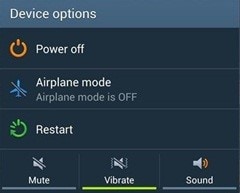
4. Lataa Android-tiedostonsiirtohallinta
Jos ongelma jatkuu, voit käyttää tätä erittäin tehokasta ammattityökalua. Tämä ohjelmisto on erinomainen useiden tiedostojen siirtämiseen erässä mistä tahansa Androidista Maciin. Vaihtoehtoisesti datatiedostot voidaan ladata pilvitallennustilaan (Dropbox / Google drive) siirrettäväksi Maciin. Siksi:
Merkintä. Galaxy-käyttäjien on vaihdettava PTP:hen (Picture Transfer Protocol).

Tiedostot siirretään nopeasti tietokoneellesi. Voit vahvistaa siirretyt tiedostot Maciin napsauttamalla ‘F3’ vasemmassa alakulmassa. Myös tiedostojen kopioiminen Macista puhelimeen voidaan tehdä napsauttamalla ‘F5’ saman alareunan palkin keskellä, kuten alla.
5. Toinen ohjelmisto
Jos ongelma Android-tiedostonsiirto ei toimi mac ei ole vielä ratkaistu, voit kokeilla onnea muun ohjelmiston kanssa DrFoneTool – puhelimen hallinta (Android), saatavana Macille ja Windowsille. Tämä ohjelmisto siirtää ja varmuuskopioi puhelimesi sujuvasti Maciin helposti.

Osa 2. Siirrä Android-tiedot Maciin DrFoneToolin avulla
DrFoneTool (Mac) – Phone Manager (Android) on tehokas, tehokas ja erittäin helppokäyttöinen työkalu, joka voi auttaa siirtämään kaikenlaisia tiedostoja Androidista Maciin muutaman yksinkertaisen vaiheen avulla. DrFoneTool on yhteensopiva kaikkien Android-laitteiden kanssa, kuten HTC, LG ja Samsung Galaxy jne.

DrFoneTool – puhelimen hallinta (Android)
Siirrä Android-tiedot Maciin ilman vaivaa!
- Siirrä tiedostoja Androidin ja tietokoneen välillä, mukaan lukien yhteystiedot, valokuvat, musiikki, tekstiviestit ja paljon muuta.
- Hallitse, vie/tuo musiikkia, valokuvia, videoita, yhteystietoja, tekstiviestejä, sovelluksia jne.
- Siirrä iTunes Androidiin (päinvastoin).
- Hallitse Android-laitettasi tietokoneella.
- Täysin yhteensopiva Android 8.0: n kanssa.
Kuinka siirtää tiedostoja Androidista Maciin?
Vaihe 1. Käynnistä DrFoneTool ja valitse ‘Phone Manager’ -tila. Liitä Android-puhelimesi Mac-tietokoneeseen USB-kaapelilla.
Vaihe 2. Android-laitteesi tunnistetaan ja näytetään automaattisesti. Siirtotyökalu skannaa ja näyttää siirrettävät kohteet keskellä.

Vaihe 3. Siirry lopuksi yläreunassa olevaan tietoluokkavälilehteen ja valitse tiedostot, jotka haluat siirtää Maciin. Napsauta Vie viedäksesi kaikki valitut tiedostot helposti Maciin.

Yhteenveto
Vaikka tiedostojen siirtäminen älypuhelimesta toiseen Android-puhelimeen tai tietokoneeseen on poikkeuksetta yksinkertainen tehtävä, mutta jos olet jotenkin juuttunut johonkin hankalaan tilanteeseen. Onneksi ratkaisuja on olemassa, mutta koska ongelma puhkeaa pelkästä huonosta tuurista, sinun tarvitsee vain tarkistaa, mikä on todennäköinen syy.
Todennäköisesti saat virheilmoituksen jostakin seuraavista syistä:
1. USB-kaapeli ei tue siirtoa.
2. Laite ei ole valmis tai asetettu tiedostojen hyväksymiseen USB:n kautta.
3. Puhelimeen saattaa olla asennettu Samsungin Kies-tiedostonsiirto.
4. ‘Micro USB’ -portti saattaa olla vaurioitunut (joka on laitteisto-ongelma.)
Joskus laitteesi järjestelmän suojaus ei hyväksy tiedostojen siirtoa USB-kaapelin kautta. Näin ollen voidaan nähdä virheilmoitus, kuten ‘Android Macin yhdistäminen epäonnistui’. Tällaisessa tilanteessa sinun on sallittava puhelimesi suojausmekanismi hyväksyä Android-tiedostojen siirto PC:lle (Mac) USB:n kautta.
Olemme painottaneet Android File Transfer -sovelluksen käyttöä, joka voidaan ladata ja asentaa helposti. Sitten saatat nähdä yllä olevien vihjeiden läpi siirtyvän, kuinka voit lopulta siirtää tiedostot Androidista Maciin.
Viimeisimmät artikkelit

