[Ratkaistu] Kuinka siirtää iCloud-kuvia Androidiin
Jos ensisijainen tietokoneesi on Mac ja sinulla on iPhone, olet todennäköisesti tottunut käyttämään iCloud Photosia. Jos olet käyttänyt iPhonea ja Macia ja olet joko äskettäin siirtynyt Androidiin tai ostanut Androidin toissijaiseksi laitteeksi tai jos perheenjäsenelläsi on Android-laite, saatat tuntea tuskaa miettiessäsi kuinka siirtää iCloud-kuvia Androidiin nopeasti ja helposti. . Applen ekosysteemissä iCloud tekee kaiken synkronoinnin iPhonen ja Macin välillä uskomattoman helpoksi, mutta mitä tapahtuu, kun otat Android-laitteen mukaan? Kuinka siirtää iCloud-valokuvia Androidiin ilman tietokonetta tai jopa tietokoneella?
Siirrä iCloud-kuvat Androidiin ilman tietokonetta
Jos haluat siirtää muutaman kuvan iCloudista Android-laitteeseesi ilman tietokonetta välissä, tämä menetelmä, vaikka se onkin hankala, on loistava tapa ladata iCloud-kuvia Androidiin ilman tietokonetta hyppysellä ja se tulee suoraan Applelta. Mukana on myös makeita yllätyksiä klassiseen Apple-tyyliin, mikä lisää käyttäjien mukavuutta. Tämä menetelmä on hyödyllinen, kun haluat ladata iCloud-kuvia Androidiin nopeasti ja ilmaiseksi, mutta se kuluttaa dataa, joten sinun kannattaa olla varovainen, jos sinulla on rajoitettu datapaketti Androidillasi.
Vaihe 1: Avaa Chrome-selain Android-laitteellasi ja käy https://icloud.com
Vaihe 2: Kirjaudu sisään Apple ID -tunnuksillasi
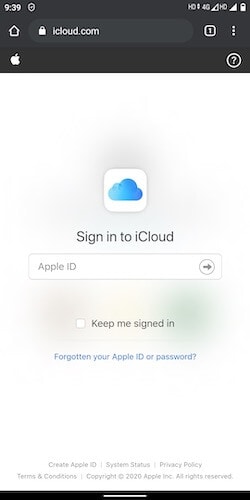
Vaihe 3: Kun olet kirjautunut sisään, valitse sovellusluettelosta Valokuvat
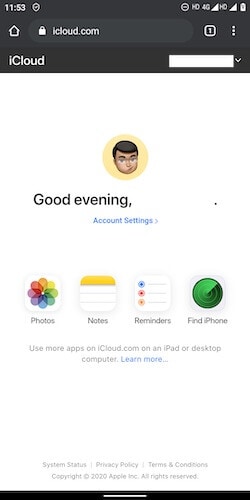
Vaihe 4: Valitse valokuva, jonka haluat ladata Androidiin. Jos haluat valita useita valokuvia, napauta Valitse oikeasta yläkulmasta ja valitse joko koko alue tai useita valokuvia haluamallasi tavalla.
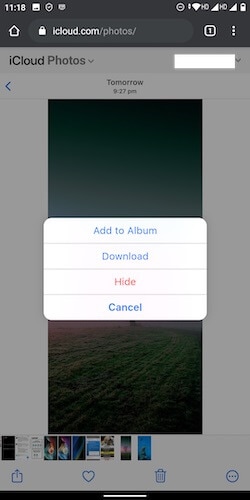
Vaihe 5: Kun olet valinnut valokuvat, napauta 3 pisteen ympyrää oikeassa alakulmassa ja napauta Lataa
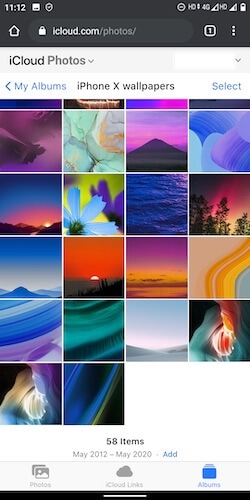
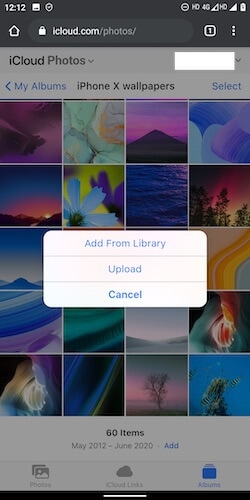
Siinä kaikki, kuvat ovat saatavilla Androidin latauskansiossa. Pääset tähän kansioon joko Google Kuvissa menemällä Albumeihin tai voit käyttää latauskansiota tiedostoselaimella.
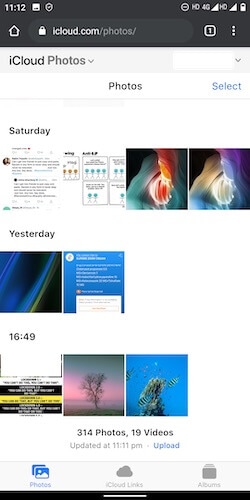
Tämä on uskomattoman helppo tapa selata iCloud-valokuvakirjastoasi ja ladata iCloud-valokuvia Androidille ilman tietokonetta.
Hienot ominaisuudet: Hallitse iCloud-valokuvakirjastoa Androidista
Koska olet Apple, jotkin ominaisuudet ovat sinun mielestäsi harkittuja, ja niiden avulla voit hallita iCloud-valokuvakirjastoasi Androidista.
1. Huomaa Valokuvat-välilehden alareunassa sininen Lataa-linkki. Tämän linkin avulla voit selata kaikkia Android-laitteesi kuvia ja halutessasi ladata kuvat iCloud-valokuvakirjastoosi.
2. Jos vaihdat Albumeihin alimmilla välilehdillä ja siirryt mihin tahansa albumiisi, voit lisätä kuvia iCloudin valokuvakirjastosta tai ladata valokuvia Androidista suoraan avaamaasi albumiin.
DrFoneToolin käyttäminen iCloud-kuvien siirtämiseen Androidiin
DrFoneTool on uskomattoman monipuolinen ja tehokas kolmannen osapuolen työkalu iPhone- ja Android-laitteiden hallintaan. Sen avulla voit tehdä paljon laitteidesi kanssa valokuvien, videoiden ja musiikin hallinnasta sovellusten asentamiseen ja poistamiseen iPhone- ja Android-laitteille, Android-tiedosto- ja kansiojärjestelmän käyttämiseen ja vuorovaikutukseen moniin käyttötarkoituksiin. DrFoneTool on ainoa työkalupakki, jota tarvitset puhelimesi median hallintaan ja kaikenlaisten tehtävien suorittamiseen puhelimellasi, olipa se sitten iPhone tai Android. Ei siis ole yllättävää, että DrFoneTool-työkalupakki pystyy auttamaan sinua siirtämään iCloud-valokuvia myös Androidille.
Ota iCloud-varmuuskopiointi käyttöön
DrFoneToolin käyttäminen iCloud-kuvien siirtämiseen Androidiin edellyttää, että iCloud-varmuuskopiointi on käytössä iPhonessasi. Näin voit tarkistaa tilan ja ottaa varmuuskopioinnin käyttöön iPhonessasi.
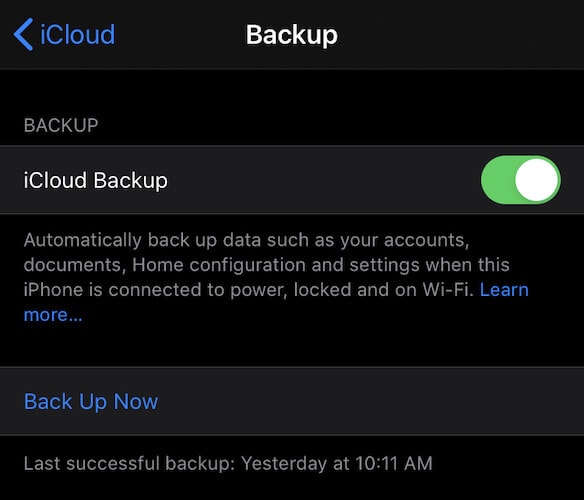
- Avaa Asetukset-sovellus iPhonessa
- Napauta nimesi yläosassa
- Napauta iCloud
- Vieritä alas löytääksesi iCloud-varmuuskopiointivaihtoehdon
- Jos se näkyy Päällä, sinun ei tarvitse tehdä mitään muuta. Jos se näkyy Pois päältä, napauta sitä.
- Ota iCloud-varmuuskopiointi käyttöön iPhonessasi
- iOS varmuuskopioi, kun iPhone on yhdistetty Wi-Fi-verkkoon, virtaan ja kun se on lukittu. Voit liittää iPhonen Wi-Fi-verkkoon, kytkeä sen virtalähteeseen ja sitten Varmuuskopioi nyt -vaihtoehto otetaan käyttöön. Napauta sitä ja anna sen valmistua.
DrFoneToolin käyttäminen iCloudin varmuuskopiointiin ja palautukseen Androidiin
Vaihe 1: Liitä Android-puhelimesi tietokoneeseen USB-kaapelilla
Vaihe 2: Avaa DrFoneTool tietokoneellasi
Vaihe 3: Napsauta Puhelimen varmuuskopiointi

Vaihe 4: Puhelimen havaitsemisen jälkeen sinulle esitetään kaksi vaihtoehtoa – Varmuuskopiointi ja Palauta. Napsauta Palauta

Vaihe 5: Seuraavassa ikkunassa on useita vaihtoehtoja, joiden avulla voit palauttaa tiedot Androidiin. Valitse Palauta iCloud-varmuuskopiosta

Vaihe 6: Sinulle esitetään iCloud-kotisivu
Vaihe 7: Kirjaudu iCloudiin Apple ID- tai iCloud ID -tunnuksillasi

Vaihe 8: Apple aloitti kaksifaktorisen todennuksen käytön jokin aika sitten, joten olet ehkä ottanut sen käyttöön. Jos näin on, saat iPhone- tai Mac-tietokoneellesi kehotteen, jossa kerrotaan, että tilillesi on kirjautuminen, haluatko sallia? Sinun on sallittava tämä, ja sinulle esitetään 6-numeroinen koodi, joka sinun on syötettävä DrFoneTooliin myöntääksesi DrFoneToolille pääsyn iCloud-tiliisi.

Vaihe 9: DrFoneTool näyttää nyt iCloud-varmuuskopiotiedostosi (tai tiedostot, jos iCloud-varmuuskopiointi on ollut käytössä pitkään)
Vaihe 10: Napsauta Viimeisin varmuuskopiointipäivä, jos haluat lajitella sen viimeisen luontipäivämäärän mukaan niin, että viimeisin juuri luomasi varmuuskopio on yläreunassa. Napsauta Lataa.
Vaihe 11: Kun lataus on valmis, sinulle avautuu näyttö, jossa luetellaan varmuuskopion sisältö – valokuvasi, musiikkisi, videosi ja sovelluksesi. Napsauta kuvia.
Vaihe 12: Valitse valokuvat, jotka haluat siirtää Androidiin, ja napsauta Palauta laitteeseen oikeasta alakulmasta, niin valokuvasi siirretään Android-laitteeseesi.
Muut vaihtoehdot
Huomaa, että voit myös siirtää iCloud-kuvia Androidiin käyttämällä DrFoneTool – Phone Manageria palauttamalla iTunes-varmuuskopiosta, jos tietokoneellasi on paikallisia varmuuskopioita. Voit käyttää tätä vaihtoehtoa, jos käytät MacOS 10.14 Mojavea tai käytät iTunesia Windowsissa etkä halua käyttää Internetin kaistanleveyttä ladataksesi iCloud-varmuuskopioita tietokoneellesi iCloud-kuvien siirtämiseksi Androidiin.
Yhteenveto
Jos etsit ilmaista tapaa siirtää iCloud-valokuvia Androidiin, Apple tarjoaa parhaan tavan. Sinun tarvitsee vain mennä iCloud-sivustolle Android-laitteellasi ja aloittaa valokuvien lataaminen. Sivusto helpottaa yhden tai useamman valokuvan lataamista ja mahdollistaa jopa perushallinnan lisäämällä valokuvia iCloud-valokuvakirjastoon Android-puhelimesta ja lisäämällä valokuvia iCloud Photo Libraryn albumeihin Kuvista ja Android-laitteestasi suoraan. . Tämä on huomattava toiminnallisuuden taso, joka on nollahintainen – sen käyttö on ilmaista.
Toisaalta sinulla on DrFoneTool. DrFoneTool on täydellinen sarja, joka tekee median ja tiedostojen hallinnasta Android- ja iOS-laitteillasi niin helppoa kuin mahdollista. DrFoneTool – Phone Manager (iOS) ja DrFoneTool – Phone Manager (Android) on tehokkain saatavilla oleva kolmannen osapuolen ohjelmisto tiedostojen siirtämiseen tietokoneeltasi iOS- ja Android-laitteisiin helposti ja päinvastoin. Voit käyttää DrFoneToola siirtääksesi iCloud-kuvia Androidille helposti ja tehdä paljon muutakin kuin vain tämän. Tämän ohjelmiston avulla voit palauttaa iCloud-varmuuskopiot Androidissa, sen avulla voit siirtää myös musiikkia ja videoita, sen avulla voit tarkistaa ja poistaa sovelluksia iPhonesta ja voit sekä asentaa että poistaa sovelluksia, kun Android-laite on yhdistetty. Käyttämällä DrFoneTool – Phone Manager for Android -sovellusta voit nähdä Android-tiedostojärjestelmäsi ja käyttää sitä suoraan, jos olet kokenut käyttäjä, lähettääksesi tiedostoja Androidista kannettavalle tietokoneelle/Macille, lähettääksesi tiedostoja myös kannettavasta tietokoneesta/Macista Androidiin. Voit käyttää DrFoneToola:
- Hallitse Android-puhelintasi
- Hallitse iPhoneasi
- Siirrä mediaa ja tietoja iPhonesta Maciin/kannettavaan
- Siirrä mediaa ja tiedostoja Macista/kannettavasta iPhoneen
- Siirrä mediaa ja tietoja Androidista Maciin/kannettavaan
- Siirrä mediaa ja tietoja Macista / kannettavasta tietokoneesta Androidiin
- Palauta iCloud-kuvat ja muut tiedot iCloud-varmuuskopiosta Androidiin
- Palauta iCloud-kuvat ja muut tiedot iTunes-varmuuskopiosta Androidiin
- Paljon enemmän.
Tämä on ainoa työkalu, jota tarvitset iPhonellesi ja Androidille.
Viimeisimmät artikkelit