Hallinnoi yhteystietoja Google Pixelissä
Google Pixel ja Pixel XL ovat markkinoiden uusimmat puhelimet. Google on valmistanut nämä kaksi tuotetta, ja ne ovat paljon parempia kuin Nexus, saman yrityksen kehittämä puhelin. Google Pixel on kooltaan 5 tuumaa, kun taas Pixel XL on 5.5 tuumaa. Kahden tuotteen tekniset tiedot sisältävät OLED-näytöt, 4 Gt RAM-muistia, 32 Gt tai 128 Gt:n tallennusmuistia, USB-C-latausportin, 12 megapikselin kameran takana ja 8 megapikselin kameran edessä.
Ilmaista rajoittamatonta tallennustilaa kuville ja videoille tarjotaan myös Google Photos -sovelluksen kautta. Molemmissa puhelimissa on virtaa säästävä akku. Nykyiset hinnat ovat 599 dollaria 5 tuuman Pixelistä ja 719 dollaria 5.5 tuuman Pixel Xl:stä, jos ostokset tehdään suoraan Googlen tai Carphonen varastosta.
Jos ostat suoraan Googlesta tai Carphone Warehousesta, saat myös ilmaisen lukitsemattoman SIM-kortin. Lisäksi molemmissa puhelimissa on esiasennettu uusin Android-versio (Nougat) sekä Googlen tekoälyllä toimiva Allo- ja Face Time -tyylinen sovellus Duo. Nämä ominaisuudet saavat nämä kaksi tuotetta kilpailemaan Googlen ja Googlen Android-kumppaneiden kanssa.
Osa 1. Yhteystietojen tärkeys
Viestintä on ensisijainen syy, miksi meillä kaikilla on puhelin, eikä kommunikointia voi tapahtua ilman, että meillä on käytettävissämme kontakteja. Yhteydenpito on välttämätöntä myös liiketoiminnassa. Osa liiketapaamisista ilmoitetaan viesteillä ja puheluilla. Tarvitsemme myös kontakteja kommunikoidaksemme rakkaittemme tai perheidemme kanssa, kun emme ole heidän läheisyydessämme. Lisäksi me kaikki tarvitsemme yhteyshenkilöitä, jotta voimme hätätilanteessa pyytää apua meiltä kaukana olevilta. Yhteystietoja käytetään myös rahan lähettämiseen tai vastaanottamiseen puhelimitse.
Osa 2. Yhteystietojen varmuuskopiointi ja palauttaminen Google Pixelissä
Kuinka hallita yhteystietoja Google Pixelissä? Kuinka varmuuskopioida ja palauttaa yhteystiedot Google Pixelissä? Monet ihmiset vievät yhteystiedot vCard-tiedostoon ja säilyttäisivät ne jossain. Mutta he voivat olla vaikeuksissa, kun:
- He unohtavat missä vCard-korttia säilytetään.
- He ovat vahingossa kadottaneet tai rikkoneet puhelimet.
- He ovat poistaneet joitakin tärkeitä yhteystietoja virheistä.
Älä huoli. Meillä on täällä DrFoneTool – Phone Backup.

DrFoneTool – puhelimen varmuuskopiointi (Android)
Varmuuskopioi ja palauta yhteystiedot Google Pixelissä helposti
- Varmuuskopioi valikoivasti Android-tiedot tietokoneelle yhdellä napsautuksella.
- Esikatsele ja palauta varmuuskopio mihin tahansa Android-laitteeseen.
- Tukee yli 8000 Android-laitetta.
- Varmuuskopioinnin, viennin tai palautuksen aikana ei menetetä tietoja.
Noudata tätä opasta varmuuskopioidaksesi yhteystiedot Google Pixelissä:
Vaihe 1: Käynnistä DrFoneTool ja liitä Google Pixel tietokoneeseesi. Napsauta ‘Puhelimen varmuuskopiointi’. Työkalu tunnistaa Google Pixelin, ja se näkyy ensisijaisessa ikkunassa.

Vaihe 2: Valitse käyttöliittymästä ‘Varmuuskopiointi’ tai ‘Näytä varmuuskopiohistoria’.

Vaihe 3: Kun olet valinnut ‘Varmuuskopio’, DrFoneTool tarkistaa kaikki tiedostotyypit. Jos haluat varmuuskopioida yhteystiedot Google Pixelissä, valitse Yhteystiedot-vaihtoehto, määritä helppo varmuuskopiointipolku, joka muistetaan tietokoneessa, ja napsauta ‘Varmuuskopioi’ aloittaaksesi varmuuskopioinnin.

Koska olet varmuuskopioinut Google Pixelin yhteystiedot, noudata alla olevia ohjeita niiden palauttamiseksi:
Vaihe 1: Napsauta seuraavassa käyttöliittymässä Palauta-painiketta.

Vaihe 2: Kaikki Google Pixel -varmuuskopiotiedostot näytetään. Valitse yksi ja napsauta ‘Näytä’ samalla rivillä.

Vaihe 3: Voit nyt esikatsella kaikkia varmuuskopiossa olevia tiedostoja. Valitse tarvittavat tiedostot ja napsauta ‘Palauta laitteeseen’.

Osa 3. Yhteystietojen siirtäminen iOS/Android-laitteen ja Google Pixelin välillä
Nyt on kyse yhteystietojen siirtämisestä puhelimesta puhelimeen. Halusitpa sitten siirtää yhteystietoja Google Pixelin ja iPhonen välillä tai Google Pixelin ja toisen Android-puhelimen välillä, DrFoneTool – Phone Transfer voi aina tehdä yhteystietojen siirrosta helposti seurattavan ja kätevän kokemuksen.

DrFoneTool – puhelimen siirto
Yksinkertainen ratkaisu yhteystietojen siirtämiseen iOS/Android-laitteen ja Google Pixelin välillä
- Siirrä helposti kaikentyyppisiä tietoja iPhone X/8 (Plus)/7 (Plus)/6s/6/5s/5/4s/4:stä Androidiin, mukaan lukien sovellukset, musiikki, videot, valokuvat, yhteystiedot, viestit, sovellustiedot, puhelulokit jne.
- Toimii suoraan ja siirtää tietoja kahden käyttöjärjestelmälaitteen välillä reaaliajassa.
- Toimii täydellisesti Applen, Samsungin, HTC:n, LG:n, Sonyn, Googlen, HUAWEI:n, Motorolan, ZTE:n, Nokian ja muiden älypuhelimien ja tablettien kanssa.
- Täysin yhteensopiva suurten palveluntarjoajien, kuten AT&T, Verizon, Sprint ja T-Mobile, kanssa.
- Täysin yhteensopiva iOS 11: n ja Android 8.0: n kanssa
- Täysin yhteensopiva Windows 10:n ja Mac 10.13:n kanssa.
Yhteystietojen siirtäminen iOS/Android-laitteiden ja Google Pixelin välillä on melko helppoa. Opi tekemään se yhdellä napsautuksella:
Vaihe 1: Käynnistä DrFoneTool ja liitä molemmat laitteet tietokoneeseen. Napsauta ‘Puhelinsiirto’ pääliittymässä.

Vaihe 2: Valitse lähde- ja kohdelaitteet. Voit myös vaihtaa lähde- ja kohdelaitteita napsauttamalla Käännä.

Vaihe 3: Valitse Yhteystiedot-vaihtoehto ja napsauta ‘Aloita siirto’ aloittaaksesi yhteystietojen siirron.
Osa 4. Yhteystietojen yhdistäminen Google Pixelissä
On todella tylsää huomata, että Google Pixel -puhelinluettelossasi on monia päällekkäisiä yhteystietoja. Jotkut niistä voidaan tallentaa toistuvasti, kun siirrät yhteystietoja SIM-kortilta puhelimen tallennustilaan tai kun tallennat tärkeitä yhteystietoja unohtamatta toistuvat tietueet.
Voit sanoa, että yhteystietojen yhdistäminen puhelimessa on helppoa.
Mutta entä sinulla on paljon päällekkäisiä yhteystietoja? Entä haluatko yhdistää nimen, numeron jne. perusteella? Mitä jos haluat nähdä ne ensin ennen yhdistämistä?

DrFoneTool – puhelimen hallinta (Android)
Paras Android Manager yhdistämään päällekkäisiä yhteystietoja Google Pixelissä
- Hallitse yhteystietoja tehokkaasti PC:ltä, kuten joukkolisäämällä, poistamalla ja yhdistämällä yhteystietoja älykkäästi.
- Hallitse, vie/tuo musiikkia, valokuvia, videoita, yhteystietoja, tekstiviestejä, sovelluksia jne.
- Siirrä tiedostoja Androidin ja tietokoneen välillä, mukaan lukien yhteystiedot, valokuvat, musiikki, tekstiviestit ja paljon muuta.
- Siirrä iTunes Androidiin (päinvastoin).
- Hallitse Android-laitettasi tietokoneella.
- Täysin yhteensopiva Android 8.0: n kanssa.
DrFoneToolin käyttäminen – Phone Manager on helpoin tapa yhdistää päällekkäisiä yhteystietoja Google Pixelissä. Voit tehdä tämän seuraavasti:
Vaihe 1: Käynnistä DrFoneTool-työkalupaketti kaksoisnapsauttamalla sen pikakuvaketta. Napsauta DrFoneTool-käyttöliittymässä Puhelimen hallinta.

Vaihe 2: Siirry Tiedot-välilehteen, napsauta Yhteystiedot ja sitten löydät Yhdistä-painikkeen. Klikkaa sitä.
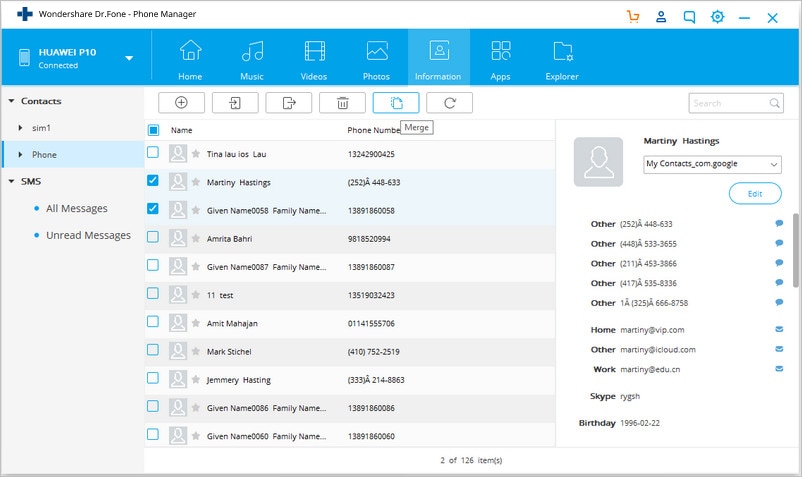
Vaihe 3: Kaikki päällekkäiset yhteystiedot, joilla on sama puhelinnumero, nimi tai sähköpostiosoite, näytetään tarkastettavaksi. Valitse hakutyyppi löytääksesi päällekkäiset yhteystiedot. Jätä kaikki valintaruudut valituiksi parantaaksesi synkronointia.
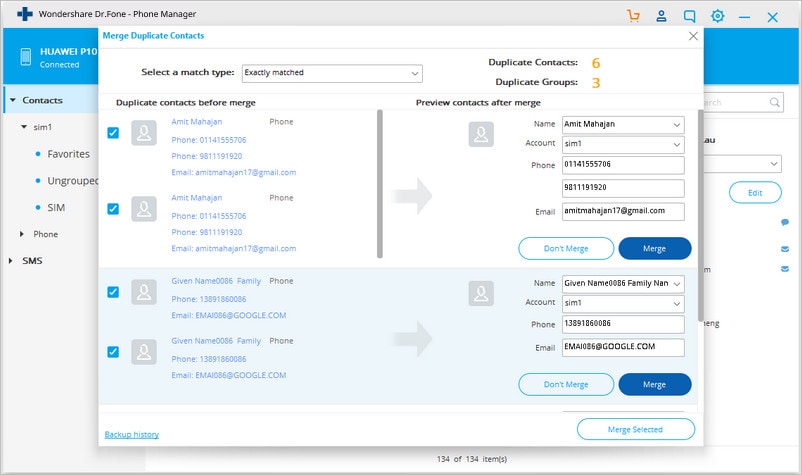
Kun skannaus on valmis, yhdistä haluamasi yhteystiedot valitsemalla näytettyjen tulosten valintaruudut. Napsauta sitten ‘Yhdistä valitut’ yhdistääksesi kaikki yhteystiedot tai valitut yksitellen.
DrFoneTool on välttämätön yhteystietojen hallinnassa ja siirtämisessä. Tämän Google Pixel Managerin avulla on helppo yhdistää päällekkäisiä yhteystietoja Google Pixelissä, ja yhteystietojen varmuuskopiointi ja palauttaminen on myös helppoa. Siksi tämä Google Pixel Manager on paras puhelimen hallintatyökalu, jota suositellaan kaikille Android- ja iOS-käyttäjille, mukaan lukien uudet Google Pixel- ja Google Pixel XL -käyttäjät.
Viimeisimmät artikkelit

