5 tapaa siirtää valokuvia Macista Androidiin helposti
‘Kuinka siirtää valokuvia Macista puhelimeen? Minulla on uusi Samsung S9, mutta en näytä pystyvän siirtämään valokuvia Macista Androidiin!
Eräs ystäväni esitti minulle äskettäin tämän kysymyksen, mikä sai minut pohtimaan hieman kysymystä. Nopean tutkimuksen jälkeen tajusin, että tämä on asia, jota monet ihmiset käyvät läpi. Joka päivä monet käyttäjät kysyvät kysymyksiä, kuten ‘kuinka siirtää valokuvia Macista Androidiin’. Yllättäen on monia tapoja tehdä tämä. Kyllä – se ei ole yhtä helppoa kuin Windows, mutta voit kokeilla useita vaihtoehtoja. Tässä viestissä olen listannut 5 ratkaisua valokuvien siirtämiseen Macista Android-puhelimeen.
Osa 1: Siirrä valokuvia Macista Androidiin Android File Transferin avulla
Android File Transfer on yksi ensimmäisistä ratkaisuista, joita ihmiset saavat kuvien siirtämiseen Macista Samsungiin (tai Androidiin). Se on Googlen kehittämä ilmaiseksi saatavilla oleva Mac-sovellus. Sovellus on yhteensopiva macOS X 10.7:n ja sitä uudempien versioiden kanssa. Lisäksi se tukee kaikkia johtavia Android-laitteita suosituilta valmistajilta, kuten Samsung, LG, HTC, Sony, Lenovo ja muut. Voit oppia siirtämään valokuvia Macista Androidiin AFT:n avulla seuraavasti:
Vaihe 1: Asenna Android File Transfer
Sanomattakin on selvää, että sinun on ensin asennettava Android File Transfer Mac-tietokoneellesi. Vieraile verkkosivustolla ladataksesi AndroidFileTransfer.dmg-tiedoston. Asenna se avaamalla se ja lisää AFT Mac-sovelluksiin.

Vaihe 2: Liitä puhelimesi Maciin
Yhdistä Android-puhelimesi Maciin autenttisella USB-kaapelilla. Kun liität sen, valitse median siirto.

Vaihe 3: Siirrä valokuvat Macista Androidiin
Kun laite havaitaan, käynnistä Android File Transfer. Tämä näyttää Android-puhelimesi tiedostojärjestelmän. Voit nyt kopioida valokuvia Macistasi ja liittää ne manuaalisesti Androidille.

Tällä tavalla voit oppia siirtämään valokuvia Macista puhelimeen. Samaa tekniikkaa noudattaen voit myös siirtää videoita ja muita mediatiedostoja.
Osa 2: Siirrä valokuvia Macista Androidiin DrFoneToolin avulla
Koska Android File Transfer tarjoaa monimutkaisen ratkaisun, käyttäjät etsivät usein vaihtoehtoja. Vähän aikaa sitten yritin DrFoneToolia siirtää valokuvia Macista Androidiin ja suosittelen sitä kaikille. Avulla DrFoneTool – puhelimen hallinta (Android), voit helposti hallita tietojasi kuin ammattilainen.

DrFoneTool – puhelimen hallinta (Android)
Siirrä valokuvia Android-puhelimen ja Macin välillä ilman vaivaa
- Siirrä tiedostoja Androidin ja tietokoneen välillä, mukaan lukien yhteystiedot, valokuvat, musiikki, tekstiviestit ja paljon muuta.
- Hallitse, vie/tuo musiikkia, valokuvia, videoita, yhteystietoja, tekstiviestejä, sovelluksia jne.
- Siirrä iTunes Androidiin (päinvastoin).
- Hallitse Android-laitettasi tietokoneella.
- Täysin yhteensopiva Android 8.0: n kanssa.
Käyttäjät voivat valikoivasti siirtää tietojaan Macin ja Androidin välillä. Voit oppia siirtämään valokuvia Macista Android-puhelimeen DrFoneToolin avulla seuraavasti:
Vaihe 1: Käynnistä DrFoneTool – Phone Manager (Android)
Ensinnäkin asenna ja käynnistä DrFoneTool-työkalusarja Mac-tietokoneellesi. Siirry sen kotoa ‘Puhelinhallinta’-osioon.

Liitä lisäksi Android-puhelimesi järjestelmään. Varmista, että USB-virheenkorjaustoiminto on otettu käyttöön etukäteen. Valitse yhteystyypin Media Transfer -vaihtoehto.
Vaihe 2: Siirry Valokuvat-välilehteen
Sovellus tunnistaa puhelimesi hetkessä. Sen nopea tilannekuva tarjotaan myös käyttöliittymässä. Siirry päävalikosta Valokuvat-välilehteen.

Täällä voit esikatsella kaikkia olemassa olevia valokuvia, jotka on tallennettu Android-laitteellesi. Tiedot erotellaan eri albumeihin.
Vaihe 3: Tuo valokuvat Macista Androidiin
Voit siirtää valokuvia Macista Androidiin napsauttamalla työkalupalkin Lisää-kuvaketta. Voit lisätä tiedostoja tai kokonaisen kansion.

Kun selainikkuna avautuu, siirry Mac-tietokoneesi sijaintiin, johon valokuvat on tallennettu. Lataa koko kansio tai useita valitsemiasi kuvia. Odota hetki, sillä valitut valokuvat tuodaan puhelimeesi.
Samalla tavalla voit viedä valokuvia Androidista Maciin. Voit myös käydä videoiden, musiikin tai missä tahansa muussa välilehdessä hallitaksesi tietojasi.
Osa 3: 3 sovellusta valokuvien siirtämiseen Macista Androidiin langattomasti
DrFoneToolin avulla voit yhdistää Android-laitteesi Maciin ja siirtää tietosi. Joskus kuitenkin haluamme siirtää valokuvia Macista Androidiin myös langattomasti. Voit tehdä tämän käyttämällä seuraavia sovelluksia.
3.1 Google-kuvat
Jos olet innokas Android-käyttäjä, sinun on tunnettava Google-kuvat. Se on natiivi sovellus Android-laitteille. Käyttäjät voivat helposti tallentaa valokuvansa pilveen ja hakea ne myöhemmin verkkosivustoltaan/sovelluksestaan (tai päinvastoin). Tällä tavalla voit myös ylläpitää varmuuskopioita valokuvistasi.
- Se synkronoi valokuvasi automaattisesti pilvessä langattomasti.
- Käyttäjät voivat hakea valokuvansa yksinkertaisesti käymällä heidän verkkosivustollaan tai sovelluksessaan.
- Se tukee rajoittamattomien valokuvien synkronointia (optimoidun tiedostokoon saavuttamiseksi).
- Ratkaisu on erittäin yksinkertainen ja automatisoitu
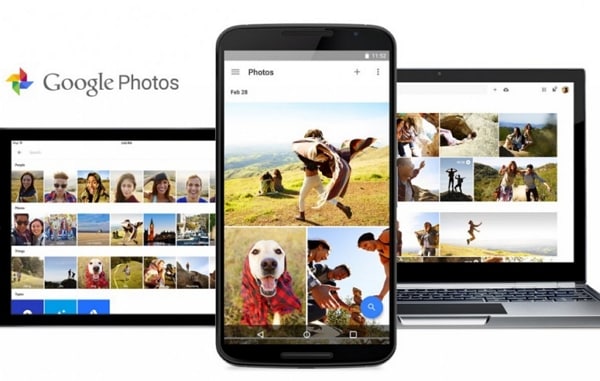
Plussat
- Vapaasti saatavilla
- Sisäänrakennetut tekoälyominaisuudet, kuten kohteen ja kasvojen tunnistus
- Palvelun tarjoaa Google
MIINUKSET
- Se vie enemmän aikaa ja kuluttaa verkkotietojasi.
- Jos säilytät valokuvan alkuperäisen koon, Google Drive -tallennustilasi on käytetty loppuun.
3.2 pudotuslaatikko
Jos haluat oppia siirtämään valokuvia Macista puhelimeen langattomasti, voit myös kokeilla Dropboxia. Voit tallentaa valokuvasi Dropboxin pilveen. Voit tehdä tämän vierailemalla sen verkkosivustolla tai käyttämällä myös Dropboxin Mac-sovellusta. Myöhemmin voit käyttää niitä sen Android-sovelluksen kautta.
- Se tarjoaa valokuvien langattoman siirron eri alustoilla
- Tukee eri alustojen välistä tiedonsiirtoa
- Mac- ja Android-sovellukset ovat saatavilla
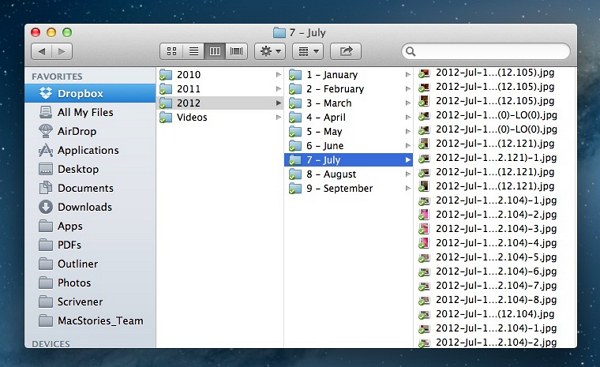
Plussat
- Vapaasti saatavilla
- Helppo käyttää
MIINUKSET
- Perustilille on käytettävissä vain 2 Gt vapaata tilaa
- Ei AI-ominaisuuksia
- Hidas siirtoprosessi ja kuluttaa verkkotietoja
3.3 AirDroid
Viimeinen ratkaisu, jota suosittelen valokuvien siirtämiseen Macista Androidiin, on AirDroid. Työkalu voi peilata puhelimesi Macissa. Näin ollen voit etänä tarkistaa sen ilmoitukset ja jopa siirtää tiedostoja.
- Käyttäjät voivat käyttää AirDroidin verkkokäyttöliittymää millä tahansa alustalla (Mac tai Windows)
- Se myös peilaa laitteesi Macissa parantaakseen sen käytettävyyttä
- Siirrettävien kuvien määrälle ei ole rajoituksia
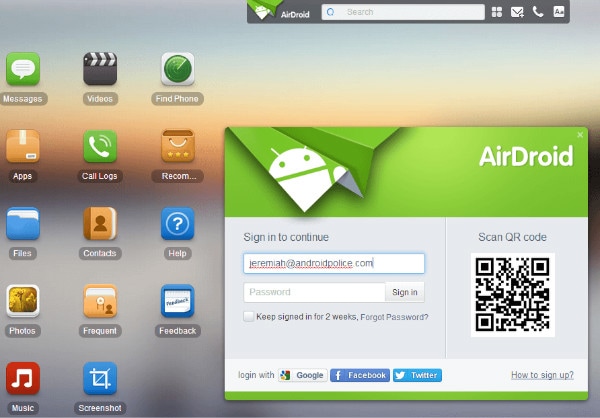
Plussat
- Ilmainen ja rajaton määrä tiedonsiirtoa
- Monialustainen tuki
MIINUKSET
- Hieman monimutkainen käyttää
- Rajoitetut ominaisuudet tiedonsiirtoon
Olen varma, että kun olet lukenut tämän oppaan valokuvien siirtämisestä Macista Samsungiin/Androidiin, pystyt siirtämään tietosi hetkessä. Ihannetapauksessa DrFoneTool – Phone Manager (Android) tarjoaa parhaan tavan siirtää valokuvia Macista Androidiin. Voit myös kokeilla sen ilmaista versiota. Voit myös jakaa tämän oppaan ystävillesi ja opettaa heille, kuinka valokuvia siirretään Macista Androidiin viidellä eri tavalla.
Viimeisimmät artikkelit

