5 parasta tapaa siirtää valokuvia Samsungista iPhoneen
Olen varma, että olette kaikki samaa mieltä siitä, että iPhone ja Samsung ovat kaksi lippulaivalaitetta, joilla on suurin kysyntä näinä päivinä. Siksi on ymmärrettävää, että haluat siirtää valokuvia Samsungista iPhoneen, kuten iPhone 13, vaikka sinulla on luultavasti yksi maailman parhaista matkapuhelinkameroista. Syitä voi olla monia, kuten kun olet siirtymässä Samsungista iPhoneen, haluat pitää varmuuskopion, sinun on siirrettävä tai haluat vain pitää hetkesi turvassa molemmissa laitteissa.
Tänään tutkimme, kuinka siirtää kuvia Samsungista iPhoneen käyttämällä joitain nopeimmista ja helpoimmista menetelmistä.
- Osa 1. Kuinka siirtää kaikki valokuvat Samsungista iPhoneen yhdellä napsautuksella?
- Osa 2. Kuinka siirtää valokuvia Samsungista iPhoneen valikoivasti?
- Osa 3. Kuinka siirtää valokuvia Samsungista iPhoneen käyttämällä Siirrä iOS:ään?
- Osa 4. Kuinka siirtää valokuvia Samsungista iPhoneen iTunesin avulla?
- Osa 5. Kuinka siirtää valokuvia Samsungista iPhoneen Dropboxin avulla?
Osa 1. Kuinka siirtää kaikki valokuvat Samsungista iPhoneen yhdellä napsautuksella?
DrFoneTool – puhelimen siirto voi palvella kuvien siirtämistä Samsungista iPhoneen tai mihin tahansa muuhun Android- ja iOS-käyttöjärjestelmää käyttävään mobiiliälypuhelimeen yhdellä napsautuksella. Tämä menetelmä on etulinjassa sellaisten tapojen joukossa, joilla kuvia siirretään Samsungista iPhoneen, kuten iPhone 13:een. Ohjelmisto voidaan ladata suoraan Wondershare-verkkosivustolta ilmaiseksi, ja se on yhtä helppo asentaa kuin mikä tahansa muu työkalu.

DrFoneTool – puhelimen siirto
Siirrä valokuvat Samsungista iPhoneen yhdellä napsautuksella!
- Helppoa, nopeaa ja turvallista.
- Siirrä tietoja eri käyttöjärjestelmillä varustettujen laitteiden välillä, eli iOS:stä Androidiin.
- Tukee iOS-laitteita, joissa on uusin iOS

- Siirrä valokuvia, tekstiviestejä, yhteystietoja, muistiinpanoja ja monia muita tiedostotyyppejä.
- Tukee yli 8000+ Android-laitetta. Toimii kaikissa iPhone-, iPad- ja iPod-malleissa.
Alla on muutamia vaiheita, jotka vaaditaan valokuvien siirtämiseen Samsungista iPhone 13:een yhdellä napsautuksella.
Vaihe 1: Käynnistä työkalu
Käynnistä DrFoneTool-ohjelmisto, joka on asennettu tietokoneellesi. Napsauta nyt pääliittymässä ‘Vaihda’ -painiketta.

Vaihe 2: Liitä kaksi laitetta tietokoneeseesi
Ota nyt mukaan kestävä ja nopea USB-kaapeli molemmille laitteille, joihin haluat siirtää kuvia ja joihin haluat siirtää kuvia, eli Samsungiin ja iPhoneen.
DrFoneTool tunnistaa automaattisesti kaksi laitetta, jos ne on yhdistetty hyvin henkilökohtaiseen tietokoneeseesi.

Nyt sinun pitäisi nähdä molemmat laitteet ja niiden nimet. Varmista, että lähdelaite (Samsung-puhelin) sijaitsee näytön vasemmalla puolella ja kohdelaite oikealla. Jos tilaus eroaa haluamastasi, paina ‘Flip’ -painiketta sivun yläreunassa.
Vaihe 3: Valitse siirrettävät tiedostot
Jos haluat siirtää kuvia Samsungista iPhoneen, sinun on valittava siirrettävät tiedostot, tässä tapauksessa valokuvat. Tee valinta valitsemalla vastaavat ruudut tiedostonimessä.

Nyt tässä on helppo osuus. Voit nyt napsauttaa ‘Aloita siirto’ -painiketta, ja jo valitut tiedostotyypit siirretään välittömästi kohdelaitteeseen eli iPhoneen. Kuinka helppoa se on?
Vain muutamalla yksinkertaisella vaiheella siirrät valokuvia Samsungista iPhoneen yhdellä napsautuksella.
Osa 2. Kuinka siirtää valokuvia Samsungista iPhoneen valikoivasti?
Toinen helppo tapa siirtää kuvia Samsungista iPhoneen on DrFoneTool Toolkit -ohjelmisto, joka tunnetaan yleisesti nimellä DrFoneTool – puhelimen hallinta (Android). Tätä toimintoa voidaan käyttää myös kuvien siirtämiseen Samsungista iPhoneen, mutta tällä kertaa voit valita jokaisen lähetettävän kuvan ja poistaa ei-toivottujen kuvien valinnan.

DrFoneTool – puhelimen hallinta (Android)
Siirrä valokuvia, videoita, musiikkia Samsungista iPhoneen valikoivasti.
- Siirrä tiedostoja Androidin ja tietokoneen välillä, mukaan lukien yhteystiedot, valokuvat, musiikki, tekstiviestit ja paljon muuta.
- Hallitse, vie/tuo musiikkia, valokuvia, videoita, yhteystietoja, tekstiviestejä, sovelluksia jne.
- Siirrä iTunes Androidiin (päinvastoin).
- Hallitse Android-laitettasi tietokoneella.
- Täysin yhteensopiva kaikkien Android-versioiden kanssa.
Vaihe 1: Yhdistä Samsung-laitteesi
Liitä Android-laitteesi tietokoneeseen ja käynnistä DrFoneTool-ohjelmisto. Napsauta aloitusnäytössä ‘Siirrä’ -vaihtoehtoa, ja näet yhdistetyn laitteesi näytöllä, jossa on useita vaihtoehtoja oikealla. Napsauta ‘Siirrä laitteen valokuvat tietokoneeseen’ -vaihtoehtoa.

Vaihe 2: Valitse siirrettävät tiedostot
Valitse tässä näkyvien kuvien luettelosta haluamasi valokuvat selektiivisesti siirtääksesi ne.

Kun olet tehnyt valinnan, liitä iPhonesi ja napsauta sitten toista painiketta valittujen kuvien yläpuolella, joka on ‘Vie’-painike, napsauta sitten ‘Vie laitteeseen’ ja napsauta sitten jo yhdistettyä iPhonea (laitteen nimi).

Kuvat siirrettäisiin välittömästi iPhonellesi.
Osa 3. Kuinka siirtää valokuvia Samsungista iPhoneen käyttämällä Siirrä iOS:ään?
Kun halutaan siirtää valokuvia Samsungista iPhoneen, kuten iPhone 13:een, yksi tavanomaisista käytettävissä olevista menetelmistä on Siirrä iOS -sovellukseen. Apple on itse suunnitellut tämän sovelluksen vähentämään muodollisesti kertynyttä stressiä samalla kun siirretään vain iOS-laitteeseen. Vaikka sovellus ei ehkä poistanut ongelmia kokonaan, se auttaa käyttäjiä siirtymään sujuvasti Androidista iOS:ään.
Tässä ovat vaiheet, jotka vastaavat kuvien siirtämiseen Samsungista iOS:ään käyttämällä Siirrä iOS:ään.
Vaihe 1: Lataa ja asenna Siirrä iOS:ään.
Move to iOS on sovellus, joka on saatavilla Androidille Google Play Kaupasta. Siirry Google Play Kauppaan Samsung-laitteellasi ja etsi ‘Siirrä iOS:ään’ ja lataa ja asenna sitten sovellus samalla.
Vaihe 2: Asetukset iOS-laitteella
Nyt uudessa iOS-laitteessasi, kuten iPhone 13:ssa, sinun on tehtävä tietyt asetukset siirtymällä sieltä ‘Sovellukset ja tiedot’ -kohtaan, valitsemalla vaihtoehto ‘Siirrä tiedot Androidista’ > jatka sitten ‘Jatka’ -vaihtoehdolla. 6-10 numeroinen koodi.
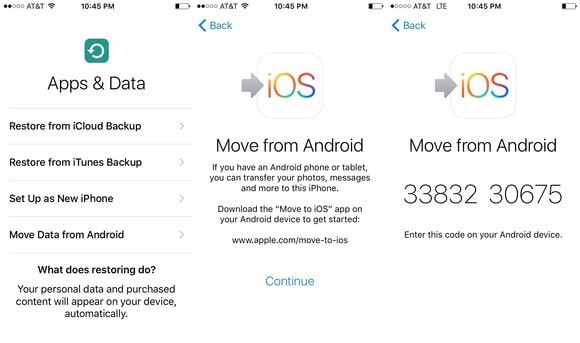
Vaihe 3: Käynnistä Move to iOS -sovellus Android-laitteella
Avaa nyt Android-laitteella ‘Siirrä iOS-sovellukseen’> Napsauta Jatka> Hyväksy käyttöehdot> Paina ‘Seuraava’ -painiketta löytääksesi koodi.
Kun teet niin, näyttöön tulee ruutu, jossa pyydetään syöttämään koodi. Tässä näytössä sinun on syötettävä 6-10-numeroinen koodi, joka ilmestyi iOS/iPhone-laitteeseen (yllä oleva vaihe). Odota sen jälkeen jonkin aikaa, kunnes molemmat laitteet muodostavat yhteyden
Kun kaksi laitetta on yhdistetty onnistuneesti, voit nyt valita Samsung-puhelimesta siirrettävät tiedostot käytettävissä olevista näyttövaihtoehdoista: Kamerarulla, Kirjanmerkit ja Google-tilit. Valitse ‘Camera Roll’ ja valokuvien siirron Samsungista iPhoneen pitäisi alkaa välittömästi.
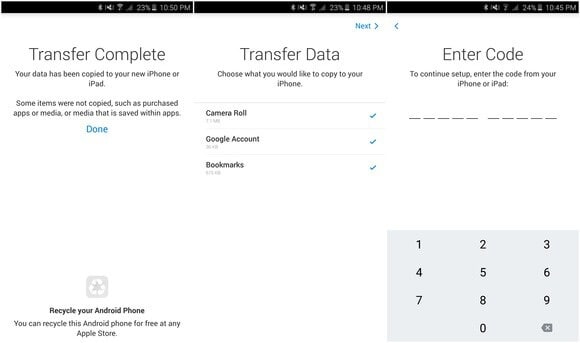
Kun siirto on valmis, paina Valmis Androidissa ja voit jatkaa iPhonella viimeistelemään asennusprosessin.
Huomautus: Tämän menetelmän suurin ongelma on, että sitä voidaan käyttää vain siirtämiseen iOS-laitteeseen, se toimii vain, kun määrität kohde-iPhonen. Jos kohde-iPhone on jo määritetty ja käytetty, sinun on tehtävä se palauttaa iPhone tehdasasetuksiin ensimmäinen.
Osa 4. Kuinka siirtää valokuvia Samsungista iPhoneen iTunesin avulla?
iTunes on yksi muista Applen itse luomista ohjelmistoista, jotka on tarkoitettu auttamaan ja siirtämään tiedostoja lähteestä toiseen Applen tuotteissa. iTunes on ohjelmisto ja myös sovellus, joka on rakennettu vain Apple-laitteille.
Siitä huolimatta se voi silti siirtää kuvia Samsungista iPhoneen, jos näitä vaiheita noudatetaan yksityiskohtaisesti.
Vaihe 1: Kopioi valokuvat Samsungista tietokoneellesi
Huomautus: Koska iTunes ei voi muodostaa yhteyttä suoraan Samsung-laitteeseen, ensimmäinen askel on liittää Samsung-puhelimesi tietokoneeseen ja kopioida sitten haluamasi valokuvat iPhoneen tietokoneeltasi.
Joten ensinnäkin, kytke Samsung tietokoneeseen käyttämällä suositeltua USB-kaapelia. Varmista, että puhelin on Media Transfer Mode -tilassa, jotta sen sisältö näkyy tietokoneellasi.
Avaa nyt puhelimen tallennustila ja vedä valokuvat erilliseen kansioon. Sinun pitäisi luultavasti nimetä kansio uudelleen, jotta se olisi helpompi käyttää.
Vaihe 2: Synkronoi valokuvat iPhonen kanssa iTunesista
Käynnistä nyt iTunes tietokoneellasi ja liitä iPhone tietokoneeseen myös USB-kaapelilla.
Napsauta iTunes-käyttöliittymässä näytön vasemmassa yläkulmassa olevaa laitepainiketta ja siirry näytön vasempaan sivuruutuun.
Napauta käyttöliittymän päänäytössä ‘Synkronoi valokuvat’ -vaihtoehtoa. Napsauta tästä ‘Valokuvat’ -vaihtoehtoa. Sinua pyydetään valitsemaan iPhone-laitteen kanssa synkronoitava kansio ja siirry kansioon, johon olet kopioinut valokuvat Samsung-laitteeltasi.
Napsauta nyt ‘Synkronoi’ aloittaaksesi valittujen valokuvien synkronoinnin iPhoneen.
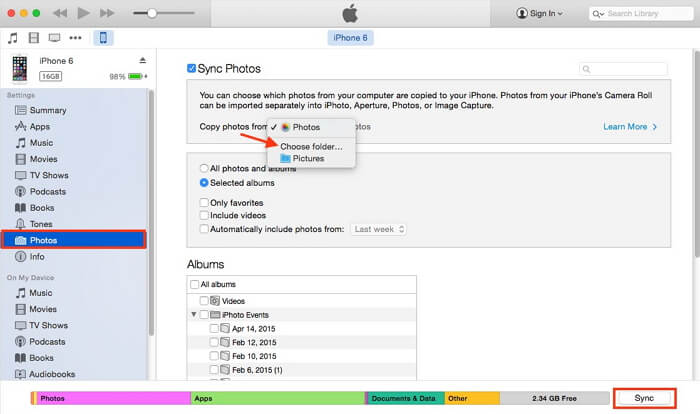
Osa 5. Kuinka siirtää valokuvia Samsungista iPhoneen Dropboxin avulla?
Dropbox on yksi yleisimmistä luotettavimmista pilvitallennusalustoista, joita käytetään online-tallennuspaikkana. Se voi myös olla kelvollinen tapa siirtää valokuvia Samsungista iPhoneen, kuten iPhone 13.
Noudata näitä ohjeita siirtääksesi valokuvia Samsungista iPhoneen Dropboxin avulla:
Vaihe 1: Asenna Dropbox molempiin laitteisiin ja luo tili
Siirry sekä Samsung- että iPhone-laitteidesi sovelluskauppaan ja etsi sitten Dropbox-sovellus ladataksesi ja asentaaksesi sovelluksen ilmaiseksi. Kun olet ladannut sovelluksen Samsung-laitteellesi, luo Dropbox-tili tai kirjaudu sisään, jos sinulla on jo tili.
Vaihe 2: Lataa kuvat
Kun olet kirjautunut Dropbox-tilillesi, valitse haluamasi kuvat Samsungin galleriasta ja napsauta sitten ‘Jaa-painiketta’. Valitse ‘Dropbox’ jakovaihtoehtojen luettelosta aloittaaksesi kuvien lataamisen Dropboxiin. Tämä saattaa kestää jonkin aikaa Internetin nopeudesta riippuen.
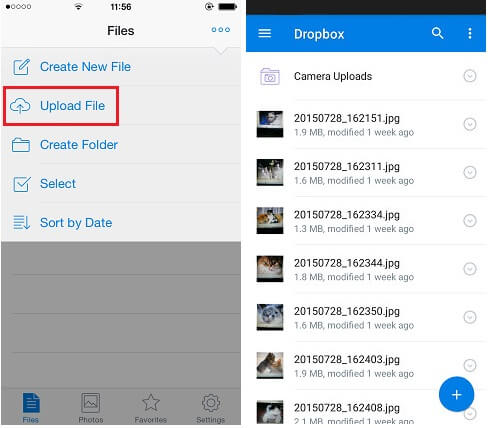
Vaihe 3: Lataa ladatut kuvat
Ota nyt iPhonesi ja kirjaudu sisään Dropbox-tilillesi. Lopuksi voit ladata ladatut kuvat Dropbox-tililtäsi.
Huomautus: Tämän menetelmän käyttämiseksi on suositeltavaa muodostaa yhteys Wi-Fi-yhteyteen, jotta vältytään valtavilta datakuluilta.

Tällä tavalla voit siirtää kuvia Samsungista iPhoneen käyttämällä Dropboxia välittäjänä.
Lopuksi totean, että kaikki 5 yllä lueteltua tapaa siirtää valokuvia Samsungista iPhone 13:een tai aiempaan malliin ovat kelvollisia ja tehokkaita. Jos kuitenkin haluat meidän takaavan jostakin niistä, lyömme vetoa DrFoneTool – Phone Transfer ja DrFoneTool- Transfer (Android) -vaihtoehdoista, koska nämä kaksi menetelmää lupaavat nolla tietojen menetystä ja nolla vaivaa. Joten mene eteenpäin, lataa nämä ainutlaatuiset työkalut ja hanki paras kokemus valokuvien siirtoprosessista Samsungista iPhoneen.
Viimeisimmät artikkelit

