Sovellus ei avaudu Android-puhelimellasi? – Kaikki korjaukset!
Ei ole kovin harvinainen ilmiö, jossa sovellus ei avaudu, kaatuu äkillisesti tai kohtaa ongelmia käynnistyessään Android-laitteella. Monet Android-puhelimen käyttäjät lisäävät myös sen tosiasian, että aina kun he yrittävät käynnistää sovelluksen, se latautuu jatkuvasti, mutta ei toimi sujuvasti, kuten normaaleissa olosuhteissa pitäisi.
Tällaisessa tilanteessa Android-älypuhelinten käyttäjien on selvää etsiä mahdollisia ratkaisuja tällaiseen satunnaiseen virheeseen, jotta heidän sovelluksensa/sovelluksensa latautuvat ja toimivat normaalisti.
Monet ihmiset ovat myös kiinnostuneita tietämään syistä, miksi sovellus ei avaudu tai miksi useat/kaikki sovellukset eivät avaudu. Tämä artikkeli vastaa kysymykseesi siitä, miksi sovellukseni ei avaudu Android-puhelimessa, luettelemalla muutamia todennäköisiä syitä ongelmaan.
Tässä on kaikki korjaukset, joita tarvitset, jos sovellus ei avaudu Android-puhelimellasi. Lue eteenpäin saadaksesi lisätietoja siitä, miksi sovellukset eivät avaudu Android-puhelimellasi, ja ratkaisuja tällaisen ongelman ratkaisemiseksi.
- Osa 1: Mahdolliset syyt siihen, että sovellukset eivät avaudu
- Osa 2: Nopein korjausratkaisu sovellukset eivät avaudu Androidissa
- Osa 3: 3 Yleisiä korjauksia, jos tietty sovellus ei avaudu
Osa 1: Mahdolliset syyt siihen, että sovellukset eivät avaudu
Jos olet Android-puhelimen käyttäjä ja kohtaat ongelmia yrittäessäsi avata sovellusta laitteellasi, kysyt itseltäsi ‘Miksi sovellukseni ei avaudu?’. Tässä on joitain todennäköisiä ja yksinkertaisia syitä, joiden avulla ymmärrät todellisen ongelman, jotta voit vastata kysymykseesi ja selittää sinulle, miksi sovellus ei avaudu puhelimessasi.
Meidän sukupolvemme on tarkoituksenmukaista merkitä älypuhelinaddikteiksi, koska käytämme älypuhelimia kaikkeen ja kaikkeen. Kaikki tärkeät tietomme, kuten valokuvat, videot, äänitiedostot, asiakirjat, muistiinpanot, kalenterit, sähköpostit jne., tallennetaan puhelimiimme. Tämä aiheuttaa suuren tallennus-/tilaongelman puhelimissamme ja säilytystilan puute on yksi tärkeimmistä syistä, miksi sovellus ei avaudu tai miksi kaikki sovellukset eivät avaudu Android-laitteellasi. Nähdäksesi kuinka paljon tallennustilaasi Apps vie, siirry kohtaan ‘Asetukset’ ja valitse ‘Sovellusten hallinta’.
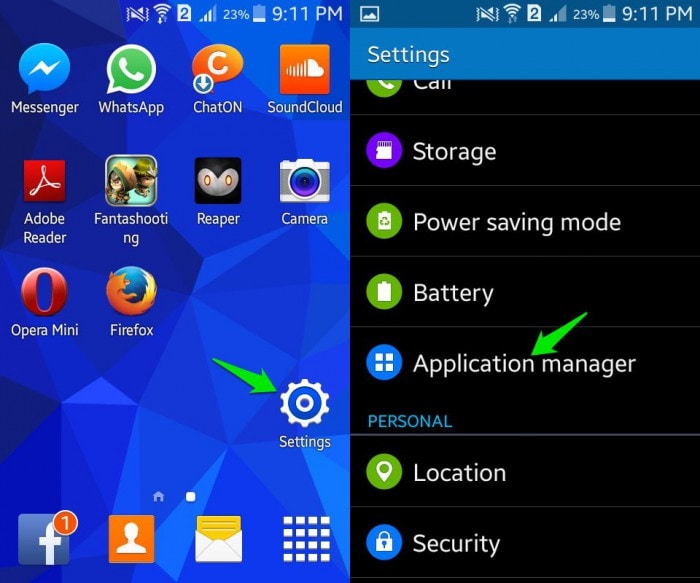
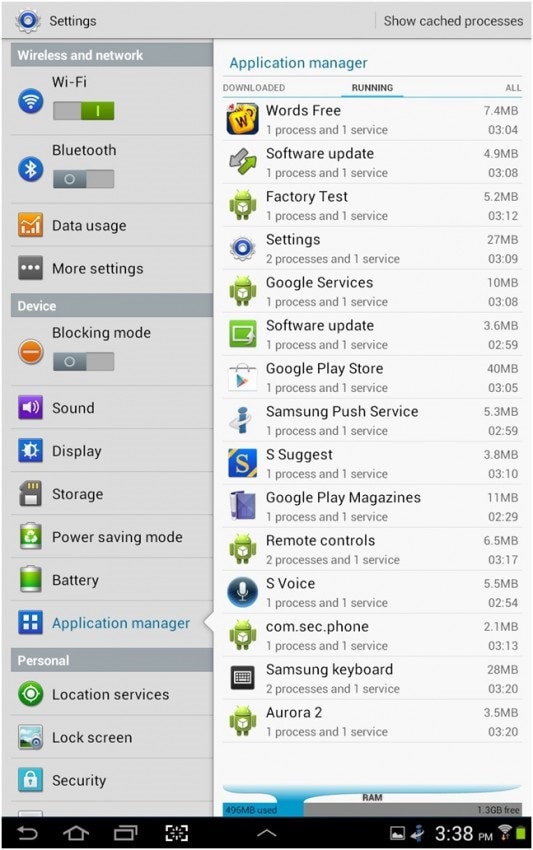
Toinen mahdollinen syy sovellusten kaatumiseen tai siihen, miksi sovellus ei avaudu, on mahdollinen tietojen kaatuminen. Tämä voi johtua epävakaa Internet-yhteys or useita muita taustaohjelmiston häiriöitä.
Syitä ongelman ilmenemiseen on monia, eikä mitään erityistä syytä voida määrittää ainoaksi syyksi, miksi sovellukset eivät avaudu Android-laitteellasi. On paljon spekulaatioita siitä, miksi tällainen ongelma ilmenee ja jatkuu, mutta on tärkeämpää keskittyä siihen, miten korjataan, jos tietty sovellus ei avaudu tai jos kaikki sovellukset eivät avaudu Androidissa.
Osa 2: Nopein korjausratkaisu sovellukset eivät avaudu Androidissa
Olet jo ymmärtänyt, miksi sovelluksesi ei avaudu? tämän artikkelin alussa. Et kuitenkaan ole tyytyväinen perinteisiin ratkaisuihin, joilla sovellus ei avaa ongelmaa.
No sellaisessa tapauksessa DrFoneTool – Järjestelmän korjaus (Android) voi osoittautua pelastajasi. Se ratkaisee epäonnistuneet Android-järjestelmän päivitysongelmat, kaatuvat sovellukset ja mustan kuolemannäytön. Se voi myös korjata reagoimattoman tai muuratun Android-laitteen tai käynnistyssilmukan jumiutuneen laitteen yhdellä napsautuksella.

DrFoneTool – Järjestelmän korjaus (Android)
Miksi sovellukseni ei avaudu? Pikakorjaus on täällä!
- Tämä on alan ensimmäinen ohjelmisto, joka korjaa Android-järjestelmiä.
- Kaikki uusimmat Samsungin tabletit ja matkapuhelimet ovat yhteensopivia sen kanssa.
- Yhden napsautuksen avulla sovelluksen korjaaminen ei avaa ongelmia on erittäin helppoa.
- Työkalun käyttäminen ei vaadi teknisiä taitoja.
- Samsungin Android-laitteen ongelmankorjauksen korkea onnistumisprosentti.
Tässä tulee yksityiskohtainen opas korjata sovellukset eivät avaa ongelmaa käyttämällä DrFoneTool – Järjestelmän korjaus (Android)
Huomautus: Kun olet valmis korjaamaan sovelluksia, jotka eivät avaa ongelmia, varmista varmuuskopioida Android-laite etukäteen. Nämä prosessit voivat johtaa tietojen poistamiseen, etkä halua kärsiä tietojen menettämisestä tällä tavalla.
Vaihe 1: Android-laitteen valmistelu ja liittäminen
Vaihe 1: Kun olet asentanut ja käynnistänyt DrFoneTool tietokoneellesi, sinun on painettava ‘Järjestelmän korjaus’ -välilehteä. Yhdistä Android-laite myöhemmin.

Vaihe 2: Napsauta vasemmassa paneelissa olevaa Android Repair -painiketta ja napauta sitten Käynnistä-painiketta.

Vaihe 3: Syötä Android-laitteesi tiedot laitetietonäytön alle. Tarkista varoitus ja paina ‘Seuraava’-painiketta heti sen jälkeen.

Vaihe 2: Android-laitteesi korjaaminen lataustilassa
Vaihe 1: Sinun on käynnistettävä Android-laite lataustilassa, koska se on tärkeää. Sen vaiheet ovat seuraavat –
- Android-laite Home-painikkeella – Paina äänenvoimakkuuden vähennys-, koti- ja virtapainikkeita yhdessä 5–10 sekunnin ajan laitteen sammuttamisen jälkeen. Vapauta ne myöhemmin ja napsauta ‘Äänenvoimakkuuden lisäys’ -painiketta päästäksesi ‘Lataa’-tilaan.

- Kun Home-painiketta ei ole – Sammuta laite ja pidä äänenvoimakkuuden vähennys-, Bixby- ja virtapainikkeita painettuna 5–10 sekunnin ajan. Napauta ‘Äänenvoimakkuuden lisäys’ -painiketta, kun olet vapauttanut kaikki painikkeet siirtyäksesi lataustilaan.

Vaihe 2: ‘Seuraava’-painikkeen painaminen aloittaa Android-laiteohjelmiston lataamisen.

Vaihe 3: Kun DrFoneTool – System Repair (Android) vahvistaa ladatun laiteohjelmiston, se alkaa korjata sovellus ei avaa ongelmaa mahdollisimman pian.

Osa 3: 3 Yleisiä korjauksia, jos tietty sovellus ei avaudu
Tässä jaksossa käsittelemme kolmea parasta tapaa auttaa sinua korjaamaan ongelman, jos vain tietty sovellus ei avaudu/käynnisty/ suorita ja latautuu määrittelemättömän ajan.
1. Päivitä sovellus
On aina suositeltavaa pitää Android-ohjelmistosi ja sovelluksesi ajan tasalla, ja sinun on jatkuvasti tarkistettava, onko Google Play Kaupasta saatavilla päivityksiä.
Päivitä sovellus, joka ei avaudu puhelimessasi, noudattamalla alla olevia ohjeita:
• Käy Google Play Kaupassa Android-puhelimellasi.
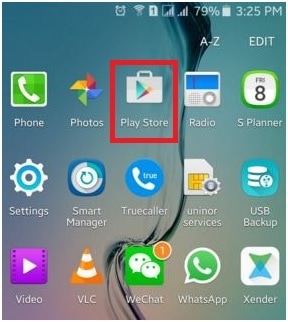
• Valitse nyt ‘Omat sovellukset ja pelit’ päävalikosta.
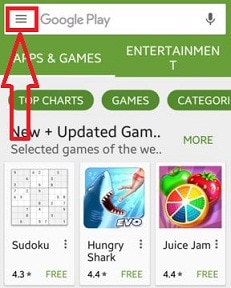
• Tässä vaiheessa voit napsauttaa ‘Päivitä kaikki’ päivittääksesi kaikki sovellukset, joille päivitys on saatavilla, tai valita manuaalisesti sovellukset, jotka haluat päivittää.
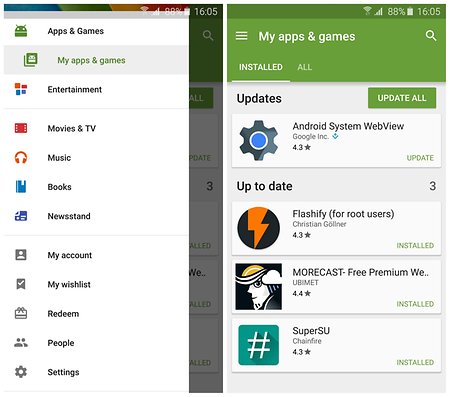
Kun sovellus on päivitetty, sulje kaikki taustalla toimivat sovellukset ja välilehdet. Yritä nyt käynnistää sovellus uudelleen. Jos se avautuu, ongelmasi on ratkaistu. Jos ei, ÄLÄ huoli, sillä on muitakin tapoja auttaa sinua.
2. Pakota sovellus pysäyttämään
Sovelluksen sulkeminen kokonaan, joka ei avaudu puhelimessasi, on hyvä idea. Varmistaaksesi, että sovellukseen liittyviä toimintoja ei ole käynnissä taustalla, sinun on pakko pysäyttää se. Tämän tekeminen on erittäin yksinkertaista, ja sinun tarvitsee vain noudattaa alla olevia ohjeita:
• Siirry puhelimesi kohtaan ‘Asetukset’.
• Napsauta ‘Sovellukset’ nähdäksesi luettelon kaikista Android-puhelimesi sovelluksista.
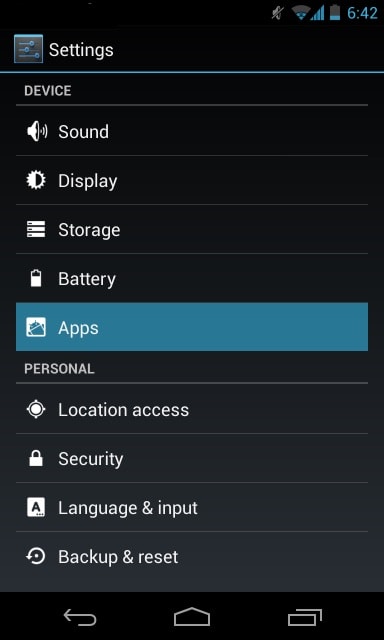
• Valitse sovellus, joka ei avaudu.
• Napsauta nyt ‘Pakota pysäytys’ alla olevan kuvan mukaisesti.
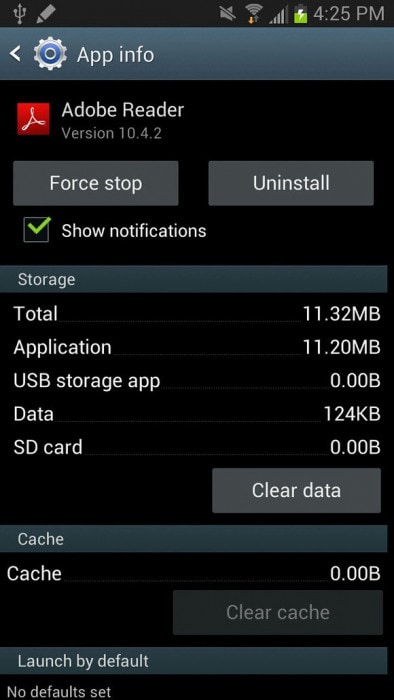
3. Tyhjennä sovellusvälimuisti ja tiedot
Tämä menetelmä ratkaisee ongelman suurelta osin pyyhkimällä tarpeettoman sovellussisällön laitteeltasi.
Noudata huolellisesti alla annettuja vaiheittaisia ohjeita tyhjentääksesi kaikki sovellusvälimuisti ja tiedot:
• Siirry kohtaan ‘Asetukset’ ja valitse ‘Sovellukset’.
• Valitse näkyviin tulevasta sovellusluettelosta sovellus, joka ei avaudu.
• Napauta nyt ‘Tyhjennä välimuisti’ ja ‘Tyhjennä tiedot’ suoraan tai kohdassa ‘Tallennus’.
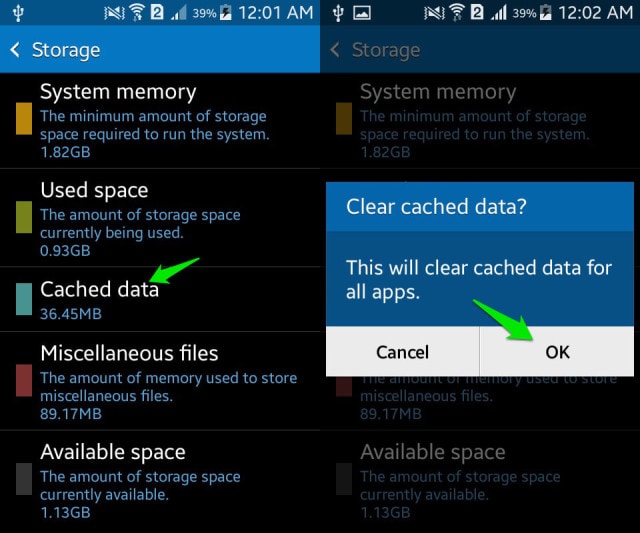
Osa 4: 3 Yleinen korjaus, jos kaikki sovellukset eivät avaudu Androidissa
Tässä jaksossa keskustelemme ratkaisuista ongelmaan, jos kaikki sovelluksesi eivät avaudu. Ne ovat yksinkertaisia ja helppoja seurata ja ratkaisevat virheen nopeasti.
1. Android-päivitykset
Ensinnäkin on erittäin tärkeää pitää Android-ohjelmistosi jatkuvasti päivitettynä, koska vanha Android-versio ei välttämättä tue uusia tai päivitettyjä sovelluksia.
Ohjelmiston päivittäminen:
• Siirry kohtaan ‘Asetukset’ ja jatka alaspäin.
• Valitse nyt ‘Tietoja puhelimesta’.
• Napauta näytön vaihtoehdoista ‘Järjestelmäpäivitykset’
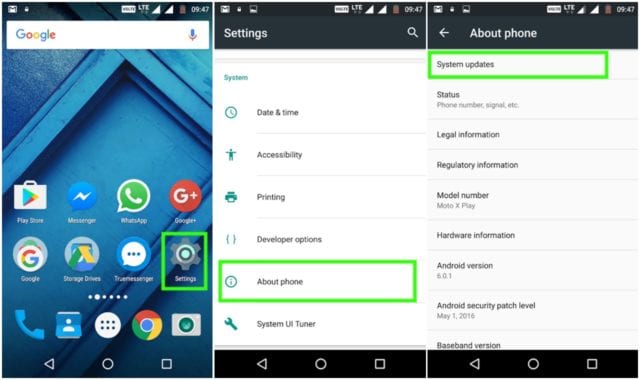
• Jos sinua pyydetään päivittämään tässä vaiheessa, noudata annettuja ohjeita ja tee niin.
Android-ohjelmiston päivittäminen ratkaisee suurimman osan ongelmistasi. Tämä menetelmä saattaa kuulostaa oudolta, mutta tekee ihmeitä sovelluksiin liittyvissä ongelmissa.
2. Käynnistä puhelin uudelleen
Android-laitteen uudelleenkäynnistäminen virheen korjaamiseksi saattaa kuulostaa vanhalta, mutta se antaa hyviä tuloksia, kun sovelluksesi eivät avaudu. Puhelimen uudelleenkäynnistys on melko yksinkertaista. Sinun tarvitsee vain:
• Paina virtapainiketta pitkään.
• Napsauta nyt ‘Käynnistä uudelleen’.
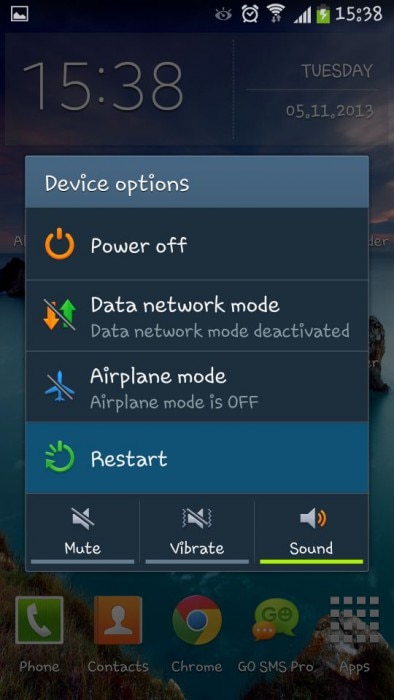
Puhelimesi käynnistyy automaattisesti uudelleen, ja kun se käynnistyy, voit yrittää käynnistää sovelluksen. Voit myös käynnistää Android-puhelimesi uudelleen painamalla virtapainiketta noin 15-20 sekunnin ajan.
3. Palauta tehdasasetukset
Tämä menetelmä on hieman työläs ja sen on oltava viimeinen luettelossasi. Varmista myös, että otat varmuuskopion kaikista Android-puhelimeesi tallennetuista tiedoista ja sisällöstä, niin tämä ratkaisu pyyhkii puhelimesi kokonaan pois ja tekee siitä yhtä hyvän kuin uuden älypuhelimen.
Palauta Android-puhelimesi tehdasasetukset noudattamalla huolellisesti alla olevia ohjeita:
• Siirry kohtaan ‘Asetukset’ löytääksesi ‘Varmuuskopioi ja palauta’ -vaihtoehdon alla olevan kuvakaappauksen mukaisesti.
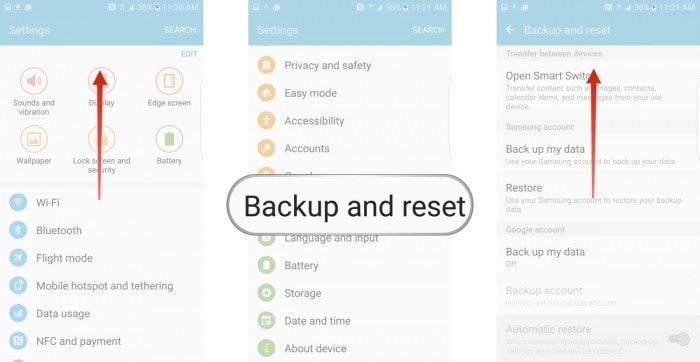
• Napsauta nyt ”Tehdasasetusten palautus”> ”Nollaa laite”> ”Poista kaikki”
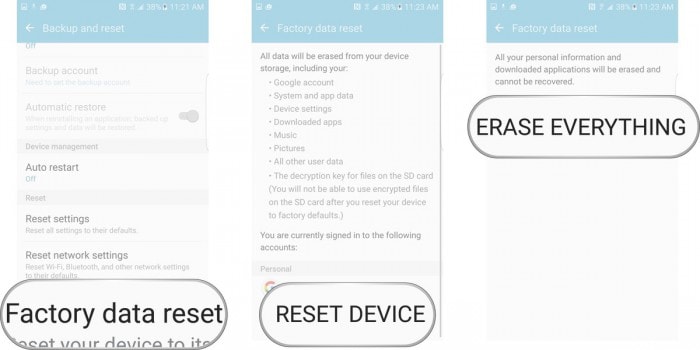
Puhelimesi käynnistyy nyt uudelleen ja se on määritettävä alusta alkaen.
‘Miksi sovellukseni ei aukea’ on kysymys, jonka kysyvät monet Android-puhelimen käyttäjät, jotka pelkäävät, että ongelma johtuu virushyökkäyksestä tai järjestelmävirheestä. Näin ei kuitenkaan ole. Syy pintavirheeseen on melko vähäinen ja voit korjata itse kotona istuen turvautumatta minkäänlaiseen tekniseen tai ulkopuoliseen apuun. Yllä luetellut ratkaisut ovat helposti ymmärrettäviä, eivätkä ne vie paljon aikaa.
Joten mene eteenpäin ja kokeile niitä nyt!
Viimeisimmät artikkelit

