[Ratkaistu] Samsung-puhelin jumissa Odin-tilassa
Odin-tila näkyy vain Samsung-laitteissa, joten se tunnetaan nimellä Samsung Odin Mode. Odin on ohjelmisto, jota Samsung käyttää laitteidensa flash-muistiin sekä uusien ja mukautettujen ROM-levyjen ja laiteohjelmistojen esittelyyn. Monet käyttäjät siirtyvät Odin-tilaan Samsung-puhelimissaan vilkkuakseen sen, ja toiset kokevat sen vahingossa ja etsivät sitten ratkaisuja Odin-tilasta poistumiseen. Odin Mode -näytöstä voi poistua helposti, mutta jos kohtaat ongelman, kuten Odinin epäonnistumisen, eli jos olet jumissa Samsung Odin Mode -näytössä, saatat joutua tutustumaan tässä artikkelissa selitettyihin tekniikoihin.
Odin epäonnistuu -ongelma ilmenee monissa Samsung-laitteissa, erityisesti Samsung-puhelimissa, ja siksi käyttäjät etsivät jatkuvasti sen ratkaisuja. Jos näet myös Samsung Odin Mode -näytön puhelimessasi etkä pysty poistumaan siitä, älä panikoi. Se on tyypillinen Odin-vikavirhetilanne, ja meillä on kaikki mitä sinun tarvitsee tietää tästä omituisesta ongelmasta.
Ennen kuin siirrymme käsittelemään Odin-vikaongelmaa, pohditaan, mikä tarkalleen ottaen on Samsung Odin -tila ja kuinka päästä siitä irti vaivattomasti.
- Osa 1: Mikä on Odin-tila?
- Osa 2: Kuinka poistua Odin-tilasta?
- Osa 3: Kuinka päästä pois Odin-tilasta yhdellä napsautuksella
- Osa 4: Korjaa Odin-tilan lataus, älä sammuta kohdetta
- Osa 5: Korjaa Odin-flash-varaston epäonnistunut ongelma
Osa 1: Mikä on Odin-tila?
Samsung Odin Mode, joka tunnetaan paremmin nimellä Download Mode, on näyttö, jonka näet Samsung-laitteessasi, kun painat äänenvoimakkuuden vähennys-, virta- ja kotipainiketta yhdessä. Samsung Odin Mode -näyttö tarjoaa kaksi vaihtoehtoa, nimittäin ‘Jatka’ painamalla äänenvoimakkuuden lisäyspainiketta ja ‘Peruuta’ painamalla äänenvoimakkuuden vähennyspainiketta. Toinen tapa tunnistaa Samsung Odin -tila on se, että näytössä näkyy kolmio, jossa on Android-symboli ja viesti ‘Ladataan’.
Jos napautat ‘Peruuta’ painamalla äänenvoimakkuuden vähennysnäppäintä, voit poistua Samsung Odin -tilasta ja laitteesi käynnistyy uudelleen. Jos jatkat ‘Jatka’, sinua ohjataan flash-laitteeseen tai ottamaan käyttöön uusi laiteohjelmisto.
Kuitenkin, kun painat äänenvoimakkuuden vähennyspainiketta, mutta et pysty poistumaan Samsung Odin -tilasta, sanotaan, että sinulla on niin kutsuttu Odin-virheongelma. Tässä tilanteessa puhelimesi ei käynnisty uudelleen ja pysyy jumissa Samsung Odin Mode -näytössä. Jos painat äänenvoimakkuuden lisäysnäppäintä ja siirryt uuden ROM-/laiteohjelmiston vilkkumiseen, voit poistua Samsung Odin -tilasta noudattamalla muutamia yksinkertaisia vaiheita, jotka selitetään seuraavassa osassa.
Osa 2: Kuinka poistua Odin-tilasta?
Samsung Odin -tilasta poistuminen on yksinkertainen ja helppo tehtävä. Voit tehdä tämän kolmella eri tavalla. Katsotaanpa näitä alla annettuja menetelmiä.
- Ensinnäkin, kuten yllä selitettiin, Samsung Odin Mode -päänäytössä paina äänenvoimakkuuden vähennysnäppäintä peruuttaaksesi latausprosessin ja käskeäksesi laitteen käynnistymään uudelleen.
- Toiseksi, jos kohtaat Odinin epäonnistumisvirheen, pidä äänenvoimakkuuden vähennysnäppäintä ja virtapainiketta painettuna yhdessä ja odota muutama minuutti, ennen kuin puhelin käynnistyy uudelleen.
- Kolmanneksi, irrota akku laitteesta, jos mahdollista. Odota minuutti tai kaksi, aseta akku takaisin paikalleen ja yritä käynnistää laite.
Jos nämä tekniikat eivät kuitenkaan auta sinua pääsemään ulos Samsung Odin -tilasta ja Odin-virhevirhe jatkuu, sinun kannattaa kokeilla tämän artikkelin muissa osissa annettuja menetelmiä. Ennen kuin teet niin, sinun on suoritettava täydellinen Samsung-laitteeseesi tallennettujen tietojen, median ja muiden tiedostojen varmuuskopiointi, koska laiteohjelmistoon tehdyt muutokset ongelman korjaamisen aikana voivat pyyhkiä tietosi.
Tietojesi varmuuskopiointi estää tietojen katoamisen ja tarjoaa kattavan suojan siltä varalta, että menetät tietoja korjaaessasi Odin-virhevirhettä.
DrFoneTool – puhelimen varmuuskopiointi (Android) on loistava työkalu tietojen varmuuskopiointiin yhdellä napsautuksella tietokoneessa. Voit kokeilla sitä ilmaiseksi ja käyttää kaikkia sen ominaisuuksia ennen tuotteen ostamista. Tämän ohjelmiston avulla voit varmuuskopioida ja palauttaa kaikentyyppisiä tietoja, kuten valokuvia, videoita, yhteystietoja, äänitiedostoja, sovelluksia, asiakirjoja, muistiinpanoja, muistioita, kalentereita, puhelulokeja ja paljon muuta.

DrFoneTool – puhelimen varmuuskopiointi (Android)
Varmuuskopioi ja palauta Android-tiedot joustavasti
- Varmuuskopioi valikoivasti Android-tiedot tietokoneelle yhdellä napsautuksella.
- Esikatsele ja palauta varmuuskopio mihin tahansa Android-laitteeseen.
- Tukee yli 8000 Android-laitetta.
- Varmuuskopioinnin, viennin tai palautuksen aikana ei menetetä tietoja.
Osa 3: Kuinka päästä eroon Odin-tilasta yhdellä napsautuksella
Vaikka yllä olevien menetelmien pitäisi palauttaa puhelimesi alkuperäiseen toimintatilaansa, joskus Odin-vika jatkuu ja huomaat jumissa lataustilassa. Jos näin on, voit käyttää ratkaisua, joka tunnetaan nimellä DrFoneTool – Järjestelmän korjaus.

DrFoneTool – Järjestelmän korjaus (Android)
Paras Android-korjaustyökalu Samsungin poistamiseksi Odin-tilasta
- Alan ykkönen Android-korjausohjelmisto
- Puhdas ja käyttäjäystävällinen käyttöliittymä
- Yhden napsautuksen korjaus Odin-tilasta poistumiseen
- Windowsin kanssa yhteensopiva ohjelmisto
- Ei vaadi teknistä kokemusta
Tämä on helposti yksi parhaista saatavilla olevista ratkaisuista.
Auttaaksesi pääset alkuun, tässä on vaiheittaiset ohjeet siitä, kuinka voit ottaa käyttöön ja käynnistää Samsung-puhelimesi korjaamisen (juttunut Samsung Odin -tilaan).
Huomautus: Huomaa, että tämän yhden napsautuksen ratkaisun käyttäminen saattaa poistaa kaikki tiedot laitteeltasi, mukaan lukien tiedostot. Varmista aina varmuuskopioit laitteesi etukäteen.
Vaihe #1: Käynnistä DrFoneTool ja valitse päävalikosta vaihtoehto ‘Järjestelmän korjaus’.

Liitä Samsung-laitteesi virallisella kaapelilla ja valitse ‘Android Repair’ -vaihtoehto vasemmanpuoleisesta valikosta.

Vaihe #2: Tarkista seuraavassa näytössä laitteesi tiedot varmistaaksesi, että korjaat oikean laiteohjelmistoversion, ja napsauta sitten Seuraava-painiketta.

Vaihe #3: Seuraa näytön ohjeita. Koska laitteesi on jo lataustilassa, sinun on napsautettava valikon vaihtoehtoja, kunnes laiteohjelmiston lataus alkaa.

Kun olet ladannut sopivan laiteohjelmiston, Samsung-laitteesi alkaa korjata itseään ja puhelimesi palautuu alkuperäiseen toimintakuntoonsa.
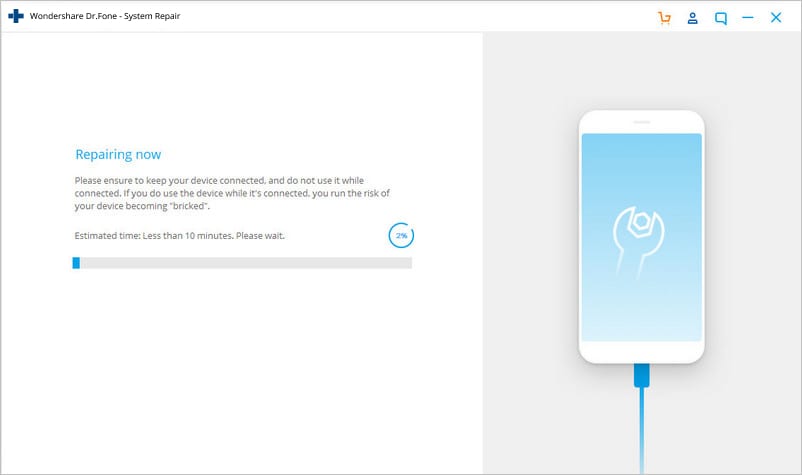
Osa 4: Korjaa Odin-tilan lataus, älä sammuta kohdetta
Samsung Odin -tilasta poistuminen tai Odin-vikavirheen torjunta saattaa olla helppo tehtävä, kunnes näet viestin, jossa lukee ‘…lataa, älä sammuta kohdetta…’ Kun ohitat äänenvoimakkuuden lisäyspainikkeen.
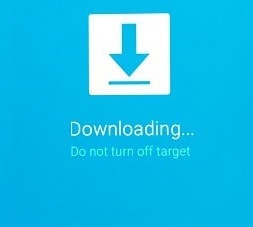
Tämä virhe voidaan korjata kahdella tavalla. Käydään ne läpi yksitellen.
1. Kuinka korjata Odin-tilan lataaminen ilman laiteohjelmistoa?
Tämä vaihe on yksinkertainen ja vaatii vain, että poistat akun laitteesta ja asetat sen takaisin muutaman minuutin kuluttua. Kytke se takaisin päälle ja odota, että se käynnistyy normaalisti. Liitä se sitten tietokoneeseen ja katso, tunnistetaanko se tallennuslaitteeksi.
2. Kuinka korjata Odin-tilan lataaminen Odin Flash -työkalulla?
Tämä menetelmä on hieman työläs, joten noudata ohjeita huolellisesti:
Vaihe 1: Lataa sopiva laiteohjelmisto, ohjainohjelmisto ja Odin-vilkkutyökalu. Kun olet valmis, napsauta ladattua Odin-tiedostoa hiiren kakkospainikkeella ja valitse ‘Suorita järjestelmänvalvojana’.
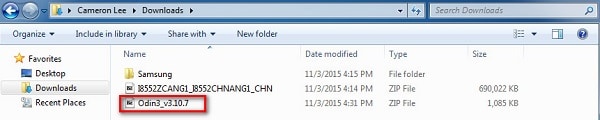
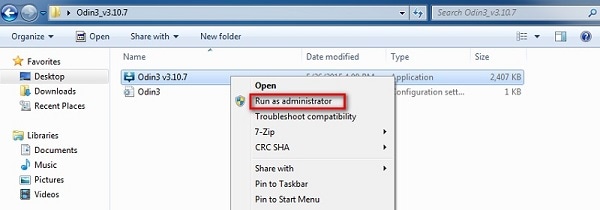
Vaihe 2: Käynnistä laite lataustilaan painamalla virta-, äänenvoimakkuuden vähennys- ja kotipainiketta yhdessä. Kun puhelin värisee, vapauta vain virtapainike.
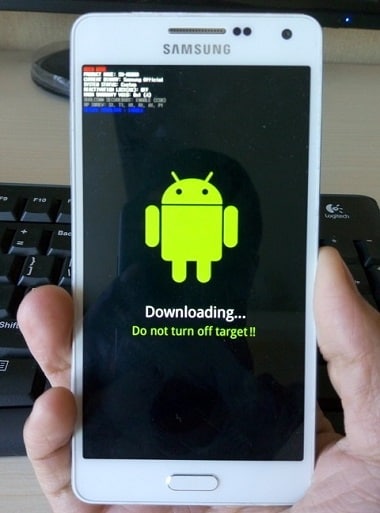
Vaihe 3: Nyt sinun on painettava varovasti äänenvoimakkuuden lisäyspainiketta ja näet lataustilan näytön.
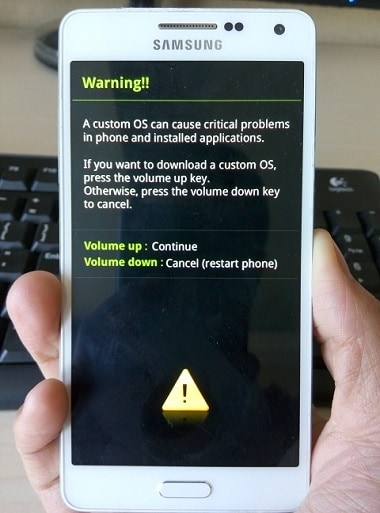
Vaihe 4: Kun liität laitteesi tietokoneeseen USB-kaapelilla, Odin tunnistaa laitteesi automaattisesti ja Odin-ikkunassa näet viestin ‘Lisätty’.

Vaihe 5: Etsi nyt ladattu laiteohjelmisto napsauttamalla ‘PDA’ tai ‘AP’ Odin-ikkunassa ja napsauta sitten ‘Käynnistä’ alla olevan kuvan mukaisesti.
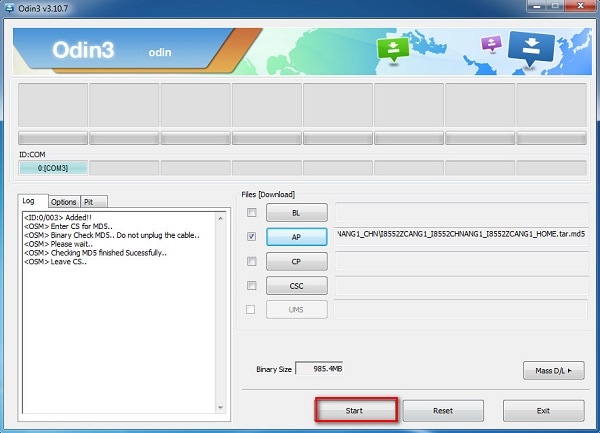
Osa 5: Korjaa Odin-flash-varaston epäonnistunut ongelma.
Kun käytät Odin-ohjelmistoa Samsung-puhelimen flash-muistiin, mutta prosessi keskeytyy tai ei onnistu, voit tehdä seuraavasti:
Aloita siirtymällä kohtaan ‘Asetukset’ ja valitsemalla ‘Turvallisuus’. Etsi sitten vaihtoehto ‘Uudelleenaktivointilukko’ ja poista sen valinta.
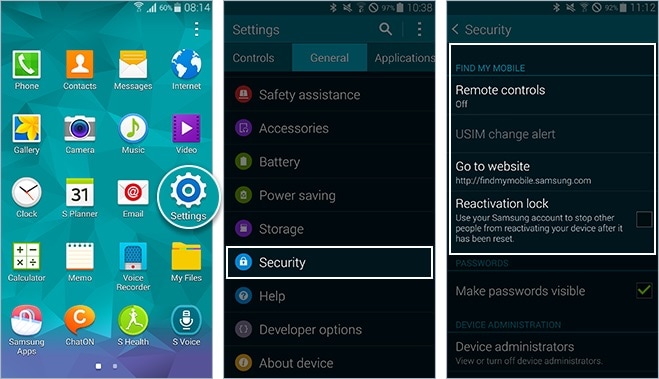
Lopuksi, kun tämä on tehty, palaa Odin-tilaan ja yritä päivittää Stock ROM/firmware uudelleen. Helppoa, eikö?
Samsung Odin Mode, jota kutsutaan myös lataustilaksi, voidaan siirtyä ja poistua helposti. Jos kuitenkin kohtaat ongelman poistuessasi siitä, yllä olevat menetelmät opettavat sinulle kuinka poistua Odin-tilasta turvallisesti. Odinin epäonnistuminen ei ole vakava virhe, ja voit ratkaista sen noudattamalla huolellisesti tässä artikkelissa selitettyjä vinkkejä. Näiden menetelmien tiedetään ratkaisevan ongelman vahingoittamatta puhelimen ohjelmistoa tai laitteistoa. Joten mene eteenpäin ja kokeile niitä nyt.
Viimeisimmät artikkelit

