Why Does My Phone Keep Turning Off By Itself? Fix it!
Android users are usually very happy with their smartphones; however, sometimes they do complain about their phones switching off abruptly. This is a weird situation to be in because one moment you are using your phone, and the next moment it suddenly turns itself off, and when you happen to turn it back on, it functions smoothly, but only for a while.
Phones shutting off problem not only disrupts your work but also tests your patience if you are in the middle of executing an important task, playing your favorite game, typing an e-mail/message or attending a business call, etc.
We often hear Android users ask for solutions for this problem at different forums. If you are one of them and clueless on why does my phone keeps shutting off, here are ways that can help you.
So the next time you ask, “Why does my phone keep shutting off?”, refer to this article and follow the techniques given hereunder.
- Part 1: Possible reasons for phone turning off by itself
- Part 2: Check the battery status on Android (basic solution)
- Part 3: One-click to fix Android phone keeps turning off (easy and effective solution)
- Part 4: Narrow down the randomly turning off issue in Safe Mode (common solution)
- Part 5: Backup your data and perform a factory reset (common solution)
Part 1: Possible reasons for phone turning off by itself
We understand your trouble when you ask, “Why does my phone keep turning off?” and thus, here we have four of the possible reasons that might be causing the glitch and help you understand the problem better.
The first one is related to updating the phone’s software or any of the Apps if the download process is interrupted and not duly completed, the phone can act abnormally causing it to switch off at frequent intervals.
Then there are certain Applications are not supported by the Android software. While using such Apps, the phone may turn off abruptly. This usually happens when you install Apps from unknown sources which are not compatible with Android.
Also, if your battery is low or has become too old, your phone may shut off and not work as smoothly.
Lastly, you can also check if you use a protective cover for your phone. Sometimes, the cover is so tight that it presses the power button continuously turning the phone off.
Now, once you have analyzed the problem, it is easier to move on to the solutions.
Part 2: Check the battery status on Android
If your phone turns off now and then while you are using it and even refuses to start when you press the power button, we suspect that there is a problem with your phone’s battery. Well, Luckily for Android users, there is a test that can be run on the phone to check the battery’s operations and health. Not many users are aware of it, and thus, we have compiled what you need to do the next time you wonder why does my phone keeps shutting off itself.
First, open the dialer on your Android phones shown in the screenshot below.

Now dial *#*#4636#*#* just like dialing a usual phone number and wait for the “Battery Info” screen to pop-up.
Note: Sometimes, the above-mentioned code may not work. In such cases, try dialing *#*#INFO#*#*. The following screen will appear now.
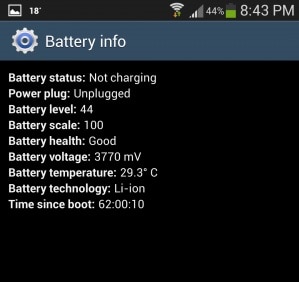
If the battery looks good as you can see in the screenshot above and everything else seems normal, it means that your battery is healthy and need not be replaced. You may now move on to the next step to cure your device.
Part 3: One-click to fix Android phone keeps turning off
We understand how annoying it is to find your Android device turning off randomly on its own. So, when the age-old remedies to fix the phone keeps turning off turns futile, you need to go for a reliable tool like DrFoneTool – Järjestelmän korjaus (Android).
Apart from tackling the Android phone keeps turning off the issue, it can also resolve all Android problems. The issues include system update fail, device stuck on logo, unresponsive, or bricked device with a blue screen of death.
Your trouble with ‘why does my phone keep shutting off?’ can be resolved easily using DrFoneTool – System Repair (Android). But, before that, you need to ensure that the Android device has been backed up properly to eliminate the risk of data erase.
Below are the steps that help easily fix Android device keeps turning off on its own:
Phase 1: Preparing your Android device and connecting it
Step 1: On your system, install and launch DrFoneTool. Now, click the ‘System Repair’ button over DrFoneTool window and connect the Android device to your computer.

Step 2: Here, you need to press the ‘Start’ button right after hitting the ‘Android Repair’ from the left panel.

Step 3: Pick your Android device details over the device information interface. Click the ‘Next’ button afterward.

Phase 2: Enter ‘Download’ mode to repair and resolve‘why does my phone keep turning off’
Step 1: On your Android device, go to ‘Download’ mode following the instructions.
For a device with the ‘Home’ button – Turn off the mobile and then hold down the ‘Home’, ’Volume Down’, and ’Power’ buttons together nearly for 10 seconds. Leave them all and then click the ‘Volume Up’ button to get into the ‘Download’ mode.

For a device lacking ‘Home’ button – After switching off the Android mobile, hold down ‘Bixby’, ‘Power’, ‘Volume Down’ key still 10 seconds. Now, un-hold them and tap the ‘Volume Up’ button to enter the ‘Download’ mode.

Step 2: Hitting the ‘Next’ button will start the Android firmware download.

Step 3: Now, DrFoneTool – System Repair (Android) will verify the firmware once downloaded. Within some time the Android system gets repaired.

Part 4: Narrow down the randomly turning off issue in Safe Mode
Starting your phone in Safe Mode is a good way to narrow down whether or not the problem is occurring because of some heavy and incompatible Apps as Safe Mode allows only built-in Apps to function. If you can use your phone in Safe Mode, consider deleting the unnecessary Apps which may be burdening the phone’s processor.
Käynnistäminen vikasietotilaan:
Long press the power button to see the following options on the screen.
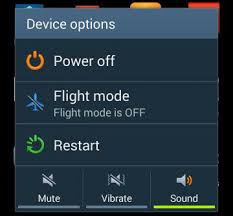
Now tap on “Power Off” for about 10 seconds and click “OK” on the message that pops-up as shown below.
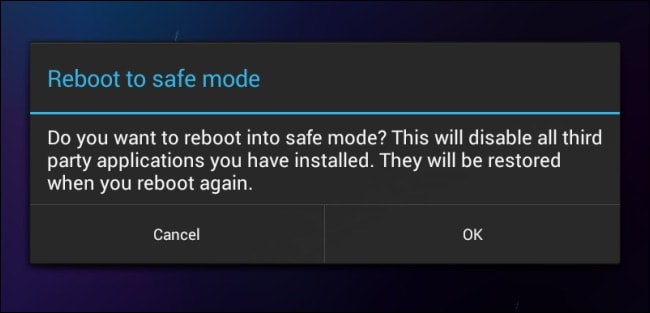
Once done, the phone will reboot and you will see “Safe Mode” on the main screen.
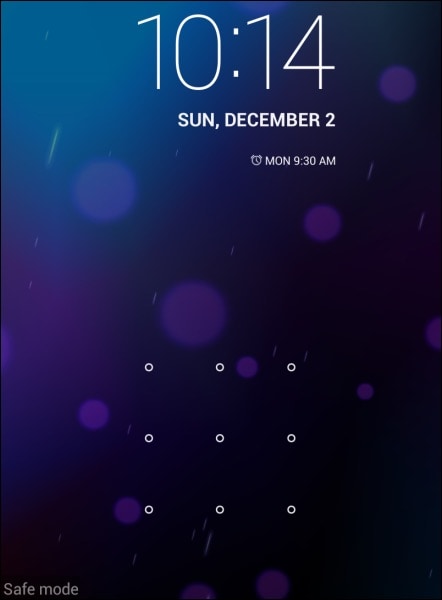
That’s all. Well, booting to Safe Mode is easy and it also helps you to identify the real problem.
Part 5: Backup your data and perform a factory reset
Huomautus: You must take a back-up of all your data because once you perform a factory reset on your device, all media, contents, data, and other files are wiped out, including your device settings.
DrFoneTool – Varmuuskopiointi ja palautus is a great way to backup all your data to prevent it from getting lost after resetting the phone. It works brilliantly as it backs up all data and allows users to retrieve it fully or selectively. You can backup all files from your Android to PC in just a click and restore them later. Try this software for free before purchasing it to understand its working better. It does not tamper with your data and only requires to follow the simple steps given below to backup your Android data:

DrFoneTool – puhelimen varmuuskopiointi (Android)
Varmuuskopioi ja palauta Android-tiedot joustavasti
- Varmuuskopioi valikoivasti Android-tiedot tietokoneelle yhdellä napsautuksella.
- Esikatsele ja palauta varmuuskopio mihin tahansa Android-laitteeseen.
- Tukee yli 8000 Android-laitetta.
- Varmuuskopioinnin, viennin tai palauttamisen aikana ei menetetä tietoja.
To start with, download and run the backup software on the PC.
Once you have the main screen of the software with multiple options will appear before you, choose “Backup & Restore” option.

Now connect the Android phone to the PC and make sure that USB debugging is turned on. Then hit “Backup” and wait for the next screen to open.

Now select the files to you want to be backed up. These are files recognized from your Android device. Hit ‘Backup’ once selected.

There you go, you have successfully backed up data.
Now moving on to factory reset your phone:
Simply visit “Settings” on your Android phone by clicking the settings icon as shown below.
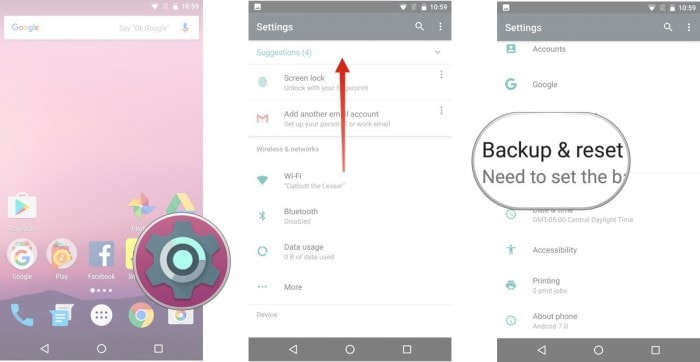
And then select the “Backup and Reset” option.
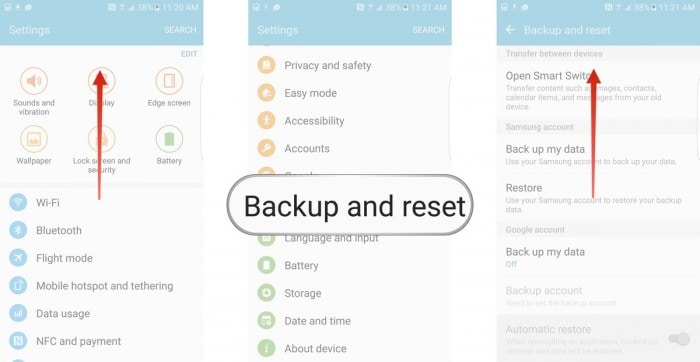
Once selected, tap on ‘Factory data reset’ and then ‘reset device’ as shown in the picture below.
Lopuksi napauta ‘POISTA KAIKKI’ alla olevan kuvan mukaisesti palauttaaksesi laitteen tehdasasetukset.
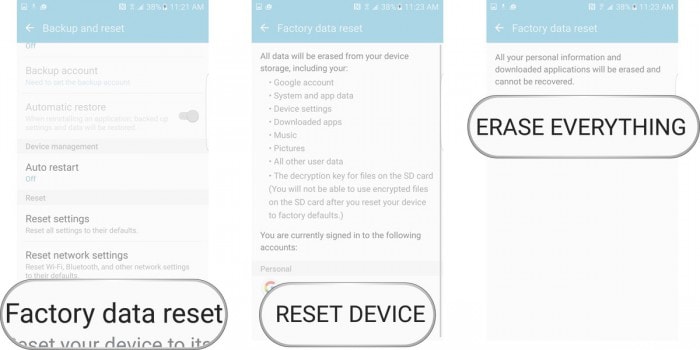
Note: Once the factory reset process is complete, your device will automatically restart and you will have to set it up once again. You can restore the backup data on your Android device once you factory reset it, again using the DrFoneTool toolkit.
Now for all those of you who are wondering why does my phone keeps turning off by itself, please understand that the reasons behind the problem are simple, and so are its fixes. All you need to do is examine the problem carefully and move on to the fixes given this article. DrFoneTool toolkit Android Data Backup & Restore tool provides an excellent platform for you to store all your data safely on your PC and retrieve it whenever you like so that you can go ahead to solve the error yourself without stressing about data loss.“Why does my phone keep shutting off?” might be common questions but can be dealt with ease if you follow the methods explained above.
So, do not hold back, go ahead, and try these tricks. They have helped many and will be useful for you too.
Viimeisimmät artikkelit

