Tarkastele tiedostoja rikkinäisen puhelimen näytöstä tietokoneella
Elämme aikana melkein jokaisella ympärillämme on oma älypuhelin. Nykyaikaisten älypuhelimien näytön ja rungon välinen suhde on niin alhainen, että ne näyttävät lasilevyltä, mikä tekee niistä alttiimpia liukumaan ja rikkoutumaan. Useimmat meistä ovat olleet ‘Puhelimeni rikki’ -tilanteessa, jossa kiiltävä puhelimemme lipsahtaa kädestämme ja putoaa ja lopulta rikkoo näytön.
Yksi asia, jonka voimme tehdä estääksemme tämän, on suojata älypuhelin näytön suojakalvoilla ja takakuorilla, koska ne vähentävät puhelimen rikkoutumisen riskiä suurella prosentilla. Mutta entä jos se on jo rikki ja meidän on siirrettävä tai käytettävä tietoja, mutta näyttö ei toimi? Aiomme selittää menetelmiä tietojen palauttamiseksi Android- tai IOS-puhelimesta, jonka näyttö on rikki, ja kuinka tarkastella puhelimen näyttöä tietokoneella.
- Osa 1: Ilmaisia tapoja päästä rikkinäiseen puhelimeni näyttöön tietokoneellani?
- Osa 2: Turvallinen tapa katsella tiedostoja rikkinäiseltä puhelimen näytöltä PC:llä
- Osa 3: Kuinka voin peilata puhelimeni näytön, jos näyttö on rikki?
- Osa 4: Kuinka voin siirtää tiedostoja rikkinäisestä puhelimesta tietokoneeseeni?
Osa 1: Ilmaisia tapoja päästä rikkinäiseen puhelimeni näyttöön tietokoneellani?
Tapa 1: Rikkinäisen älypuhelimen käyttäminen OTG:n kautta:
Tämä on yksi Android-näytön rikkoutuneiden tietojen palautusmenetelmistä. Tämä menetelmä on erittäin tehokas, jos rikkinäisen älypuhelimen näyttö ei reagoi lainkaan. Voit käyttää OTG:tä älypuhelimen ohjaamiseen hiirellä.
Sinun tarvitsee vain kytkeä OTG-laite rikkinäiseen älypuhelimeen ja sitten liittää hiiri älypuhelimeen OTG:n avulla. Nyt sinulla on älypuhelimessasi kohdistin, jota voit käyttää älypuhelimen ohjaamiseen ja käyttämiseen.
Miinukset:
- Pitää ostaa fyysinen OTG-laite ja hiiri.
- Ei toimi iPhonessa.

Tapa 2: Tietojen palauttaminen Cloud Backup -palvelun kautta
Tämä menetelmä on loistava vaihtoehto, jos älypuhelin ei reagoi täysin. Pääset helposti käsiksi tietoihin, jos olet tehnyt varmuuskopion. Android-puhelimella voit helposti noutaa tiedot kirjautumalla sisään varmuuskopioitulle Google-tilille tietokoneellasi tai toisella Android-laitteella. Kun taas iPhonessa voit käyttää tietoja iCloud-tililtä.
Miinukset:
- Pilvitallennus voi olla kallista
- Varmuuskopion tekeminen vie aikaa
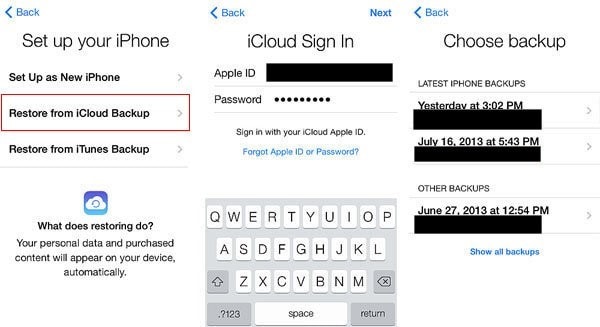
Tapa 3: Tietojen palauttaminen iTunesin avulla
Toinen tehokas ja ilmainen tapa noutaa tietoja iPhonesta on iTunesin käyttö. Tämä on yksi yksinkertaisimmista tavoista päästä käsiksi vaurioituneen iPhonen liittämisestä tietokoneesi iTunesiin. Tarvitset vain USB-salamakaapelin rikkinäisen iPhonen liittämiseen kannettavaan tietokoneeseen, ja voit yksinkertaisesti hakea tiedot rikkinäisestä iPhonesta.
Miinukset:
- Tarvitset tietokoneen tietojen hakemiseen iPhonella.
- Toimii vain Android-laitteella.
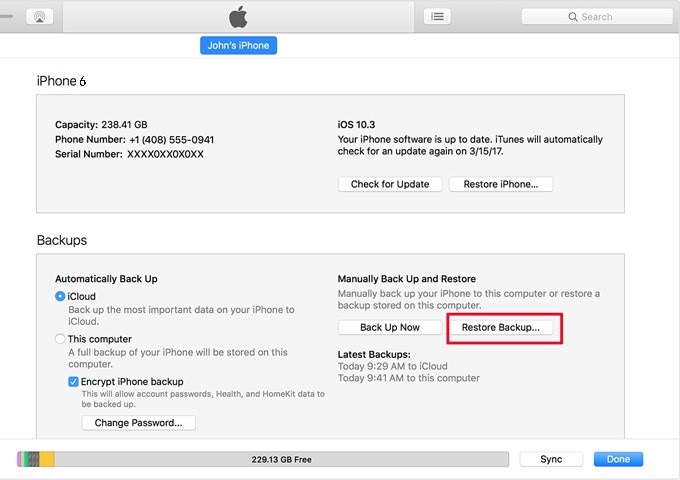
Osa 2: Turvallinen tapa tarkastella tiedostoja rikkinäiseltä puhelimen näytöltä PC:llä
Nyt yllä annetut menetelmät ovat yksinkertaisia, mutta joillakin niistä on omat rajoituksensa, jotka voivat vaikeuttaa tietojen hakemista. Nyt aiomme selittää paljon yksinkertaisempaa ja turvallisempaa tapaa katsella tiedostoja tietokoneen rikkinäiseltä näytöltä. Tätä menetelmää varten aiomme käyttää sovellusta nimeltä Wondershare DrFoneTool
Se on erittäin hyödyllinen all-in-one-sovellus, jonka avulla voit suorittaa virheenkorjaus- ja palautustehtäviä. Tässä osassa aiomme käyttää DrFoneTool Data Recovery -vaihtoehtoa tietojen palauttamiseksi vaurioituneesta puhelimesta, joko Android- tai IOS-puhelimesta. Nyt aiomme antaa sinulle yksityiskohtaisen oppaan, kuinka käyttää DrFoneTool – tietojen palautus (iOS)

DrFoneTool – tietojen palautus (iOS)
Paras vaihtoehto Recuvalle palautumiseen mistä tahansa iOS-laitteesta
- Suunniteltu tekniikalla, jolla tiedostot voidaan palauttaa suoraan iTunesista, iCloudista tai puhelimesta.
- Pystyy palauttamaan tiedot vakavissa tilanteissa, kuten laitevaurioissa, järjestelmän kaatumisessa tai tiedostojen vahingossa poistamisessa.
- Tukee täysin kaikkia suosittuja iOS-laitteiden muotoja, kuten iPhone XS, iPad Air 2, iPod, iPad jne.
- Tarjoaa DrFoneTool – Data Recovery (iOS) -sovelluksesta palautettujen tiedostojen viemisen tietokoneellesi helposti.
- Käyttäjät voivat nopeasti palauttaa valikoidut tietotyypit ilman, että heidän tarvitsee ladata koko datapakettia.
Vaihe 1: Ensinnäkin, lataa ja asenna Wondershare DrFoneTool tietokoneellesi. Avaa nyt ohjelma ja valitse vain Data Recovery -vaihtoehto.

Vaihe 2: Sinun tarvitsee vain liittää älypuhelimesi tietokoneeseen. Valitse nyt ‘Palauta IOS-tiedot’, jos rikkinäinen älypuhelin on IOS-laite, ja valitse ‘Palauta Android-tiedot’, jos älypuhelin on Android-laite.

Vaihe 3: Valitse nyt nykyisen näytön vasemmasta reunasta ‘Palauta rikkipuhelimesta’, jos älypuhelin on vaurioitunut tai rikki. Valitse sitten kaikki asiaankuuluvat tiedostot tai napsauta ‘Valitse kaikki’ -vaihtoehtoa.

Vaihe 4: Sen jälkeen DrFoneTool – Data Recovery (iOS) pyytää sinua valitsemaan yhden puhelimesi annetuista ongelmista. Joten sinun tapauksessasi napsauta ‘Musta/rikki näyttö’.

Vaihe 5: Valitse nyt vain laitteen nimi ja älypuhelimen tarkka malli.

Vaihe 6: Tässä ikkunassa sinulle annetaan vaiheittaiset ohjeet; seuraa sitä siirtyäksesi älypuhelimesi lataustilaan.

Vaihe 7: Wondershare DrFoneTool alkaa nyt ladata tietoja älypuhelimestasi.

Vaihe 8: Nyt, kun Wondershare DrFoneTool on skannannut ja analysoinut tiedot, kaikki valitut tiedot näkyvät näytöllä. Napsauta nyt yksinkertaisesti ‘Palauta tietokoneeseen’ oikeasta alakulmasta, kun olet valinnut haluamasi tiedostot.

Osa 3: Kuinka voin peilata puhelimeni näytön, jos näyttö on rikki?
Toinen tapa käyttää puhelinta, jonka näyttö on rikki, on peilata näyttö tietokoneellesi, jos näyttö ei reagoi tai et näe joitain näytön osia. Tätä tarkoitusta varten voit käyttää Wondershare DrFoneToolin MirrorGo-ominaisuutta. MirrorGo on hämmästyttävä työkalu, jonka avulla voit peilata älypuhelimen näyttöä tietokoneellesi ja voit ohjata älypuhelinta hiirellä.
MirrorGo-ominaisuuden avulla voit hallita rikkinäisiä puhelimia tietokoneelta. Se on helppokäyttöinen tekniikkaa ymmärtämätön sovellus, joka ei vaadi aiempaa tietoa. Nyt aiomme antaa sinulle yksityiskohtaisen oppaan Wondershare DrFoneToolin MirrorGo-ominaisuuden käyttämisestä.
Vaihe 1: IOS: lle:
Ensimmäinen askel on varmistaa, että sekä iPhone että tietokone on yhdistetty samaan Internet-yhteyteen.
Androidille:
Liitä älypuhelin tietokoneeseen ja suorita MirrorGo Wondershare DrFoneToolissa. Siirry nyt USB-asetuksiin ja varmista, että ‘Siirrä tiedosto’ -vaihtoehto on käytössä.

Vaihe 2: IOS: lle:
Käynnistä Wondershare DrFoneTool PC:ssä ja iPhonessa, liu’uta ohjauskeskusta alas ja valitse ‘Näytön peilaus’ -vaihtoehdosta MirrorGo. Yhdistä uudelleen Wi-Fi-verkkoon, jos et löydä MirrorGoa.

Androidille:
Siirry Kehittäjävaihtoehtoihin. Ota kehittäjäasetukset käyttöön siirtymällä kohtaan ‘Tietoja puhelimesta’ ja napsauttamalla koontinumeroa 7 seitsemän kertaa. Siirry nyt ‘Kehittäjävaihtoehtoihin’ ja ota USB-virheenkorjaus käyttöön.

Vaihe 3: IOS: lle:
Kun olet valinnut MirrorGo-vaihtoehdon Näytön peilauksesta, iPhonesi näyttö alkaa peilata tietokoneellasi.

Androidille:
Avaa nyt MirrorGo-vaihtoehto Wondershare DrFoneToolissa, ja rikkinäinen Android-puhelin alkaa peilata näytöllä.

Osa 4: Kuinka voin siirtää tiedostoja rikkinäisestä puhelimesta tietokoneeseeni?
Tässä osassa opimme pääsemään puhelimeen, jonka näyttö on rikki ‘Tiedonsiirron’ avulla. Nyt, jos älypuhelin on niin vaurioitunut, että älypuhelin ei reagoi täysin, voit käyttää Wondershare DrFoneTool Data Transfer -ominaisuutta. Sen avulla voit viedä tai tuoda tietoja älypuhelimesta tietokoneellesi. Voit helposti palauttaa tiedot vaurioituneesta puhelimesta tai voit yksinkertaisesti tehdä varmuuskopion tiedoista, jos puhelimesi muisti on loppumassa.
Voit myös siirtää tietoja suoraan älypuhelimesta toiseen. Se on yhteensopiva lähes kaikkien Android- ja IOS-versioiden kanssa. Tässä on nyt yksityiskohtainen opas sen käyttöön.
Vaihe 1: Ensimmäinen askel on varmistaa, että Wondershare DrFoneTool on asennettu tietokoneellesi, ja kun se on asennettu, käynnistä Wondershare DrFoneTool tietokoneellasi. Kun se on käynnistetty, napsauta Puhelimen hallintaa.
Liitä nyt vain IOS- tai Android-älypuhelin tietokoneeseesi. Kun puhelin on liitetty tietokoneeseen, se näkyy päänäytössä. Valitse päänäytön oikealta puolelta ‘Siirrä laitteen valokuvat PC:lle’.

Vaihe 2: Älypuhelimen tiedot näkyvät nyt näytöllä. Nyt vain selaa kaikkia data- ja mediatiedostoja ja valitse haluamasi valokuvat ja tiedostot. Voit myös valita koko kansion, jolloin se säästää aikaa.

Vaihe 3: Kun olet valinnut haluamasi tiedostot älypuhelimesta siirrettäväksi, sinun tarvitsee vain napsauttaa yläpalkissa olevaa ‘Vie’ -painiketta. Kun napsautat sitä, avattava valikko tulee näkyviin, valitse avattavasta valikosta ‘Vie PC:lle’ ja kirjoita sitten haluamasi paikka, johon tiedot tallennetaan tietokoneellesi. Napsauta nyt vain ok, ja se alkaa siirtää tietoja.

Yhteenveto
Tämä artikkeli tarjoaa yksinkertaisesti useita ratkaisuja tietojen käyttämiseen tai noutamiseen rikkinäisestä älypuhelimesta Wondershare DrFoneTool -sovelluksen avulla. Se tarjoaa useita ominaisuuksia, kuten MirrorGo, tiedonsiirto, Data Recovery Data Recoveryjne., jotka helpottavat Androidin ohjaamista tietokoneelta, jonka näyttö on rikki. Tämä opas voi olla hyödyllinen asiakkaalle ennen Wondershare DrFoneToolin ensimmäistä käyttökertaa.
Viimeisimmät artikkelit
