3 tapaa palauttaa tiedostoja Androidin sisäisestä muistista?
‘Olen vahingossa poistanut joitakin tiedostoja Samsung S6:n sisäisestä muistista. Löysin työkaluja tietojen palauttamiseen SD-kortilta, mutta voinko käyttää niitä sisäisen tallennustilan palauttamiseen? En halua, että puhelimessani olevat tiedot poistetaan prosessin aikana.’
Tämä on Android-käyttäjän meille muutama päivä sitten lähettämä kysely tietojen palauttamisesta puhelimen muistista. Nykyään Android-puhelimissa on melko yleistä, että sisäinen tallennustila on 64, 128 ja jopa 256 Gt. Tästä johtuen SD-korttien käyttö on vähentynyt huomattavasti. Vaikka se saattaa aluksi tuntua kätevältä, siinä on oma saalis. Esimerkiksi kuvien palauttaminen puhelimen muistista SD-kortin sijaan voi olla vaikeaa. Katso miten palauttaa tiedot Android SD-kortilta tästä.
Oikeaa muistinpalautusohjelmistoa käyttämällä voit kuitenkin varmasti palauttaa kadonneen ja poistetun sisällön puhelimesi sisäisestä muistista. Tässä oppaassa opetan sinulle kuinka palauttaa poistetut tiedostot Android-puhelimen sisäisestä muistista kolmella eri tavalla.
- Osa 1: Onko mahdollista palauttaa poistetut tiedostot Androidin sisäisestä tallennustilasta?
- Osa 2: Kuinka palauttaa poistetut tiedostot Android-puhelimen muistista? (Helppo tapa)
- Osa 3: Kuinka palauttaa poistetut tiedostot sisäisestä muistista ilmaiseksi? (Monimutkainen)
- Osa 4: Kuinka voin palauttaa tiedot toimimattoman Android-puhelimen sisäisestä muistista?
Osa 1: Onko mahdollista palauttaa poistetut tiedostot Androidin sisäisestä tallennustilasta?
Vaikka sisäisen muistin palautus kuulostaa vaikeammalta kuin SD-kortin palautus, se voidaan suorittaa käyttämällä oikeaa muistin palautusohjelmistoa. Tämä johtuu siitä, että kun tiedot poistetaan puhelimen tallennustilasta, niitä ei poisteta pysyvästi.
Siellä on osoitinindeksitaulukko, joka tallentaa laitteen muistipaikan, johon tiedot on tallennettu. Liian usein vain osoitinindeksi joko siirretään tai pyyhitään pois. Tästä syystä prosessori ei löydä tietojasi, joten niihin ei pääse käsiksi. Se ei tarkoita, että todelliset tiedot olisivat kadonneet. Se tarkoittaa vain, että nyt se on valmis korvaamaan jotain muuta. Jos haluat saada tietosi takaisin puhelimen sisäisestä muistista, varmista, että noudatat näitä ehdotuksia:
- Älä käynnistä laite uudelleen liian monta kertaa toivoen saavansa tietosi takaisin. Jos se ei näy puhelimen uudelleenkäynnistyksen jälkeen, sinun on käytettävä puhelimen muistin palautustyökalua.
- Vältä puhelimen käyttöä heti, kun tietosi ovat kadonneet. Jos jatkat sen käyttöä, uudet tiedot saattavat korvata sisällön, jota ei voi käyttää. Älä käytä mitään sovellusta, selaa verkkoa tai edes muodosta yhteyttä Internetiin.
- Yritä toimia mahdollisimman nopeasti saadaksesi parempia tuloksia sisäisen muistin palauttamisessa. Mitä kauemmin odotat, sitä vaikeampaa on tietojen palauttaminen.
- Käytä vain luotettavaa työkalua tietojen palauttamiseen puhelimen muistista.
- Ei-toivottujen tietojen häviämisen välttämiseksi, varmuuskopioi Android-puhelimesi säännöllisesti tai synkronoi se pilvipalvelun kanssa.

Osa 2: Kuinka palauttaa poistetut tiedostot Android-puhelimen muistista? (Helppo tapa)
Yksi helpoimmista tavoista palauttaa sisäinen tallennustila Android-laitteeltasi on käyttää DrFoneTool – tietojen palautus (Android). Se on osa DrFoneTool-työkalupakkia ja sen tiedetään tuottavan alan korkeimman onnistumisprosentin. Ohjelmiston on kehittänyt Wondershare, ja se on yksi ensimmäisistä älypuhelimien tietojen palautustyökaluista.
Parasta DrFoneTool – Data Recoveryssa (Android) on, että siinä on erittäin käyttäjäystävällinen käyttöliittymä. Siksi, vaikka sinulla ei olisi aikaisempaa teknistä kokemusta, pystyt palauttamaan poistetut tiedostot Androidin sisäisestä tallennustilasta. Puhelimesi olemassa olevia tietoja ei myöskään poisteta yritettäessä palauttaa kadonnutta sisältöä. Tässä on joitain muita tämän hämmästyttävän muistin palautusohjelmiston ominaisuuksia.

DrFoneTool – tietojen palautus (Android)
Maailman ensimmäinen Android-älypuhelinten ja tablettien palautusohjelmisto.
- Palauta Android-tiedot skannaamalla Android-puhelimesi ja -tablettisi suoraan.
- Esikatsele ja palauta valikoivasti haluamasi Android-puhelimesta ja -tabletista.
- Tukee erilaisia tiedostotyyppejä, mukaan lukien WhatsApp, viestit ja yhteystiedot ja valokuvat ja videot sekä ääni ja asiakirja.
- Tukee yli 6000 Android-laitemallia ja erilaisia Android-käyttöjärjestelmiä, mukaan lukien Samsung S7.
- Työkalu voi nyt palauttaa poistetut tiedostot Android-puhelimen muistista vain, jos se on juurtunut tai vanhempi kuin Android 8.0.
Monien edistyneiden ominaisuuksien ansiosta DrFoneTool – Data Recovery (Android) on pakollinen muistinpalautusohjelmisto meille kaikille. Voit palauttaa poistetut tiedostot puhelimen muistista noudattamalla alla olevia ohjeita.
- Ennen kuin jatkat, siirry puhelimesi kohtaan Asetukset > Tietoja puhelimesta ja napauta ‘Build Number’ 7 kertaa peräkkäin vapauttaaksesi kehittäjäasetukset. Myöhemmin voit ottaa USB-virheenkorjausasetuksen käyttöön valitsemalla Asetukset > Kehittäjäasetukset.
- Käynnistä nyt DrFoneTool-työkalupakki Mac- tai Windows-järjestelmässäsi ja yhdistä puhelimesi siihen. Aloita puhelimen muistin palautus valitsemalla ‘Data Recovery’ -moduuli sen tervetulonäytöstä.
- Sovellus tunnistaa puhelimesi automaattisesti. Voit valita tietojen palauttamisen Android-laitteesi sisäisestä muistista.
- Valitse seuraavasta ikkunasta palautettavien tietojen tyyppi. Voit tehdä useita valintoja tai etsiä myös kaikenlaisia tietoja. Napsauta ‘Seuraava’ -painiketta jatkaaksesi.
- Lisäksi sinun on valittava, haluatko etsiä kaikki tiedot vai etsiä vain poistettua sisältöä. Parempien tulosten saamiseksi suosittelemme kaikkien tietojen skannaamista. Se saattaa viedä enemmän aikaa, mutta tulokset olisivat myös laajempia.
- Istu alas ja odota muutama minuutti, koska sovellus analysoi laitteesi ja etsii poistettuja tai saavuttamattomia tietoja.
- Älä irrota puhelintasi sisäisen tallennustilan palautuksen aikana ja ole kärsivällinen. Näet palautusprosessin edistymisen näytön ilmaisimen avulla.
- Kun prosessi on valmis, kaikki palautetut tiedot erotettaisiin eri luokkiin. Voit vain käydä missä tahansa kategoriassa vasemmasta paneelista ja esikatsella tietojasi oikealla.
- Valitse tiedostot, jotka haluat palauttaa, ja napsauta ‘Palauta’ -painiketta saadaksesi ne takaisin. Voit tehdä useita valintoja tai valita myös koko kansion.
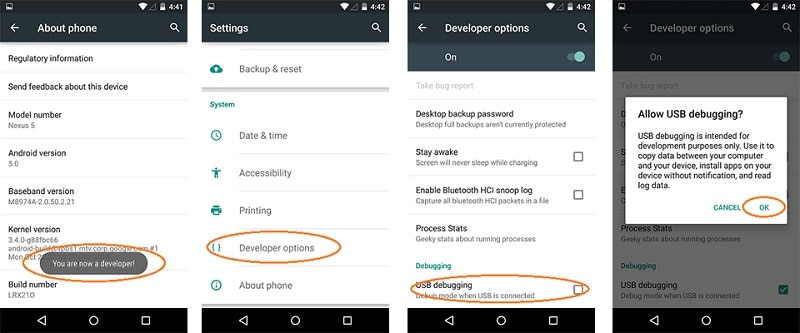





Se siitä! Noudattamalla tätä yksinkertaista prosessia voit oppia palauttamaan poistetut yhteystiedot Android-puhelimen muistista. Voit myös palauttaa kaikki muut tietotyypit, kuten valokuvat, videot, audiot, viestit, asiakirjat jne.
Osa 3: Kuinka palauttaa poistetut tiedostot sisäisestä muistista ilmaiseksi? (Monimutkainen)
Etsiessäni vaihtoehtoja kuvan palauttamiseksi puhelimen muistista, löysin Tämä viesti xda-kehittäjien keskustelupalstalta. Se selitti kuinka palauttaa poistetut tiedostot Android-puhelimen sisäisestä muistista. Ainoa saalis on, että laitteesi tulee olla juurtunut. Prosessi on myös erittäin monimutkainen, ja on mahdollista, että et ehkä saa sitä oikein ensimmäisillä yrityksillä.
Ensinnäkin meidän on tehtävä kopio puhelimesi sisäisestä tallennustilasta RAW-tiedostona. Tämä muunnetaan myöhemmin VHD-muotoon. Kun virtuaalinen kiintolevy on liitetty Windows-levyhallintaasi, voimme skannata sen millä tahansa luotettavalla tietojen palautustyökalulla. Okei – olen samaa mieltä, se kuulostaa monimutkaiselta. Jotta sisäisen muistin palauttaminen olisi helpompaa tällä tekniikalla, olen jakanut prosessin eri vaiheisiin.
Vaihe 1: Luo kuva Androidin sisäisestä muistista
1. Ensin meidän on tehtävä kuva puhelimen sisäisestä muistista. Tätä varten käytämme FileZillan apua. Voit vain asentaa FileZilla-palvelimen järjestelmääsi ja suorittaa sen. Varmista vain, että käytät sitä järjestelmänvalvojana.
2. Kun FileZilla on käynnistetty, siirry sen yleisiin asetuksiin. Anna ‘Listen to these ports’ -toiminnossa arvo 40. Anna myös aikakatkaisuasetuksissa yhteyden aikakatkaisulle 0.
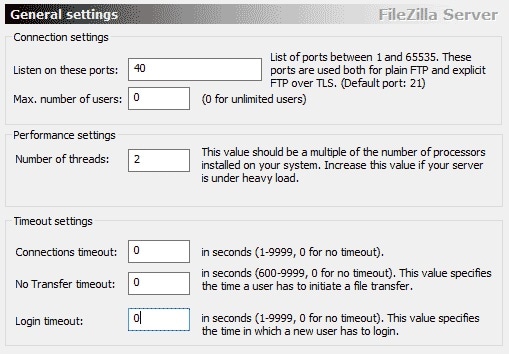
3. Siirry nyt Käyttäjät-asetuksiin ja valitse uusi käyttäjä. Kuten näet, olemme luoneet tänne uuden käyttäjän nimellä “qwer”. Voit myös määrittää minkä tahansa muun nimen. Aseta myös salasana käyttäjälle. Sen helpottamiseksi olemme pitäneet sen ‘passina’.
4. Ota sen luku- ja kirjoitustoiminnot käyttöön ja tallenna se osoitteeseen C:cygwin6400. Tässä C: on asema, johon Windows on asennettu.
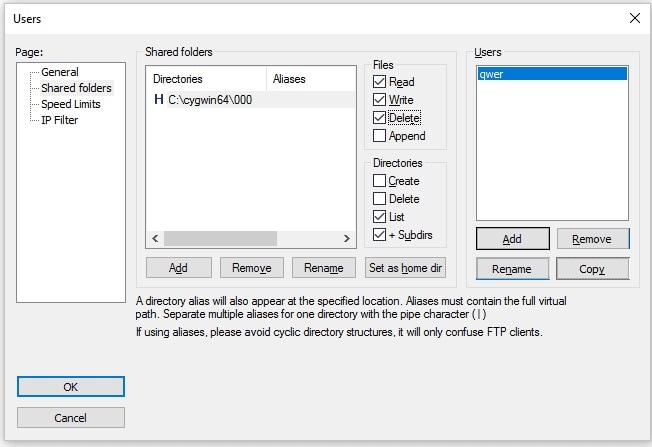
5. Hienoa! Kun se on tehty, sinun on asennettava Android SDK järjestelmääsi. Voit ladata sen Androidin viralliselta verkkosivustolta täällä.
6. Asennuksen jälkeen kopioi adb.exe-, adb-windows.exe-, AdbWinApi.dll-, AdbWinUsbApi.dll- ja fastboot.exe-tiedostot kansioon C:cygwin64bin.
7. Liitä Android-puhelimesi järjestelmään. Varmista vain, että USB-virheenkorjausvaihtoehto on otettu käyttöön siinä etukäteen.
8. Avaa komentokehote ja anna seuraavat komennot. Näin saat luettelon käytettävissä olevista asemista. Tällä tavalla voit yksinkertaisesti kopioida valitun aseman puhelimen koko tallennustilan sijaan.
- ADB kuori
- su
- etsi /dev/block/platform/ -nimi ‘mmc*’ -exec fdisk -l {} ; > /sdcard/osioluettelo.txt
9. Tässä tekstitiedosto “list_of_partitions” sisältää tietoja puhelimesi osioista. Kopioi se turvalliseen paikkaan antamalla seuraava komento.
adb pull /sdcard/list_of_partitions.txt C:/cygwin64/000
10. Myöhemmin voit avata tämän tiedoston ja etsiä manuaalisesti tietoja puuttuvista tiedoistasi.
11. Jotta voit tehdä kuvan puhelimesi sisäisistä tiedoista, sinun on annettava tiettyjä komentoja. Avaa uusi konsoli-ikkuna ja anna seuraavat tiedot.
- ADB kuori
- su
- mkfifo /cache/myfifo
- ftpput -v -u qwer -p pass -P 40 192.168.42.79 mmcblk0p27.raw /cache/myfifo
12. Tässä ‘qwer’ ja ‘pass’ ovat käyttäjätunnuksemme ja salasanamme, jotka voit korvata omallasi. Tämän jälkeen tulee portin numero ja palvelimen osoite. Lopuksi olemme määrittäneet tietyn alueen, joka liitettiin tiedoston alkuperäiseen sijaintiin.
13. Käynnistä toinen konsoli ja kirjoita seuraavat komennot:
- ADB kuori
- su
- dd if=/dev/block/mmcblk0p27 of=/cache/myfifo
14. Kuten aiemmin todettiin, ‘mmcblk0p27’ on puhelimemme sijainti, josta tiedot katosivat. Tämä voi vaihdella puhelimesta toiseen.
15. Tämä saa FileZillan kopioimaan tiedot puhelimestasi kansioon ‘000’ (kuten aiemmin toimitettiin). Sinun on odotettava jonkin aikaa prosessin valmistumista.
Vaihe 2: Muunna RAW VHD-tiedostoksi
1. Kun olet kopioinut tiedot, sinun on muunnettava RAW-tiedosto VHD-muotoon (Virtual Hard Disk), jotta voit liittää sen järjestelmääsi. Voit tehdä tämän lataamalla VHD-työkalun osoitteesta tätä.
2. Kun se on valmis, sinun on kopioitava VHDTool.exe-tiedosto työkansioon. Meidän tapauksessamme se on 000-kansio. Käynnistä konsoli uudelleen, siirry kansioon ja kirjoita seuraava:
cd C:/cygwin64/000/ VhdTool.exe /convert mmcblk0p27.raw
3. Vaikka muunnetulla tiedostonimellä on RAW-tunniste, sitä voidaan käyttää virtuaalisena kiintolevynä.
Vaihe 3: Asenna se virtuaaliseksi kiintolevyksi Windowsissa
1. Olet melkein perillä! Nyt sinun tarvitsee vain liittää virtuaalinen kiintolevy Windowsiin. Voit tehdä tämän siirtymällä Windowsin Levynhallinta-asetuksiin.
2. Siirry nyt kohtaan Asetukset > Toimi ja napsauta ‘Liitä VHD’.
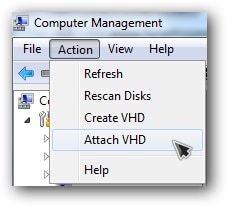
3. Kun se pyytää sijaintia, anna ‘C:cygwinnexusmmcblk0p12.raw’. Muista, että tiedostosi nimi on erilainen tässä.
4. Napsauta sitä hiiren kakkospainikkeella ja valitse Alusta levy > GPT. Napsauta myös hiiren kakkospainikkeella tyhjää tilaa ja valitse ‘Uusi yksinkertainen taltio’.

5. Suorita ohjattu toiminto antamalla uusi kirjain asemalle ja poista osiointi käytöstä.
6. Napsauta myös hiiren kakkospainikkeella RAW-osaa ja alusta se. Tiedostojärjestelmän tyypin tulee olla FAT 32.
Vaihe 4: Suorita tietojen palautus
Lopuksi voit käyttää mitä tahansa vapaasti saatavilla olevaa tietojen palautustyökalua ja skannata virtuaalisen kiintolevyn, jonka olet juuri asentanut järjestelmääsi. Kun sovellus pyytää sinua suorittamaan tietojen palautuksen, anna edellisessä vaiheessa osoittamasi virtuaalisen kiintolevyn kirjain.
Sanomattakin on selvää, että tällä tekniikalla on lukuisia komplikaatioita. Ensinnäkin voit palauttaa puhelimen muistin vain Windows-tietokoneessa, koska se ei toimi Macissa. Mikä tärkeintä, laitteesi tulee olla juurtunut etukäteen. Jos ei, et voi luoda RAW-tiedostoa sen sisäisestä tallennustilasta. Näiden komplikaatioiden vuoksi tekniikka tuottaa harvoin toivottuja tuloksia.
Osa 4: Kuinka voin palauttaa tiedot toimimattoman Android-puhelimen sisäisestä muistista?
Vaikka puhelimesi toimisi väärin tai rikkoutuisi, voit ottaa avun DrFoneTool – Data Recovery (Android) palauttaaksesi sen sisällön, johon ei pääse käsiksi. Tällä hetkellä se tukee tietojen palautus rikkinäisistä Samsung-laitteista. Eli jos omistat Samsung-puhelimen, joka on fyysisesti vaurioitunut, voit silti yrittää palauttaa tietosi DrFoneToolin avulla.
Sinun tarvitsee vain liittää puhelimesi järjestelmään, käynnistää DrFoneTool – Data Recovery (Android) ja valita vaurioituneen laitteen tietojen palautus. Sinun pitäisi ilmoittaa sovellukselle, kuinka puhelin on vaurioitunut. Toistaiseksi palvelu on saatavilla vain vaurioituneille Samsung-puhelimille, mutta sovellus laajentaa sen pian myös muihin malleihin.

Se suorittaa kattavan tietojen palautuksen vaurioituneelle puhelimelle ja antaa sinun palauttaa sen turvalliseen paikkaan ilman ongelmia.
Kuten näet, on olemassa erilaisia tapoja oppia palauttamaan poistetut tiedostot puhelimen muistista. Jos et halua käydä läpi ei-toivottuja ongelmia ja saada positiivisia tuloksia, kokeile vain DrFoneTool – Data Recovery (Android) -ohjelmaa. Sen mukana tulee myös ilmainen kokeiluversio, jotta voit ensin testata sovelluksen toimintaa. Jos pidät sen tuloksista, voit yksinkertaisesti ostaa työkalun ja suorittaa tietojen palautuksen puhelimen muistista kuin ammattilainen. Mene eteenpäin ja lataa tämä muistin palautusohjelmisto heti. Et koskaan tiedä – se saattaa päätyä tallentamaan tietosi jonakin päivänä.
Viimeisimmät artikkelit

