Palauta poistetut tiedostot Android-puhelimista ja -tableteista
Mitä tekisit, jos jossain vaiheessa huomaat, että olet vahingossa poistanut erittäin tärkeitä tiedostoja Android-laitteistasi? Useimmat ihmiset uskovat, että he eivät voi tehdä paljoakaan viimeisimmän varmuuskopion palauttamiseksi. Tämän ratkaisun ongelmana on, että saatat menettää tietoja, jotka ovat niin ajan tasalla, ettet ehtinyt varmuuskopioida niitä. Jos menettämäsi tiedot eivät ole missään varmuuskopioissasi, älä pelkää. Tämä artikkeli antaa sinulle ohjeita siitä, kuinka voit saada tietosi takaisin.
- Osa 1: Mihin tiedosto on tallennettu Android-laitteille?
- Osa 2: Miksi voimme palauttaa poistetut tiedostot Android-puhelimissa ja -tableteissa?
- Osa 3: Poistettujen tiedostojen palauttaminen Android-puhelimista ja -tableteista
Osa 1: Mihin tiedosto on tallennettu Android-laitteille?
Ennen kuin käsittelemme poistettujen tiedostojen palauttamista, on tärkeää ymmärtää, missä tiedostot on tallennettu. Android-laitteet voivat tallentaa tiedostoja kahdella tavalla; sisäinen muisti tai ulkoinen muisti (yleensä muodossa SD-kortti)
Puhelimesi sisäinen muisti
Tämä on pohjimmiltaan laitteesi kiintolevy. Sitä ei voi poistaa, ja se tallentaa koko joukon tietoja, kuten sovelluksia, musiikkia, videoita ja kuvia. Jokaisella laitteella on erilainen tallennuskapasiteetti, jonka voit tarkistaa valitsemalla Asetukset > Tallennustila.
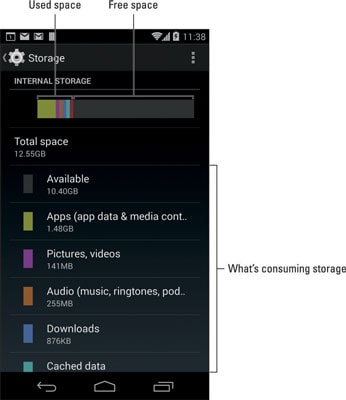
Ulkoinen muistisi
Kuten mainitsimme, ulkoinen muistisi on yleensä SD-kortin muodossa. Se tarjoaa laitteellesi lisätallennuskapasiteettia esimerkiksi kuvien, musiikin, asiakirjojen ja joidenkin sovellusten tallentamiseen (on sovelluksia, joita ei voi tallentaa SD-korteille).
Voit myös käyttää ulkoista tallennustilaa napauttamalla Asetukset > Tallennus ja vierittämällä alareunaan löytääksesi SD-kortin.
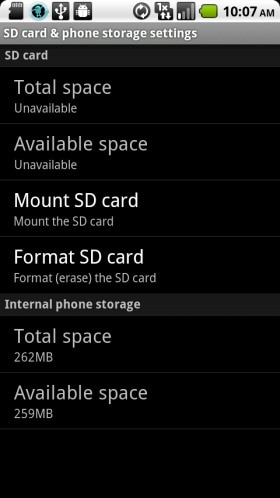
Osa 2. Miksi voimme palauttaa poistetut tiedostot Android-puhelimissa ja -tableteissa?
Tiedostosi voidaan palauttaa, koska kun poistat tiedoston, se ei poistu kokonaan laitteestasi. Se on edelleen laitteen sisäisessä muistissa, joten sinä tai joku muu voi palauttaa tiedostot palautusohjelmiston avulla.
Syy, miksi näitä tiedostoja ei poisteta kokonaan laitteesi tallennustilasta poistamisen jälkeen, on hyvin yksinkertainen. Tiedoston osoittimen poistaminen ja tilan vapauttaminen laitteestasi on erittäin helppoa ja vähemmän aikaa vievää. On kuitenkin erittäin vaikeaa ja aikaa vievää laitteelle korvata tiedot kokonaan. Siksi Android ja muut järjestelmät valitsevat tiedoston osoittimen helpon ja nopean poistamisen sen sijaan, että poistaisit itse tiedoston.
Jos haluat tyhjentää tiedoston kokonaan, tiedostojen murskaustyökalu on hyödyllinen. Tämä on kuitenkin hyvä uutinen, jos poistit tiedostosi vahingossa, se tarkoittaa, että saat sen helposti takaisin oikealla työkalulla.
On kuitenkin tärkeää, että et tallenna uusia tiedostoja laitteellesi heti, kun huomaat, että joitain tiedostoja puuttuu. Tämä varmistaa, että et korvaa poistettuja tiedostoja.
Osa 3: Poistettujen tiedostojen palauttaminen Android-puhelimista ja -tableteista
Kuten olemme nähneet, poistetut tiedostot voidaan silti palauttaa laitteestasi tähän erityiseen tarkoitukseen suunnitellun erikoistyökalun avulla. Yksi parhaista Android-tietojen palautusohjelmista DrFoneTool – tietojen palautus (Android) voi helposti auttaa sinua palauttamaan tiedot mistä tahansa Android-laitteesta erittäin helposti, kuten näemme pian.

DrFoneTool – tietojen palautus (Android)
Maailman ensimmäinen Android-älypuhelinten ja tablettien palautusohjelmisto.
- Palauta Samsung-tiedot skannaamalla Android-puhelimesi ja -tablettisi suoraan.
- Esikatsele ja palauta valikoivasti haluamasi Android-puhelimesta ja -tabletista.
- Tukee erilaisia tiedostotyyppejä, mukaan lukien WhatsApp, viestit ja yhteystiedot ja valokuvat ja videot sekä ääni ja asiakirja.
- Tukee yli 6000 Android-laitemallia ja erilaisia Android-käyttöjärjestelmiä.
Kuinka käyttää DrFoneTool – Data Recovery -ohjelmaa (Android) palauttamaan poistetut tiedostot Android-laitteeltasi
Yksi asia, jonka huomaat DrFoneTool – Data Recovery (Android) -sovelluksessa, on se, että riippumatta siitä, kuinka helppoa se on käyttää, se on myös täysin tehokas tietojen palauttamisessa. Näin voit käyttää tätä ohjelmistoa tiedostojen palauttamiseen.
Vaihe 1: Lataa ja asenna DrFoneTool tietokoneellesi. Käynnistä DrFoneTool, valitse Data Recovery kaikista toiminnoista ja liitä sitten laitteesi USB-kaapeleilla.

Vaihe 2: Ota USB-virheenkorjaus käyttöön, jotta DrFoneTool tunnistaa laitteesi. Seuraavassa ikkunassa näytetään ohjeet USB-virheenkorjauksen ottamisesta käyttöön tietylle laitteellesi.

Vaihe 3: Ajan säästämiseksi DrFoneTool edellyttää, että valitset skannattavan tiedostotyypin. Jos esimerkiksi olet kadottanut valokuvat, valitse ‘Photos’ ja napsauta sitten ‘Seuraava’ jatkaaksesi.

Vaihe 4: Näkyviin tulee ponnahdusikkuna, jossa pyydetään valitsemaan skannaustila. Sekä vakio- että lisätila etsivät poistetut ja käytettävissä olevat tiedostot laitteesta. Jos kuitenkin haluat tarkemman skannauksen, valitse edistynyt tila. Muista vain, että se voi kestää kauemmin. Napsauta ‘Aloita’ jatkaaksesi.

Vaihe 5: DrFoneTool etsii laitteestasi poistetut tiedostot ja näyttää kaikki tiedostot (sekä poistetut että saatavilla olevat) seuraavassa ikkunassa. Ota käyttöön ‘Näytä vain poistetut kohteet’, jos haluat nähdä vain poistetut tiedostot. Täältä voit valita tiedostot, jotka haluat palauttaa, ja napsauta ‘Palauta’

Se on niin yksinkertaista! Saat kaikki poistetut tiedostot takaisin.
Kun seuraavan kerran poistat tiedostosi vahingossa, älä panikoi. Saat ne helposti takaisin käyttämällä yhtä alan parhaista työkaluista. DrFoneTool – Data Recovery (Android) voi palauttaa kaikki kadonneet tiedostot kaikissa olosuhteissa. Se voi myös auttaa sinua luomaan täydellisen varmuuskopion laitteestasi tulevien onnettomuuksien välttämiseksi.
Viimeisimmät artikkelit

