Palauta poistetut valokuvat Androidilla ilman tietokonetta
Voimme saada valokuvamme poistettua Android-puhelimesta eri syistä. Väärä päivitys, pysähtynyt juurtumisprosessi ja haittaohjelmahyökkäys ovat joitain yleisiä syitä. Joskus kuvia poistetaan myös puhelimestasi vahingossa. Jos kärsit myös puhelimesi tietojen katoamisesta, älä huoli. Opetamme sinulle kuinka palauttaa poistetut tiedostot Androidilla ilman tietokonetta. Lue ja tutustu idioottimaiseen tapaan palauttaa poistetut valokuvat Android ilman tietokonetta.
Osa 1: Kuinka palauttaa poistetut valokuvat Androidissa ilman tietokonetta?
Jos valokuvasi on poistettu laitteeltasi, voit helposti palauttaa ne DrFoneToolin avulla Tietojen palautussovellus Android-älypuhelimille. Ilman tarvetta kytkeä puhelinta järjestelmään, voit käyttää sovellusta ja noutaa videosi, valokuvia ja viestejä. Sovellus on yhteensopiva Android-laitteiden kanssa, joissa on 2.3 ja uudemmat versiot. Laitteesi tulee kuitenkin olla juurtunut sovelluksen suorittamiseksi (roskakoriominaisuus toimii myös ei-juurutuneissa laitteissa).
Wondersharen valmistama se on ensimmäinen tietojen palautusohjelmisto Android-laitteille. Tämä tekee siitä myös yhden turvallisimmista ja luotettavimmista tavoista palauttaa poistetut valokuvat Android ilman tietokonetta. Opi palauttamaan poistetut tiedostot Androidissa ilman tietokonetta DrFoneTool Data Recovery -sovelluksen avulla seuraavasti:
1. Aloita asentamalla sovellus Android-laitteeseesi. Voit ladata sen Play Kaupasta oikealle tätä. Aina kun haluat palauttaa poistetut valokuvat Android ilman tietokonetta, käynnistä sovellus.
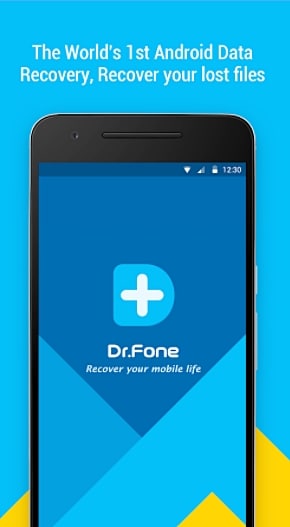
2. Siinä on jo roskakori, joka tallentaa poistetut tiedostot viimeisten 30 päivän ajalta. Jos haluat palauttaa omistetut datatiedostot jopa vanhemmalta ajalta, napauta vain valokuvien ja videoiden, yhteystietojen tai viestien datavaihtoehtoa. Valitse vaihtoehto ‘valokuvat ja videot’ palauttaaksesi poistetut kuvat.
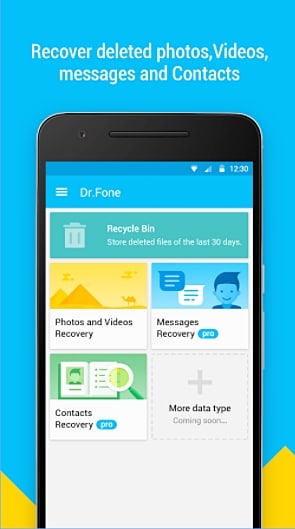
3. Käyttöliittymä pyytää sinua valitsemaan tiedostotyypit, jotka haluat skannata. Jos et ole varma, voit valita kaikki tyypit ja napauttaa jatka-painiketta.
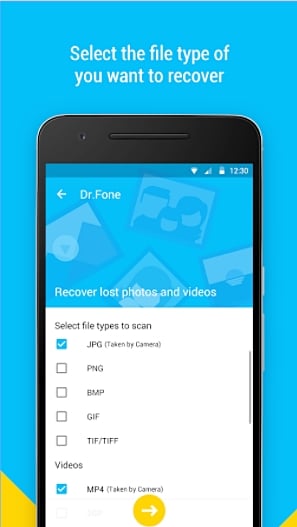
4. Tämä käynnistää palautusprosessin, kun sovellus yrittää palauttaa aiemmin poistetut valokuvasi.

5. Kun se on valmis, voit yksinkertaisesti esikatsella palautettuja tiedostoja. Lisäksi voit ladata tiedostosi myös Google Driveen ja Dropboxiin.

Kun olet suorittanut nämä vaiheet, voit oppia palauttamaan poistetut tiedostot Androidissa ilman tietokonetta.
Osa 2: Kuinka palauttaa enemmän poistettuja tiedostoja Androidissa?
Käyttämällä DrFoneTool Data Recovery -sovellusta voit hakea yhteystietoja, videoita, valokuvia ja viestejä. Jos kuitenkin haluat palauttaa erilaisia datatiedostoja, kuten puhelulokit, kalenterit, muistiinpanot, sovelluksen sisäiset tiedot ja paljon muuta, saatat tarvita DrFoneTool-työkalupakin apua. Android Data Recovery. Se toimii Windowsissa ja Macissa, ja se on jo yhteensopiva kaikkien johtavien Android-laitteiden kanssa. Sen avulla voit suorittaa tietojesi kattavan palautuksen hetkessä.

DrFoneTool-työkalusarja – Android Data Recovery
Maailman ensimmäinen Android-älypuhelinten ja tablettien palautusohjelmisto.
- Palauta Android-tiedot skannaamalla Android-puhelimesi ja -tablettisi suoraan.
- Esikatsele ja palauta valikoivasti haluamasi Android-puhelimesta ja -tabletista.
- Tukee erilaisia tiedostotyyppejä, mukaan lukien WhatsApp, viestit ja yhteystiedot ja valokuvat ja videot sekä ääni ja asiakirja.
- Tukee yli 6000 Android-laitemallia ja erilaisia Android-käyttöjärjestelmiä, mukaan lukien Samsung S7.
Windows-käyttäjille
1. Asenna DrFoneTool Android Data Recovery Windowsiin osoitteesta tätä ja käynnistä se aina, kun haluat suorittaa palautustoiminnon. Jatka napauttamalla tervetulonäytössä ‘Data Recovery’ -ominaisuutta.

2. Nyt sinun on yhdistettävä Android-laitteesi järjestelmään. Varmista ennen sitä, että olet ottanut käyttöön ‘USB-virheenkorjaus’ -vaihtoehdon puhelimessasi. Voit tehdä sen noudattamalla näytön ohjeita. Voit tehdä sen siirtymällä kohtaan Asetukset> Kehittäjäasetukset ja ottamalla käyttöön USB-virheenkorjausominaisuuden.

3. Käyttöliittymä tarjoaa luettelon eri tietotyypeistä, jotka voidaan palauttaa. Ota vain tarkistuslista käyttöön ja napsauta ‘Seuraava’ -painiketta.

4. Täältä voit valita, minkä tyyppisen palautustilan haluat suorittaa laitteessasi. Se voi olla joko vakiotila tai edistynyt tila. Valitse haluamasi vaihtoehto ja napsauta ‘Käynnistä’ -painiketta.

5. Odota hetki, kun sovellus alkaa suorittaa palautustoimintoa. Voit saada tietoa sen edistymisestä näytön ilmaisimen avulla. Varmista, että laitteesi on yhdistetty järjestelmään tämän vaiheen aikana.

6. Kun se on suoritettu onnistuneesti, voit yksinkertaisesti saada esikatselun tiedoistasi. Valitse tallennettavat tiedostot ja napsauta ‘Palauta’ -painiketta.

Tämä on erittäin kätevä vaihtoehto, jos olet valmis yhdistämään puhelimesi järjestelmään. Se tarjoaa myös lisäominaisuuden suorittaaksesi laajan tietojesi palautuksen. Jos sinulla on kuitenkin kiire, voit aina kokeilla myös DrFoneTool Data Recovery -sovellusta tuottaaksesi nopeita ja luotettavia tuloksia.
Voit yksinkertaisesti käyttää DrFoneTool Data Recovery -sovellusta palauttamaan poistetut valokuvat Android ilman tietokonetta. Jos sinun on kuitenkin suoritettava laaja tietojen palautus, voit käyttää myös DrFoneTool Android Data Recovery -ohjelmiston työpöytäversiota. Nyt kun tiedät kuinka palauttaa poistetut tiedostot Androidista ilman tietokonetta (ja tietokoneen kanssa), voit varmasti noutaa tietosi hetkessä. Mene eteenpäin ja valitse haluamasi vaihtoehto!
Viimeisimmät artikkelit

