Palautus Android 3e -ongelmasta
Toistaiseksi ei ole luotu ainuttakaan laitetta, joka olisi vailla erilaisia kaatumisia ja jäätymiä, eikä sillä ole väliä, minkä merkin tuotemerkki tämä laite on. Kehittäjät parantavat jatkuvasti ohjelmistoa ja sen optimointeja laitteistolla, tilanne on ehdottomasti paranemassa, mutta ei vielä ratkennut. Mistä syistä Android-palautusjärjestelmä 3e voi toimia? Nämä syyt on jaettu kahteen suureen ryhmään – fyysinen vika ja ohjelmiston toimintahäiriö. Ensimmäisessä tapauksessa laite on todennäköisesti kuljetettava huoltokeskukseen, koska kaikki eivät pysty korjaamaan puhelinta itse. Parempi – kun järjestelmä kaatui. Miksi se on parempi? Koska tästä toimintahäiriöstä on helpompi päästä eroon ja voit tehdä menemättä huoltokeskukseen. Mutta entä jos puhelin on jäätynyt kokonaan eikä vastaa komentoihin, ja puhelinta tarvitaan juuri nyt toimintakunnossa. Se on käynnistettävä uudelleen. Eri puhelinvalmistajilla on eroja uudelleenkäynnistyksen pakottamisessa.
Osa 1 Mikä on Android-palautusjärjestelmä 3e
Helmikuusta 2017 lähtien Android-laitteisiin otettiin käyttöön Android Recovery System, joka voi auttaa henkilöä suorittamaan tiettyjä tehtäviä vain tietyllä toimintatilalla (vähemmän tehoa tarvitaan) ilman asetuksia. Tämä sisältää manuaalisen päivityksen, osion välimuistin poistamisen, uudelleenkäynnistyksen tai jopa ohjelman tehdasasetusten palauttamisen.
Osa 2 Kuinka korjata juuttunut ja jäätymisongelma Android-järjestelmän palautuksessa
Factory reset
Äärimmäinen ja radikaali tapa päästä eroon Android 3e:stä on nollata järjestelmäasetukset kokonaan. Tehdasasetusten palauttaminen poistaa kaikki tiedot laitteesta, joten jos haluat säilyttää joitakin tietoja, on suositeltavaa tehdä varmuuskopio tiedoista. Voit nollata puhelimen asetukset suoraan järjestelmässä asetusten kautta. Tämä vaihtoehto sijaitsee ‘varmuuskopioi ja nollaa’ -kohdassa, jossa on yksi painike. Sen painamisen jälkeen kaikki tiedot poistetaan puhelimesta ja puhelin käynnistyy tehtaan jälkeisessä tilassa. Voit myös tehdä hard resetin erityisen palautusvalikon kautta, jos et jostain syystä voi nollata sitä järjestelmän kautta. Tämä valikko on luotu sellaisiin tapauksiin, joissa järjestelmään kirjautumisessa on ongelmia. Voit tehdä tämän pitämällä sammutetussa laitteessa samanaikaisesti alhaalla kotinäppäintä, virtanäppäintä ja äänenvoimakkuuden lisäysnäppäintä. Joissakin laitemalleissa tämä yhdistelmä voi vaihdella.
Ota akku ja yritä uudelleen kääntää luuria
Pysyvän järjestelmän kyvyttömyys vastata usein aiheuttaa ongelman. Sammuta puhelin painamalla virtapainiketta, irrota akku ja kytke akku takaisin päälle hetken kuluttua. Tarkista, toimiiko se lopulta.
Testaa, että puhelimesi painikkeet toimivat oikein
Kun sammutat tietokoneesi ja painat äänenvoimakkuuden lisäysnäppäintä + kotinäppäintä + ohjausnäppäintä samanaikaisesti, voit käynnistää Android System Recovery -näytön. Kuitenkin, kun näyttö vain osuu alueelle, tarkista ensin, ovatko näppäimet, erityisesti äänenvoimakkuuspainike, oikein. Äänenvoimakkuusnäppäimellä voit valita yhden näytön vaihtoehdoista. Sinun tulee selvittää se painamalla näppäintä ja vapauttamalla se useita kertoja.
Osa 3 Kuinka palauttaa tiedot turvallisesti – käyttämällä DrFoneTool Data Recovery Software -ohjelmistoa (Android)
Kun Android 3e -ongelma ilmenee, sinun on ensin noudettava tietosi laitteesta ja tallennettava ne turvallisesti. Voit tehdä tämän käyttämällä tietokonetta ja tietojen palautusohjelmistoa.
Tiedonhallintatyökalu on erittäin suositeltava, joka on hyödyllinen työkalu Android-tietojen varmuuskopiointiin tietokoneeseen sekä signaalin palautustietojen varmuuskopiointiin tietokoneesta Androidiin. The DrFoneTool-tietojen palautusohjelmisto Voit helposti varmuuskopioida ja palauttaa Android-puhelimen tai -tabletin tietoja, kuten videoita, kalentereita, musiikkia, yhteystietoja, tekstiviestejä, valokuvia, soittolistatietoja, puhelulokeja ja sovelluksia, vaikka puhelimesi olisi jumissa Android-järjestelmän palautuksessa. Älä koskaan enää menetä tietoja vahingossa missään olosuhteissa.

DrFoneTool – tietojen palautus (Android)
Maailman ensimmäinen tiedonhakuohjelmisto rikkinäisille Android-laitteille.
- Sitä voidaan käyttää myös tietojen palauttamiseen rikkinäisistä laitteista tai laitteista, jotka ovat vaurioituneet jollain muulla tavalla, kuten uudelleenkäynnistyssilmukassa jumissa.
- Alan korkein hakuaste.
- Palauta valokuvia, videoita, yhteystietoja, viestejä, puhelulokeja ja muuta.
- Yhteensopiva Samsung Galaxy -laitteiden kanssa.
Vaihe 1. Liitä Android-puhelimesi tietokoneeseen
Liitä Android-laitteesi tietokoneeseen ja suorita ohjelma
Käynnistä Android Data Recovery ja valitse Lisää työkaluja -osiossa Android Data Backup & Restore. Liitä sitten Android-laitteesi tietokoneeseen USB-kaapelilla. Ohjelma tunnistaa laitteen pian. Valitse sitten ohjelman päänäytöstä Palauta tiedot Androidista.
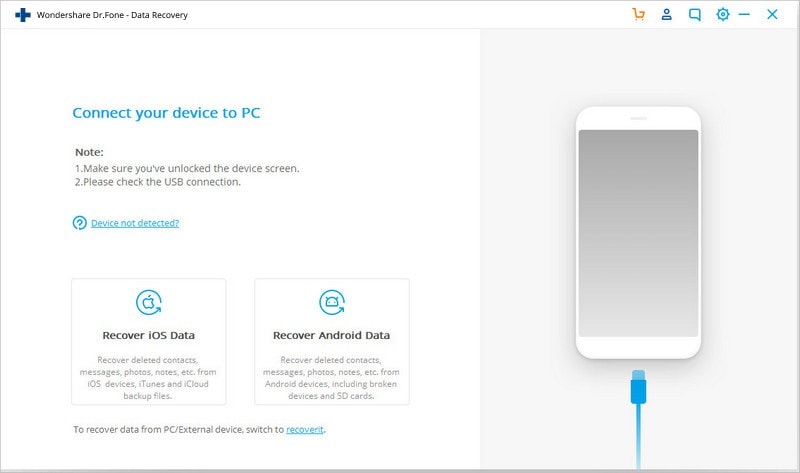
Vaihe 2. Valitse tiedostotyypit, jotka haluat palauttaa
DrFoneTool Data Recovery valitsee jo kaikki tietotyypit oletuksena. Voit myös valita, mistä tietotyypeistä pidät. Jatka napsauttamalla Seuraava.
Muista, että tämä ominaisuus auttaa vain tietojen poimimisessa epäonnistuneesta Android-puhelimesta.
Vaihe 3. Valitse puhelimesi tilanteen vika.
Android-puhelimessa on kahdenlaisia vikoja, jotka ovat kosketus ei toimi tai ei pääse puhelimeen ja musta/rikki näyttö. Napsauta vain sitä, joka sinulla on. Sitten se ohjaa sinut seuraavaan vaiheeseen.
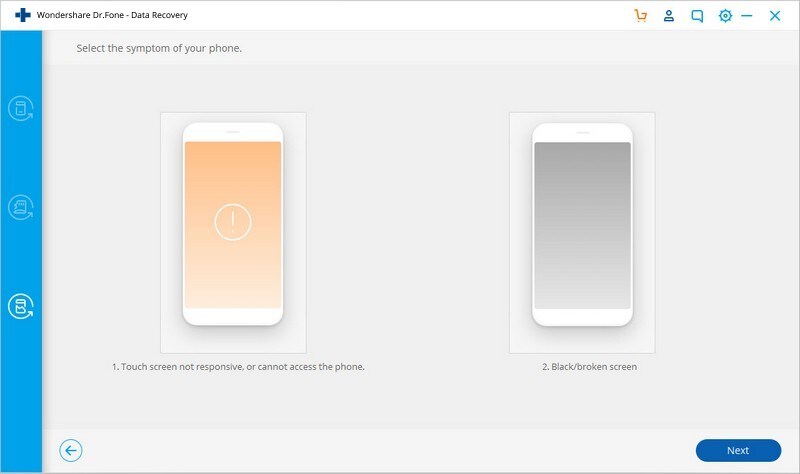
Valitse sitten oikea nimi älypuhelimellesi ja malli luurillesi uudesta ikkunasta. Tämä ominaisuus toimii tällä hetkellä vain tietyissä Galaxy S-, Galaxy Note- ja Galaxy Tab -sarjan Samsung-älypuhelimissa. Aloita valitsemalla ‘Seuraava’.
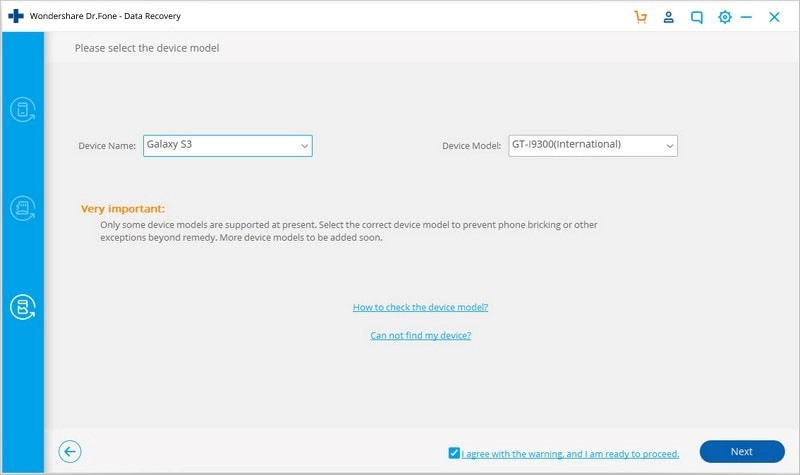
Varmista, että matkapuhelimeesi on valittu oikea laitteen nimi ja malli. Väärät tiedot voivat johtaa puhelimesi murtautumiseen tai muihin virheisiin. Jos tiedot ovat oikein, kirjoita ‘vahvista’ ja jatka napsauttamalla ‘Vahvista’-painiketta.
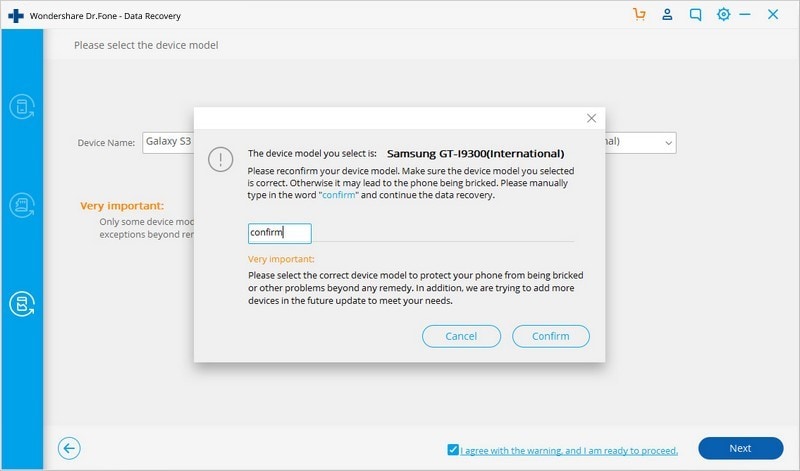
Vaihe 4. Siirry lataustilaan Android-puhelimessa
Noudata nyt ohjeita Android-puhelimen lataustilaan siirtymiseksi.
- Sammuta puhelin.
- Paina ja pidä alhaalla puhelimen Koti-, äänenvoimakkuus- ja virtanäppäintä.
- Ota lataustila käyttöön painamalla äänenvoimakkuus + -näppäintä.
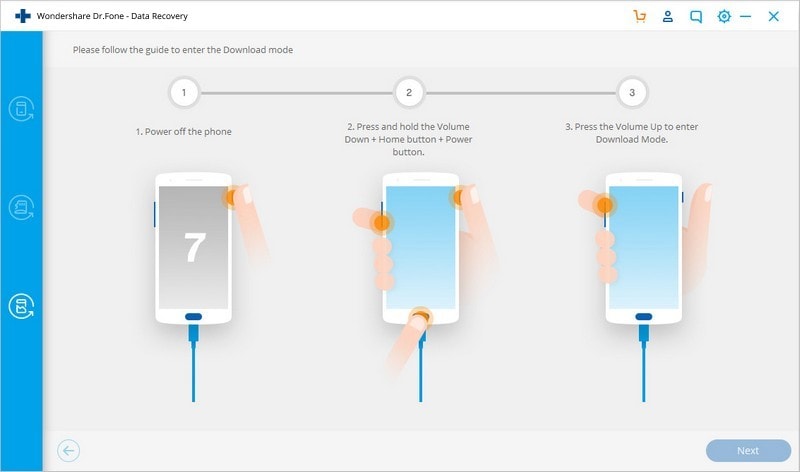
Vaihe 5. Arvioi puhelin
DrFoneTool Data Recovery Software käynnistää puhelimesi analysoinnin ja lataa palautuspaketin, kun puhelin on asetettu lataustilaan.
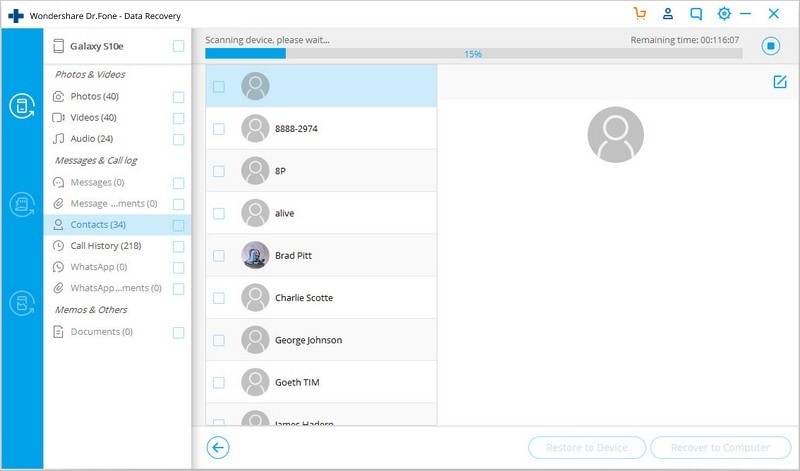
Vaihe 6. Esikatsele ja nouda tiedot
DrFoneToolin Android-työkalupakki näyttää kaikki tiedostolomakkeet luokittain arvioinnin ja skannausprosessin jälkeen. Valitse sitten esikatselutiedostot. Tallenna hyödyllisiä tietoja valitsemalla tarvitsemasi tiedostot ja napsauttamalla Palauta tietokoneeseen.
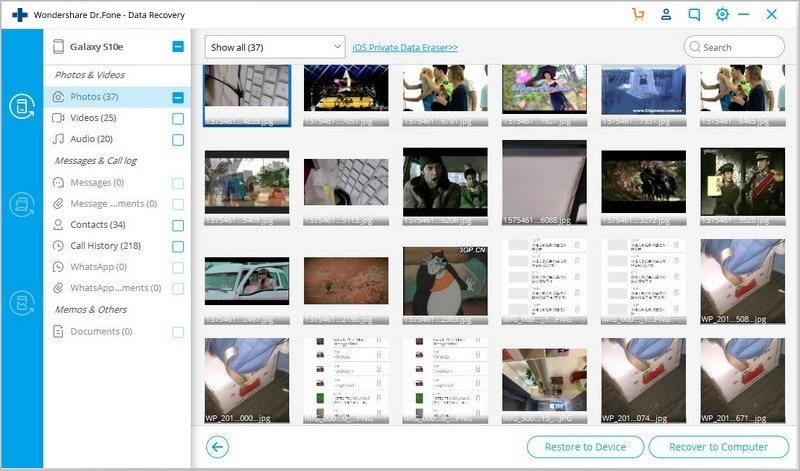
DrFoneTool Data Recovery (Android)
Tämä ohjelmisto auttaa Android-älypuhelinten käyttäjiä huolehtimaan vähemmän tietojen menettämisestä Android-järjestelmän palautusongelman tapauksessa. Hyödynnä tämän kätevän työkalun edut lataaminen se Wondersharen viralliselta verkkosivustolta.
Viimeisimmät artikkelit

