Kuinka osioida SD-kortti Androidille helposti
Tietokone, SD-kortti ja matkapuhelimet ovat paikkoja tiedostojen tallentamiseen, mutta kapasiteetti ei riitä, kun teet enemmän näitä laitteita. Sitten aiot osioida. Niin kuinka osioi SD-kortti Androidille?
Osa 1: Mikä on osio ja Android-osionhallinta
Osio on yksinkertaisesti massamuistin tai muistin looginen jako eristettyihin alaosastoihin. Tämä tehdään yleensä laitteen sisäisen tallennustilan taakan vähentämiseksi. Toisin sanoen ihmiset luovat yleensä osioita SD-kortille säästääkseen enemmän tilaa sisäisessä tallennustilassa. Osiointi voi auttaa parantamaan levyn tehokkuutta. Lisäksi sanotaan, että osio voi nopeuttaa Android-käyttöjärjestelmää valtavasti.
Android-osionhallinta
– Android-osionhallinta on yksinkertaisesti sovellus, jonka avulla voit kopioida, päivittää ja poistaa osioita Android-laitteellasi. SD-kortin osiointi auttaa vapauttamaan tilaa ja asentamaan lisää ohjelmia laitteellesi.
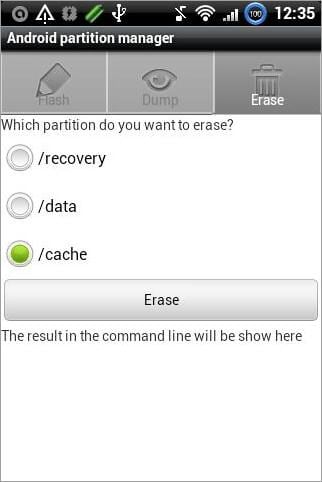
Osa 2: Tarvittavat materiaalit ja laitteet
- Android Gingerbread, Jelly Bean tai Ice Cream Sandwich: Nämä on suunniteltu parantamaan nopeutta, pidentämään Android-akun käyttöikää, parantamaan sovellusten hallintaa ja parantamaan pelikokemusta.
- Busy Box: Tämä on erityinen sovellus, jonka asennat Android-laitteeseesi antamaan sinulle Linux-pohjaisia lisäkomentoja. Sinulla on oltava tämä sovellus asennettuna, koska jotkin tärkeät komennot eivät ole käytettävissä ja tarvitset niitä juurtumiseen.
- Älypuhelin
- Ohjattu MiniTool Partition -toiminto (voidaan ladata verkosta)
- 8 Gt tai enemmän Micro SD -kortti
- Link2SD: Tämä on kätevä sovellus, jonka avulla voit siirtää sovelluksia SD-kortille. Voit käyttää sitä sovellusten hallintaan, luetteloimiseen, lajitteluun, korjaamiseen tai näyttämiseen. Jos sinulla ei ole Link2SD-työkalua, voit asentaa sen Google Play Kaupasta.
- Swapper 2 (root-käyttäjille)
Osa 3: Toiminnot vaaditaan ennen SD-kortin osiointia Androidille
Varmuuskopioi ja alusta SD-kortti
Ensin aiot alustaa SD-kortin. Varmista siis, että kaikki tällä hetkellä tallentamasi tiedostot on varmuuskopioitu tietokoneen kiintolevylle. Varmuuskopioi vain tärkeät tiedostot, jos sinulla ei ole riittävästi vapaata tilaa.
Voit käyttää DrFoneTool – Varmuuskopiointi ja palautus varmuuskopioida Android-puhelimesi ja Android SD-kortti tietokoneeseen yhdellä napsautuksella.

DrFoneTool – Varmuuskopiointi ja palautus (Android)
Varmuuskopioi joustavasti Android-puhelimesi ja Android SD-korttisi PC:lle
- Varmuuskopioi valikoivasti Android-tiedot tietokoneelle yhdellä napsautuksella.
- Esikatsele ja palauta varmuuskopio mihin tahansa Android-laitteeseen.
- Tukee yli 8000 Android-laitetta.
- Varmuuskopioinnin, viennin tai palautuksen aikana ei menetetä tietoja.
Tässä on yksinkertaiset vaiheet:
Vaihe 1. Lataa ja asenna DrFoneTool. Kun kaikki on valmis, voit käynnistää sen.
Vaihe 2. Liitä vain Android-puhelimesi tietokoneeseen ja napsauta Varmuuskopio painiketta.

Vaihe 3. Uusi näyttö tulee näkyviin. Näet puhelimesi mallin nimen yläosassa. Napsauta ‘Varmuuskopio’ jatkaaksesi.

Vaihe 4. Nyt näet kaikki tuetut tiedostotyypit varmuuskopiointia varten. Valitse kaikki haluamasi tyypit, määritä tallennuspolku, joka on helppo muistaa tietokoneellesi, ja napsauta sitten ‘Varmuuskopio’.

Kun kaikki tämä on tehty, voit olla varma, että alustat SD-kortin.
Avaa käynnistyslataimen lukitus
Sinun on nyt avattava käynnistyslataimen lukitus. Niiden vuoksi, jotka eivät tunne Android-käynnistyslataimen sanamuotoa, otetaan ensin joitakin perusasioita pois tieltä.
A bootloader on pohjimmiltaan järjestelmä, joka on suunniteltu ohjaamaan käyttöjärjestelmän ydin käynnistymään normaalisti. Se on yleensä lukittu Android-laitteessa, koska valmistaja haluaa rajoittaa sinut Android-käyttöjärjestelmäversioon.
Kun laitteessasi on lukittu käynnistyslatain, mukautetun ROM-muistin flash-muisti ei ole läheskään mahdollista avaamatta sitä. Voiman käyttäminen voi todennäköisesti rikkoa laitteesi kokonaan korjauskelvottomaksi.
Huomautus: Tämä opas on tarkoitettu vain Android-laitteille, joissa on Stock Android OS, kuten Google Nexus. Googlen Stock Operating System on Androidin ydin ilman käyttöliittymän muutoksia.
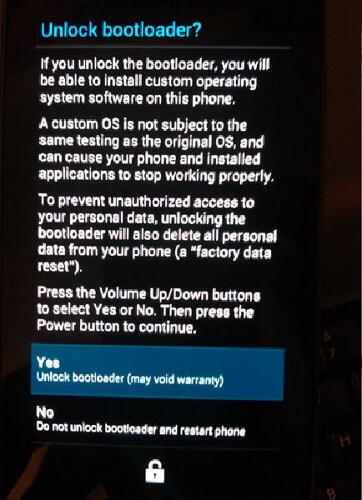
Vaihe 1: Lataa ja asenna Android SDK järjestelmääsi.
Vaihe 2: Kun olet ladannut ja asentanut SDK:n, sammuta laitteesi ja käynnistä se uudelleen käynnistyslataustilassa. Näin voit tehdä sen:
- Nexus One: Paina ja pidä painettuna ohjauspalloa ja virtapainiketta samanaikaisesti
- Nexus S: Pidä äänenvoimakkuuden lisäys- ja virtapainiketta painettuna
- Galaxy Nexus: Pidä virtapainiketta painettuna, vähennä äänenvoimakkuutta ja vähennä äänenvoimakkuutta samanaikaisesti
- Nexus 4: äänenvoimakkuuden vähennys- ja virtapainike
- Nexus7: Äänenvoimakkuus ja teho samanaikaisesti
- Nexus 10: äänenvoimakkuuden vähennys-, lisäys- ja virtapainike
Vaihe 3: Liitä Android-puhelimesi tai -tabletti tietokoneeseesi USB:n kautta ja ole kärsivällinen, kunnes kaikki ohjaimet on asennettu onnistuneesti. Tämä tapahtuu yleensä automaattisesti.
Vaihe 4: Kun kaikki ohjaimet on asennettu, siirry PC:n/komentokehotteen pääteliitäntään ja kirjoita seuraava komento fast-boot oem unlock.
Vaihe 5: Paina nyt enteriä ja laitteesi näyttää näytön, joka varoittaa käynnistyslataimen lukituksen avaamisesta. Käy läpi näytön ohjeet huolellisesti ja vahvista painamalla äänenvoimakkuuden lisäyspainiketta ja virtapainiketta peräkkäin.
Onnittelut! Nyt olet onnistuneesti avannut Android-laitteen käynnistyslataimen.
Tärkeitä vinkkejä
Android-laitteille, joissa ei ole varastossa olevaa Androidia, kannattaa ehkä ladata lukituksen avaustyökalu valmistajan verkkosivustolta. Esimerkiksi HTC:n virallisella sivustolla on osio, josta voit ladata SDK:n. Sinun tarvitsee vain tietää älypuhelimesi malli.
Samsungin verkkosivusto ei kuitenkaan tarjoa tätä palvelua, mutta löydät Samsung-laitteiden lukituksen avaustyökalut. On myös työkaluja, joiden avulla voit avata Sonyn mobiilikäynnistyslataimen.
Muista jälleen asentaa puhelinmallillesi tarkoitettu versio. Valitettavasti LG-matkapuhelinkäyttäjille ei ole virallista osiota, joka tarjoaisi tätä palvelua. Mutta voit yrittää etsiä netistä.
Roottele Android
Rooting vaihtelee kunkin Android-käyttöjärjestelmää käyttävän laitteen kohdalla. On huomattava, että tämä on erittäin riskialtis prosessi, joka voi tuhota tai pilata puhelimesi ja peruuttaa takuusi. Useimmat puhelinvalmistajat eivät ota vastuuta, jos ongelma johtuu juurtumisesta. Siksi rootta älypuhelimesi omalla vaarallasi.
Katso kuinka juurruttaa Android turvallisesti yksinkertaisilla vaiheilla. Nämä ovat helposti noudatettavat vaiheet Androidin juurruttamiseksi. Tämä tapa tukee useimpia Android-malleja.
Mutta jos tämä tapa ei toimi mallissasi, voit kokeilla seuraavaa juurtumismenetelmää (vaikka se on hieman monimutkaisempi).
Vaihe 1. Sinun on ladattava SuperOneClickin uusin versio ja tallennettava se kannettavaan tietokoneeseen tai pöytäkoneeseen.
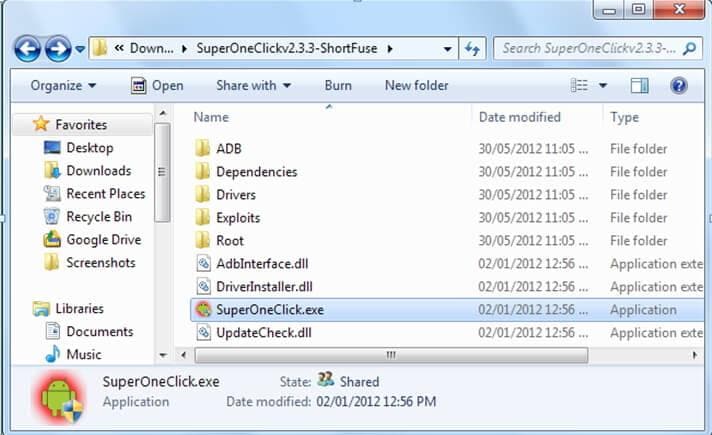
Vaihe 2. Liitä Android tietokoneeseen.
Huomautus: Älä koskaan kiinnitä SD-korttia tietokoneeseen. turvallisin tapa kytkeä se vain pistorasiaan. Siirry jälleen asetuksiin ja ota USB-virheenkorjaus käyttöön.
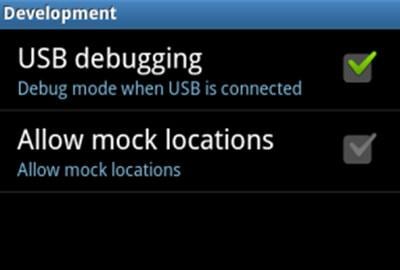
Vaihe 3. Paina lopuksi SuperOneClickin Root-painiketta. Siitä huolimatta, jos laitteessasi on NAND-lukko, sen lukituksen avaaminen ei välttämättä onnistu. Tällaisissa tapauksissa napsauta Shell Root -painiketta Root-painikkeen sijaan. Katso alla oleva kuva.
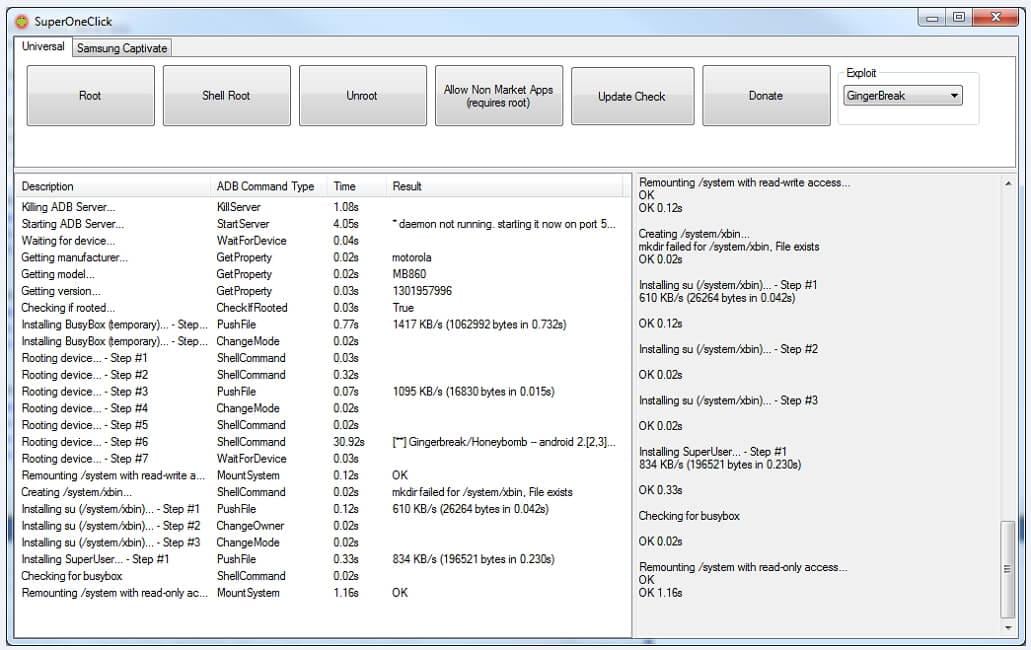
Vaihe 4. Kun olet napsauttanut juuripainiketta, voi kestää hetken ennen kuin prosessi on valmis. Kun olet valmis, muista käynnistää laite uudelleen.
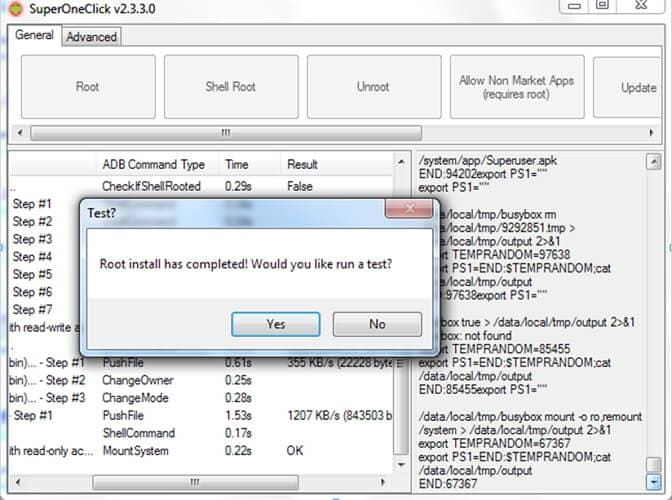
Osa 4: SD-kortin osiointi Androidille
Tässä opetusohjelmassa opastamme sinut vaihe vaiheelta Android-laitteen SD-kortin osiointiprosessin läpi, jotta voit suorittaa ohjelmia siitä.
Tämä on esimerkki 16 Gt:n Micro SD -kortista, mutta voit valita haluamasi koon, kunhan se on yli 8 Gt. Noudata kaikkia ohjeita huolellisesti välttääksesi mahdolliset ongelmat. Jälleen, tämä viesti ei ole vastuussa mistään tahattomista vahingoista puhelimessa, Micro SD-kortissa tai laitteistossa.
Katso nyt kuinka se tehdään:
Vaihe 1. Liitä ensin SD-kortti tietokoneeseesi sovittimen avulla ja avaa sitten MiniTool Partition Wizard Manager. Kuten aiemmin mainittiin, voit ladata sen verkosta.
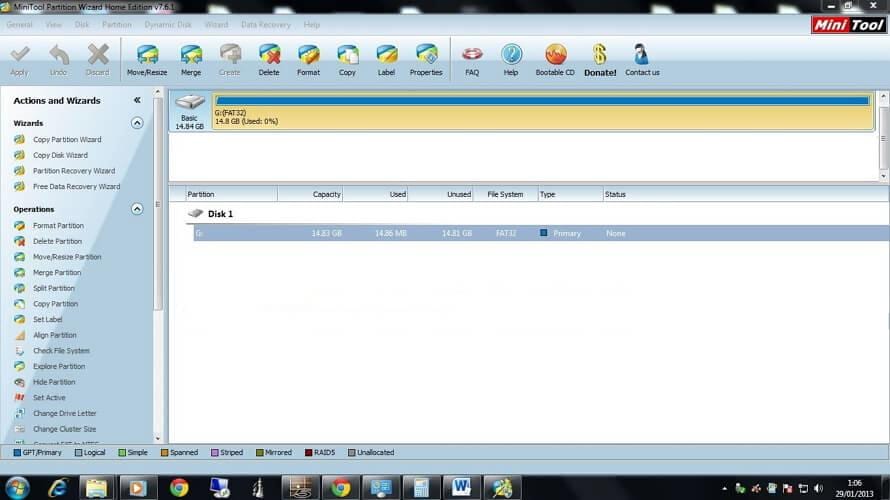
Vaihe 2. SD-kortti tulee näyttää viidellä osiolla. Ainoa johon sinun on keskityttävä, on osio 4, jonka nimi tulisi olla FAT32. Sinun on muutettava tämän osion koko haluamaasi kokoon. Tämä on pääasema, jossa Android ja muut tiedostot säilytetään.
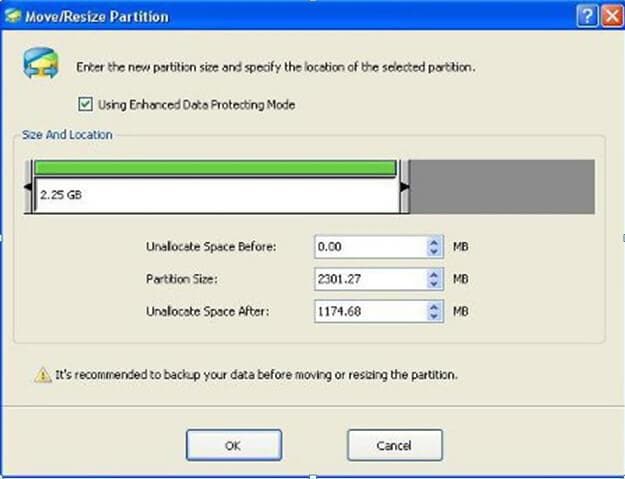
Vaihe 3. valita Luo ensisijaisena. Määritä tämän osion koko laskemalla maksimikoosta noin 32 Mt sivutusosiolle ja 512 Mt sovelluksille. 512-osio tulee asettaa ext4:ksi tai ext3:ksi. 32 Mt:n osio voidaan merkitä swapiksi. Tietty ROM voi kuitenkin tarvita eri numeron kuin 32; joten noudata aina ROM-kehittäjäsi suosittelemia ohjeita.
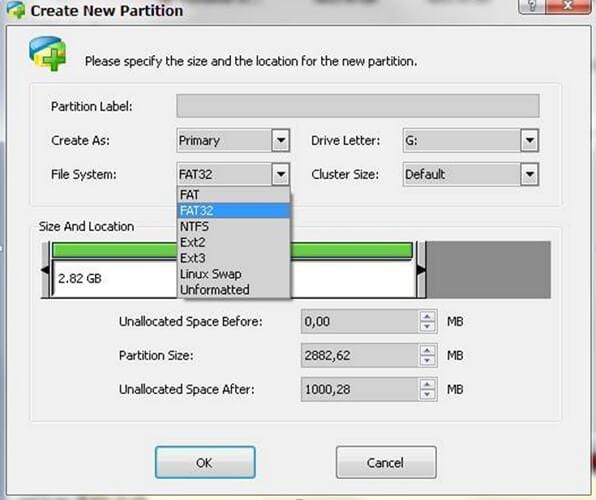
Nyt kun sinulla on kaikki Micro SD-kortin tila varattu jollekin näistä kolmesta osiosta, napsauta ‘Käytä’-painiketta ja odota, että prosessi on valmis. Varmista kuitenkin, että olet asettanut oikean tiedostojärjestelmän – FAT3 ja Ext32, ja molemmat on muodostettu ENSISIJAISEKSI.

Odota, että prosessi on valmis.
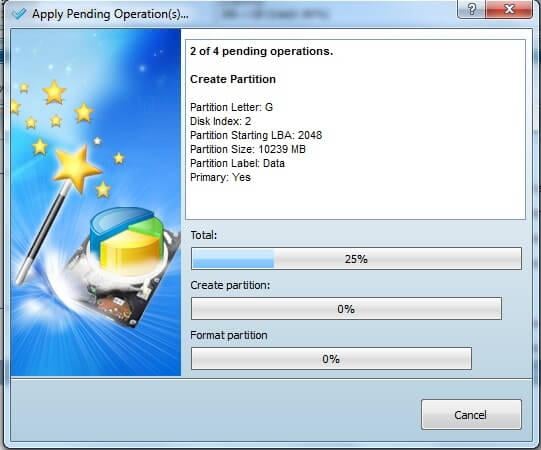
Vaihe 4. Aseta SD-kortti takaisin matkapuhelimeesi ja käynnistä se uudelleen. Nyt kun olet kytkenyt puhelimeen virran, siirry Google Play Kauppaan ja lataa Link2SD. Kun olet asentanut sovelluksen, sinua pyydetään valitsemaan ext2, ext3, ext4 tai FAT32. Jotta toimisi oikein, sinun on valittava ext2. Ext2-osio on paikka, johon sovelluksesi asennetaan.
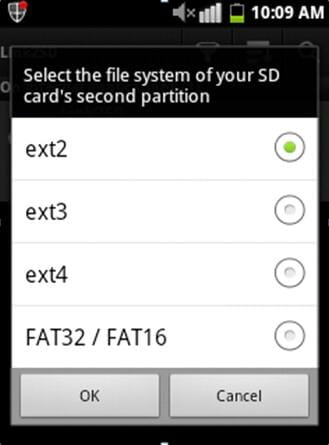
Vaihe 5. Kun käsikirjoitus on luotu, käynnistä laite uudelleen oikein. Avaa link2SD ja jos viesti ei ilmoita, se tarkoittaa, että olet onnistunut. Siirry nyt kohtaan Link2SD > Asetukset > Tarkista automaattinen linkki. Tämä tehdään sovellusten siirtämiseksi automaattisesti asennuksen jälkeen ext4-osioon.
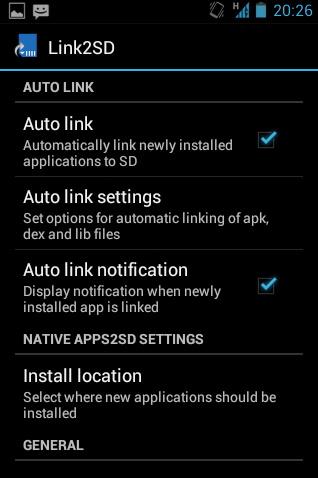
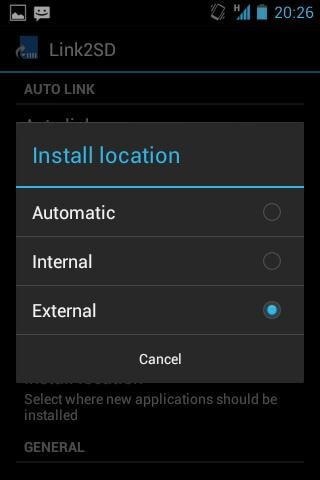
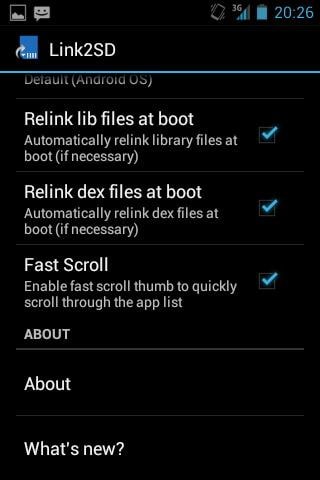
Tarkista muistisi napsauttamalla ‘Tallennustiedot’. Tämän pitäisi näyttää ext2-osion, FAT3:n ja sisäisen muistin nykyinen tila kokonaisuudessaan.
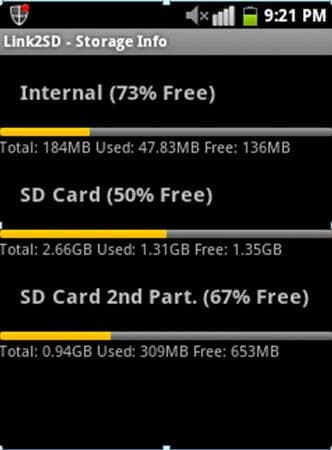
Viimeisimmät artikkelit

