Android jumissa tehdastilassa: Poistu Androidin tehdastilasta
Olet usein kuullut, että palautustila ratkaisee melkein kaikki Android-laitteesi ongelmat. Tämä on enimmäkseen totta ja yksi Androidin palautustilan komponenteista, tehdastilasta tai tehdasasetusten palautus on yksi tehokkaimmista tavoista ratkaista erilaisia laitteesi ongelmia. Vaikka tehdastila on usein hyvä asia, laitteesi voi joskus siirtyä tehdastilaan itsestään. Muina aikoina voit siirtyä turvallisesti tehdastilaan, mutta et tiedä, miten pääset ulos.
Onneksi tässä artikkelissa selitetään kaikki tehdastilan näkökohdat ja erityisesti kuinka tehdastilasta poistutaan turvallisesti.
- Osa 1. Mikä on Android Factory Mode?
- Osa 2. Varmuuskopioi Android-laitteesi ensin
- Osa 3: Ratkaisu yhdellä napsautuksella korjata tehdastilaan juuttunut Android
- Osa 4. Yleisiä ratkaisuja tehdastilasta poistumiseen Androidissa
Osa 1. Mikä on Android Factory Mode?
Tehdastila tai ns. tehdasasetusten palautus on yksi käytettävissä olevista vaihtoehdoista, kun Android-laitteesi on palautustilassa. Saatavillasi on useita vaihtoehtoja, kun siirryt palautustilaan laitteellasi, mutta harvat ovat yhtä tehokkaita kuin tietojen pyyhkiminen / tehdasasetusten palautus. Tämä vaihtoehto on hyödyllinen ratkaisemaan monia ongelmia, joita laitteessasi saattaa esiintyä.
Jos olet käyttänyt Android-laitettasi jonkin aikaa ja sen suorituskyky ei ole ihanteellinen, tehdasasetusten palautus saattaa olla hyvä ratkaisu. Se ei kuitenkaan ole ainoa ongelma, jonka tehdasasetusten palautus tai tehdastila voi ratkaista. Se toimii myös useille tai Android-virheille, joita saatat kohdata, viallisten laiteohjelmistopäivitysten aiheuttamia ongelmia ja myös laitteeseesi tehtyjä korjauksia, jotka eivät ehkä toimineet odotetulla tavalla.
On kuitenkin tärkeää huomata, että tehdasasetusten palautus tai tehdastila johtaa usein kaikkien tietojesi katoamiseen. Siksi varmuuskopiointi on tarpeen suojatakseen tätä tietojen katoamisriskiä.
Osa 2. Varmuuskopioi Android-laitteesi ensin
Ennen kuin voimme nähdä kuinka turvallisesti siirtyä tehdastilaan ja poistua siitä, on tärkeää, että sinulla on täydellinen varmuuskopio laitteestasi. Mainitsimme, että tehdastila todennäköisesti poistaa kaikki tiedot laitteeltasi. Varmuuskopio varmistaa, että saat puhelimesi takaisin alkuperäiseen tilaan ennen tehdastilaa.
Jotta voit tehdä täydellisen ja täydellisen varmuuskopion laitteestasi, sinulla on oltava työkalu, joka ei vain varmista, että varmuuskopioit kaiken laitteestasi, vaan työkalun, joka tekee tämän suorittamisesta helppoa. Yksi markkinoiden parhaista työkaluista on DrFoneTool – Backup & Resotre (Android). Tämä ohjelmisto on suunniteltu mahdollistamaan täydellisen varmuuskopion luominen laitteestasi.

DrFoneTool – Varmuuskopiointi ja palautus (Android)
Varmuuskopioi ja palauta Android-tiedot joustavasti
- Varmuuskopioi valikoivasti Android-tiedot tietokoneelle yhdellä napsautuksella.
- Esikatsele ja palauta varmuuskopio mihin tahansa Android-laitteeseen.
- Tukee yli 8000 Android-laitetta.
- Varmuuskopioinnin, viennin tai palautuksen aikana ei menetetä tietoja.
Noudata näitä erittäin yksinkertaisia ohjeita käyttääksesi tätä MobileTrans Phone Transfer -ohjelmistoa täydellisen varmuuskopion luomiseen laitteestasi.
Vaihe 1. Käynnistä DrFoneTool tietokoneellasi ja valitse Varmuuskopioi ja palauta
Suorita ohjelmisto tietokoneellasi ja näet kaikki ominaisuudet ensisijaisessa ikkunassa. Valitse tämä: Varmuuskopiointi ja palautus. Sen avulla voit varmuuskopioida laitteesi kokonaan yhdellä napsautuksella.

Vaihe 2. Liitä laitteeseen
Kytke sitten laite tietokoneeseen. Kun laitteesi havaitaan, napsauta Varmuuskopiointi.

Vaihe 3. Valitse varmuuskopioitavat tiedostotyypit
Ohjelma näyttää kaikki tiedostotyypit, joita se voi tukea varmuuskopiointiin. Valitse vain ne, jotka haluat varmuuskopioida, ja paina Varmuuskopioi.

Vaihe 4. Aloita laitteen varmuuskopiointi tietokoneeseen
Kun olet valinnut varmuuskopion tiedostotyypin, napsauta ‘Varmuuskopio’ aloittaaksesi laitteen varmuuskopioimisen tietokoneellesi. Se vie muutaman minuutin, riippuen tietojen tallentamisesta.

Huomautus: Voit käyttää ‘Palauta varmuuskopiosta’ -ominaisuutta palauttaaksesi varmuuskopiotiedoston laitteellesi, kun tarvitset sitä myöhemmin.
Osa 3: Ratkaisu yhdellä napsautuksella korjata tehdastilaan juuttunut Android
Yllä olevista osista tiedät hyvin, mikä on tehdastila. Kuten keskustelimme, tämä tila korjaa useimmat Android-laitteiden ongelmat.
Mutta tilanteissa, joissa Android-puhelimesi juuttuu tähän samaan tehdastilaan, toteuttamiskelpoisin ratkaisu sinulle on DrFoneTool – Järjestelmän korjaus (Android). Tämä työkalu korjaa kaikki Android-järjestelmäongelmat, mukaan lukien reagoimaton tai muurattu laite, joka on juuttunut Samsung-logoon tai tehdastilaan tai siniseen kuolemaan yhdellä napsautuksella.

DrFoneTool – Järjestelmän korjaus (Android)
Tehdastilassa jumissa jääneen Androidin korjaus yhdellä napsautuksella
- Voit helposti korjata tehdastilaan juuttunut Android-laitteen tällä työkalulla.
- Yhden napsautuksen ratkaisun helppokäyttöisyys on huomattava.
- Se on luonut markkinaraon, joka on ensimmäinen Android-korjaustyökalu markkinoilla.
- Sinun ei tarvitse olla tekniikan ammattilainen käyttääksesi tätä ohjelmaa.
- Se on yhteensopiva kaikkien uusimpien Samsung-laitteiden, kuten Galaxy S9:n, kanssa.
Tässä osassa selitämme kuinka poistutaan Android-palautustilasta DrFoneTool – Järjestelmän korjaus (Android). Ennen kuin jatkat, sinun on muistettava se laitteen varmuuskopio on ensiarvoisen tärkeää tietojesi turvaamiseksi. Tämä prosessi saattaa poistaa Android-laitteesi tiedot.
Vaihe 1: Valmistele laitteesi ja liitä se
Vaihe 1: Asennuksen päätyttyä on suoritettava DrFoneTool järjestelmässäsi. Napauta sitten ohjelmaikkunassa Korjaa ja yhdistä Android-laite.

Vaihe 2: Valitse luettelosta Android Repair -vaihtoehto korjataksesi tehdastilaan juuttunut Android. Paina ‘Käynnistä’-painiketta pian sen jälkeen.

Vaihe 3: Valitse Android-laitteen tiedot laitetietoikkunasta ja napauta sitten Seuraava-painiketta.

Vaihe 4: Vahvista kirjoittamalla ‘000000’ ja jatka sitten.

Vaihe 2: Siirry lataustilaan Android-laitteen korjaamista varten
Vaihe 1: On tärkeää laittaa Android-laite lataustilaan.
- Laitteessa, jossa ei ole Home-painiketta – sammuta laite ja paina äänenvoimakkuuden vähennys-, virta- ja Bixby-painikkeita noin 10 sekunnin ajan ja poista painike. Paina nyt ‘Äänenvoimakkuuden lisäys’ -painiketta päästäksesi ‘Lataa’-tilaan.
- Laitteelle, jossa on Home-painike – sammuta se ja pidä virta-, äänenvoimakkuuden vähennys- ja aloituspainikkeita painettuna yhdessä 10 sekunnin ajan ja vapauta se. Napsauta ‘Äänenvoimakkuuden lisäys’ -painiketta siirtyäksesi lataustilaan.


Vaihe 2: Aloita laiteohjelmiston lataus painamalla ‘Seuraava’.

Vaihe 3: DrFoneTool – Repair (Android) aloittaa Android-korjauksen heti, kun laiteohjelmiston lataus ja vahvistus on tehty. Kaikki Android-ongelmat sekä tehdastilaan juuttunut Android korjataan nyt.

Osa 4. Yleisiä ratkaisuja tehdastilasta poistumiseen Androidissa
Varmuuskopiointi kaikista tiedoistasi eliminoi tietojesi menettämisen riskin. Voit nyt turvallisesti poistua tehdastilasta jollakin alla olevista kahdesta menetelmästä. Nämä kaksi menetelmää toimivat juurtuneissa laitteissa.
Tapa 1: ‘ES File Explorer’
Tämän menetelmän käyttäminen edellyttää, että laitteellesi on asennettu tiedostojenhallinta.
Vaihe 1: Avaa ‘ES File Explorer’ ja paina sitten vasemmassa yläkulmassa olevaa kuvaketta
Vaihe 2: Siirry seuraavaksi ‘Työkalut’ -kohtaan ja ota sitten ‘Root Explorer’ käyttöön.
Vaihe 3: Siirry kohtaan Paikallinen> Laite> efs> Factory App ja avaa tehdastila tekstinä ‘ES Note Editorissa’ Kytke se PÄÄLLE
Vaihe 4: Avaa keystr tekstinä ‘ES Note Editorissa’ ja muuta se PÄÄLLÄ. Tallenna se.
Vaihe 5: Käynnistä laite uudelleen
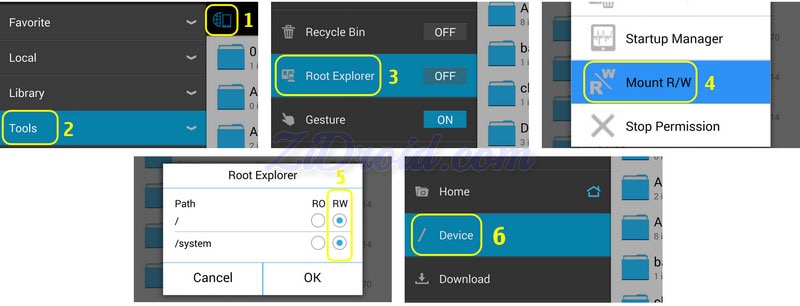
Tapa 2: Pääteemulaattorin käyttö
Vaihe 1: Asenna pääteemulaattori
Vaihe 2: Kirjoita ‘su’
Vaihe 3: Kirjoita sitten seuraava;
rm /efs/FactoryApp/keystr
rm /efs / FactoryApp/ Factorymode
Echo –n PÄÄLLÄ >> / efs/ FactoryApp/ keystr
Echo –n PÄÄLLÄ >> / efs/ FactoryApp/ tehdastila
chown 1000.1000/ efs/FactoryApp/keystr
chown 1000.1000/efs/FactoryApp/tehdastila
chmod 0744 / efs/FactoryApp/keystr
chmod 0744 / efs / FactoryApp / factorymode
uudelleenkäynnistys
Voit myös poistua tehdastilasta juurruttamattomassa laitteessa siirtymällä kohtaan Asetukset> Sovellusten hallinta> Kaikki ja etsimällä Tehdastesti ja ‘Tyhjennä tiedot’, ‘Tyhjennä välimuisti’.
Vaikka tehdastila voi olla hyödyllinen ratkaisu useisiin ongelmiin, se voi olla melko ärsyttävää, kun se ponnahtaa esiin odottamatta. Nyt sinulla on kaksi tehokasta ratkaisua, joiden avulla voit turvallisesti poistua tehdastilasta, jos joskus joudut tällaiseen tilanteeseen.
Viimeisimmät artikkelit

