Täydellinen opas Android-puhelimen palauttamiseen
Puhelimesta on tullut olennainen osa elämäämme, koska se auttaa sinua olemaan yhteydessä maailmaan. Puhelin mukanasi merkitsee paljon; sen avulla voit kommunikoida ystäviesi ja sukulaistesi kanssa, ottaa valokuvia, tallentaa tiedostoja ja niin edelleen… että olemme meille tärkeitä. Siksi kaikkien Android-käyttäjien on osattava palauttaa Android-puhelimensa, jotta he eivät menetä tärkeitä tietoja, kuten yhteystietoja, asetuksia, salasanoja, vaikka he menettäisivät puhelimensa. On tilanteita, joissa sinun on palautettava puhelimesi, jotta voit saada tallennetut yhteystiedot ja muut tärkeät tiedostot.
Tänään aiot oppia hyödyllisiä menetelmiä, jotka opettavat sinulle kuinka palauttaa Android-puhelimesi tarvittaessa. Jakamalla artikkelin kolmeen osaan jaamme sinulle kolme erilaista menetelmää selkein ohjein, jotta kuka tahansa voi oppia palauttamaan tiedot Androidissa.

Osa 1: Palauta Android-puhelin Google-varmuuskopiosta
Tässä artikkelin ensimmäisessä osassa näytämme sinulle, kuinka Android-puhelin palautetaan Google-varmuuskopion avulla. Google Backup auttaa sinua varmuuskopioimaan tärkeät tiedostosi ja tietosi Gmail-tililleen ja Google Driveen. Jotta voit palauttaa Android-puhelimesi Google Backupista, sinun on oltava jo varmuuskopioinut Google-tilin tiedostot. Nyt sinun on noudatettava näitä yksinkertaisia ja helppoja ohjeita palauttaaksesi Android-puhelimesi tiedostot ja tiedot Google-varmuuskopiosta.
Vaihe 1. Avaa ilmoituspaneeli
Ensimmäisessä vaiheessa sinun on avattava ilmoituspaneeli koskettamalla ja liu’uttamalla Android-puhelimesi näytön yläreunaa.

Vaihe 2. Napauta Asetukset
Nyt sinun täytyy napauttaa Asetukset-kuvaketta näytöllä vaiheessa.
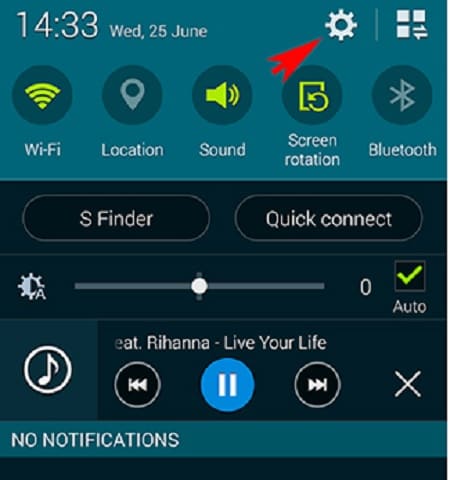
Vaihe 3. Vieritä alas
Napautettuasi Asetukset, aiot rullata alas tässä vaiheessa löytääksesi Varmuuskopioi ja nollaa -painikkeen.

Vaihe 4. Napauta Varmuuskopioi ja nollaa
Kun löydät Varmuuskopioi ja palauta -painikkeen, sinun on napsautettava sitä, jotta voit jatkaa eteenpäin.

Vaihe 5. Tarkista laatikot
Nyt sinun täytyy nähdä uusi näyttö, jossa on joitain laatikoita, kuten alla olevassa kuvassa näkyy. Sinun on valittava ‘Automaattinen palautus’ -painike. Tämä napsautus palauttaa tiedot automaattisesti puhelimeen. Tällä tavalla voit aina palauttaa Android-puhelimesi Google-varmuuskopiosta vain muutamassa vaiheessa.

Osa 2: Android-puhelimen palauttaminen tehdasasetusten palauttamisen jälkeen
Nyt näytämme sinulle, kuinka Android-puhelimesi palautetaan sen jälkeen, kun olet palauttanut puhelimen tehdasasetukset. Meidän on tehtävä tehdasasetusten palautus monissa tapauksissa, kun puhelimemme lakkaa toimimasta kunnolla tai hidastuu hyvin, sai vaarallisen viruksen. Siksi on pakollista tietää kuinka palauttaa puhelimen tiedot ja asetukset tehdasasetusten palauttamisen jälkeen, jotta voimme käyttää sitä entiseen tapaan. Kuten tiedämme, on ensin varmuuskopioitava tiedot puhelimestasi, jotta voimme myöhemmin palauttaa ne. Näytämme sinulle, kuinka varmuuskopioida ja palauttaa. Toisena menetelmänä käytämme DrFoneToolia, hämmästyttävää sovellusta Android-puhelimemme varmuuskopioimiseen ja palauttamiseen. DrFoneToolin avulla minkä tahansa Android-laitteen varmuuskopioinnista ja palauttamisesta on tullut yhtä helppoa kuin 123. Nämä muutamat helposti noudatettavat vaiheet opettavat sinulle, kuinka se tehdään.

DrFoneTool – Varmuuskopiointi ja palautus (Android)
Varmuuskopioi ja palauta Android-tiedot joustavasti
- Varmuuskopioi valikoivasti Android-tiedot tietokoneelle yhdellä napsautuksella.
- Esikatsele ja palauta varmuuskopio mihin tahansa Android-laitteeseen.
- Tukee yli 8000 Android-laitetta.
- Varmuuskopioinnin, viennin tai palautuksen aikana ei menetetä tietoja.
Vaihe 1. Käynnistä DrFoneTool tietokoneellasi
Ensinnäkin sinun on ladattava DrFoneTool-sovellus ja käynnistettävä se tietokoneellasi. Huomaa, että tällä hetkellä on oltava käynnissä jokin muu tällainen varmuuskopiointisovellus.

Vaihe 2. Liitä puhelimesi tietokoneeseen
Kun olet valinnut Varmuuskopiointi ja palautus -vaihtoehdon kaikista toiminnoista, sinun on liitettävä Android-puhelimesi tietokoneeseen USB-kaapelilla tässä vaiheessa. Se tunnistaa puhelimesi automaattisesti.
Vaihe 3. Napsauta Varmuuskopiointi ja valitse tiedostotyyppi
Kun DrFoneTool on havainnut puhelimesi, sinun on napsautettava ‘Varmuuskopioi’-painiketta ja valittava sitten, minkä tietotyypin haluat varmuuskopioida tietokoneellesi. Huomaa, että puhelimesi on oltava rootattu tätä menetelmää varten.

Vaihe 4. Napsauta Varmuuskopioi uudelleen
Kun olet valinnut tiedostotyypin, sinun on napsautettava ‘Varmuuskopio’ uudelleen, jotta varsinainen prosessi alkaa. Tällä kertaa Backup-painike on alareunassa, kuten näet annetussa kuvakaappauksessa.

Vaihe 5. Odota hetki
Sinua kehotetaan odottamaan jonkin aikaa, koska prosessi vie aikaa tiedoston koosta riippuen.

Vaihe 6. Näytä varmuuskopio
Kun varmuuskopiointi on valmis, voit tarkastella varmuuskopiotiedostoja tässä vaiheessa. Sinun on napsautettava ‘Näytä varmuuskopio’ nähdäksesi ne.

Vaihe 7. Näytä sisältö
Nyt voit tarkastella sisältöä napsauttamalla ‘Näytä’

Nyt näytämme sinulle, kuinka varmuuskopiotiedosto palautetaan.
Vaihe 8. Napsauta Palauta
Jos haluat palauttaa tiedot jo tekemästäsi varmuuskopiotiedostosta, sinun on napsautettava ‘Palauta’ ja kohdistettava tietokoneesi vanhempi varmuuskopiotiedosto. Olet saattanut varmuuskopioida tiedoston joko tähän Android-puhelimeen tai muuhun.
Vaihe 9. Valitse Palautettavat tiedot
Tässä vaiheessa sinun on valittava tiedot, jotka haluat palauttaa. Näet helposti valintavaihtoehdon vasemmalla puolella. Kun olet valinnut, sinun on napsautettava ‘Palauta laitteeseen’ aloittaaksesi prosessin.

Vaihe 10. Suorita prosessi
Tiedostojen palauttaminen voi kestää jonkin aikaa. Kun se on valmis, DrFoneTool ilmoittaa sinulle.

Osa 3: Palauta Android-puhelin edelliseen tilaan
Nyt tässä artikkelin kolmannessa osassa näytämme sinulle menetelmän palauttaa Android-puhelimesi aiempaan tilaan tehdasasetusten avulla. Tehdasasetusta käytetään, kun haluamme palauttaa Android-puhelimemme aiempaan tilaan, jossa se oli, kun ostimme sen ensimmäisen kerran kaupasta. Kun puhelin lakkaa toimimasta tai se toimii hyvin hitaasti jostain syystä, kuten viruksen esiintymisestä laitteessa, ei-toivottujen sovellusten asentamisesta ja muista syistä tai haluamme siirtää puhelimen toiselle henkilölle jakamatta tiedostojamme laitteella, tehdasasetusten palautus on paras tapa palauttaa Android-puhelin aiempaan tilaan. Mutta sinun on suositeltavaa varmuuskopioida puhelimesi näin, jotta voit palauttaa tiedostot myöhemmin. Jokainen, joka noudattaa näitä ohjeita, voi palauttaa Android-puhelimen.
Vaihe 1. Siirry kohtaan Asetukset
Ensimmäinen vaihe kehottaa sinua menemään puhelimen asetuksiin ja napauttamaan sitä. Joko löydät Asetukset puhelimen näytöltä tai napautat ja vierität näytön yläreunaa avataksesi ilmoituspaneelin saadaksesi asetukset alla olevan kuvan mukaisesti.

Vaihe 2. Vieritä alas kohtaan Varmuuskopiointi ja nollaus
Kun olet päässyt Asetukset-ikkunaan, sinun on vieritettävä alas ja löydettävä Varmuuskopioi ja nollaa -painike. Kun saat sen, napsauta sitä.
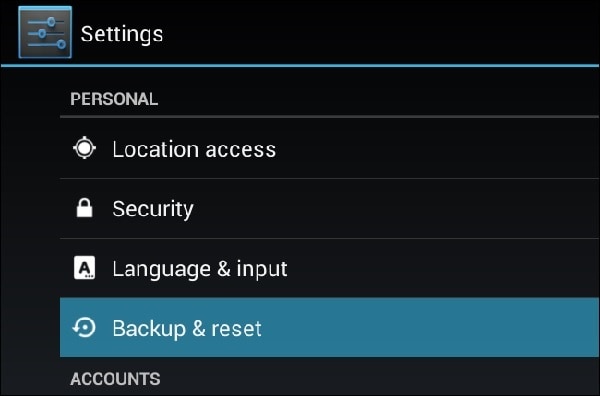
Vaihe 3. Napauta Tehdastietojen palautus
Nyt sinun on napsautettava ikkunassa ‘Tehdastietojen palautus’ kuvakaappauksen mukaisesti.

Vaihe 4. Napsauta Palauta laite
Sinun on napsautettava ‘Palauta puhelin’ tässä vaiheessa, kun olet lukenut näytön tiedot.
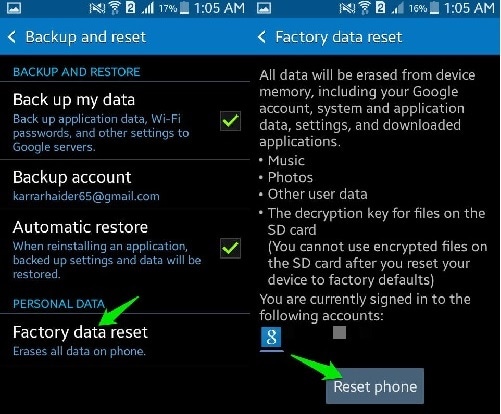
Vaihe 5. Napauta Poista kaikki.
Tämä on viimeinen vaihe, ja sinun on napautettava painiketta ‘Poista kaikki’. Tämän jälkeen puhelin palautetaan aiempaan tilaan. Voit palauttaa varmuuskopioidut tiedostot nyt siihen ja nauttia.
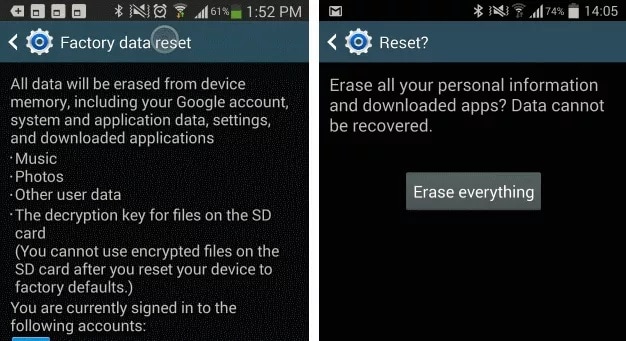
Tämän artikkelin lukeminen auttaa sinua palauttamaan Android-puhelimesi aina, kun sinun on palautettava. Se on erittäin hyödyllinen kaikille Android-käyttäjille kaikkialla maailmassa.
Viimeisimmät artikkelit

