3 parasta ohjelmistoa tehokkaaseen Android-USB-tiedostonsiirtoon
Jos olet huolissasi tärkeiden tietojen poistamisesta Android-laitteeltasi, voit siirtää ne tietokoneellesi säilyttääksesi ne. Tai saatat vain haluta siirrä valokuvat päivästäsi rannalla tietokoneellesi.
Google Android -käyttöjärjestelmän avoimen luonteen vuoksi saatavilla on kuitenkin useita ohjelmistoja, joiden tarkoituksena on auttaa sinua hallitsemaan Android-laitettasi tietokoneen kautta. Tässä artikkelissa tarkastellaan joitain parhaista saatavilla olevista Android-ohjelmiston hallintaohjelmistoista. Huomaa, että kaikki ohjelmistot mahdollistavat sen yhdistä Android PC:hen tiedostojen siirtoa varten, sekä mahdollistaa tiettyjen tiedostojen valinnan tietokoneellesi. Mutta toiset ovat parempia kuin toiset.
DrFoneTool – puhelimen hallinta Androidille

DrFoneTool – puhelimen hallinta (Android)
Yhden luukun ratkaisu Androidin USB-tiedostonsiirtoon
- Siirrä tiedostoja Androidin ja tietokoneen välillä, mukaan lukien yhteystiedot, valokuvat, musiikki, tekstiviestit ja paljon muuta.
- Hallitse, vie/tuo musiikkia, valokuvia, videoita, yhteystietoja, tekstiviestejä, sovelluksia jne.
- Integroi koko iTunes-kirjasto helposti yhdellä napsautuksella.
- Työskentele paljon nopeammin ja uskomattoman vakaasti.
- Siirrä iTunes Androidiin (päinvastoin).
- Hallitse Android-laitettasi tietokoneella.
- Täysin yhteensopiva Android 8.0: n kanssa.
Katso seuraava Android-USB-tiedostonsiirto-opas:
Vaihe 1. Lataa DrFoneTool ja asenna se tietokoneellesi. Liitä Android-puhelimesi tietokoneeseen USB-kaapelilla. Huomaa, kuinka se näyttää saman kuvan kuin laitteesi näytöllä.

Vaihe 2. Napsauta Puhelimen hallinta -välilehteä muiden vaihtoehtojen joukossa. Seuraava DrFoneTool – Phone Manager -pääliittymä tulee näkyviin.

Vaihe 3. Otamme esimerkkinä Android USB-tiedostonsiirron (valokuvat). Muilla tiedostotyypeillä on samat toiminnot. Napsauta ‘Kuvat’ -välilehteä. Näet, että ohjelmisto näyttää kaikki albumit vasemmassa osassa.
Vaihe 4. Valitse valokuvat, jotka haluat siirtää tietokoneeseen, ja napsauta Vie-kuvaketta > Vie PC:lle.

Video-opas: Kuinka saada Android USB -tiedostonsiirto PC:llä?
Kokeile sitä ilmaiseksi Kokeile sitä ilmaiseksi
DrFoneTool – Phone Manager sisältää myös muita hyödyllisiä työkaluja, kuten De-Duplicate-vaihtoehdon, joka tarkistaa automaattisesti kaikki yhteystiedot mahdollisten toistojen varalta, mikä on aina haittaa (päädyt usein päällekkäisiin yhteystietoihin, jos synkronoit yhteystietosi Facebookin kanssa, kuten ja jos ne ovat jo esimerkiksi laitteessa).
Mobogenie Android USB-tiedostonsiirto
edut:
- Poista varastossa olevat sovellukset erissä.
- Helppo käyttöliittymä.
- Lataa ja hallitse sovelluksia helposti.
- Siirrä helposti useita tiedostoja tietokoneeltasi Android-laitteeseesi ja päinvastoin.
- Ilmainen.
Haitat:
- Vain USB.
- Yhdistä vain yksi Android-laite kerrallaan.
- Ei sisällä integroitua musiikin jakamista.
Yleistä:
Lataa Mobogenie ja suorita se ja liitä Android-laitteesi tietokoneeseen. Kun laitteesi on yhdistetty, sinua pyydetään asentamaan ohjain laitteellesi, jotta sovellus ladataan siihen automaattisesti. Kun olet suorittanut tämän prosessin, sinut ohjataan aloitusnäyttöön:

Kuten muidenkin tiedonhallintaohjelmistojen kanssa, voit ladata ja asentaa sovelluksia Android-laitteellesi tietokoneeltasi. Tämän etuna on, että sovellukset voidaan ladata nopeasti ja ilman dataverkkovierailumaksuja.
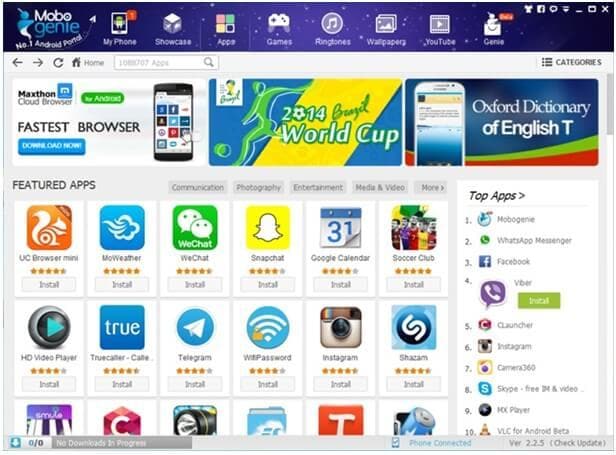
Siisti ominaisuus on kyky poistaa puhelimeen esiladattuja sovelluksia aina, kun löydämme sovelluksia, joita emme koskaan käytä ja joita emme voi poistaa.

Valokuvatiedostojen siirto on yksinkertaista, ja tietokoneeltasi voidaan valita useita kuvia tuotavaksi laitteellesi kerralla tai päinvastoin.

MoboRobo Android USB-tiedostonsiirto
Ominaisuudet:
- Vapaa.
- Tukee samassa verkossa olevien laitteiden langatonta yhteyttä (vaikkakin temperamenttinen).
- Tukee useita laitteita.
- Lataa sovelluksia siihen sovelluskaupan kautta.
- Helppo käyttää.
Yleistä:
Lataa MoboRobo ja asenna tämä Android-USB-tiedostonsiirtotyökalu tietokoneellesi. Kun avaat sen, sinua pyydetään yhdistämään Android-laitteesi USB-kaapelilla tai WiFi-yhteyden kautta, ja kun yhteys on muodostettu, sinulta kysytään lupaa asentaa sovellus myös Android-laitteellesi.
Kun olet muodostanut yhteyden, sinut ohjataan tälle kotisivulle, huomaat vaihtoehdot eri laitteiden käyttämiseen sekä Wi-Fi-yhteyden kautta.

Kuten Mobogenien kanssa, ohjelmistossa liikkuminen on melko helppoa, ja voit tehdä kaikkea tekstiviestien lähettämisestä tietokoneeltasi sovellusten ja yhteystietojen siirtämiseen. Haittapuolena on kuitenkin se, että musiikin hallinta edellyttää, että sinulla on kaikki MP3-tiedostot tietokoneellasi ja siirrät ne ohjelmistoon – ei äärimmäisen hankalaa, mutta kuten tulemme näkemään, on olemassa paljon helpompia ratkaisuja.
Suosittelemme DrFoneTool – Phone Manager for Android Pro -sovelluksen käyttöä, koska se on luotettavampi ja tarjoaa yksinkertaisen käyttäjäystävällisen käyttöliittymän, jonka avulla voit hallita Android-laitettasi helposti. Voit aina siirtää tiedostoja Androidin ja Macin välillä helposti.
Viimeisimmät artikkelit

