Tässä on lisää suosittuja ratkaisuja
Pidätkö perinteisen tapasi siirtää tiedostoja tietokoneesi ja Android-puhelimesi välillä ajanhukkaa? Haluatko lähettää valokuvia ja tiedostoja helposti Android-laitteiden välillä? Tässä artikkelissa esitetään joitain helppoja tapoja siirtää tiedostoja Android-laitteiden välillä tai Android-laitteen ja tietokoneen välillä.
Tapa 1. Bluetooth – siirrä Android-kuvia ja sovelluksia langattomasti ilmaiseksi
Langatonta Bluetooth-tekniikkaa voidaan käyttää tiedostojen siirtämiseen Android-puhelimien tai tablettien välillä lyhyen matkan päässä. Seuraavassa luetellaan sen edut ja haitat auttaakseni sinua ymmärtämään. Sen jälkeen voit seurata helppoja ohjeita Android-tiedoston siirtämiseen Bluetoothin avulla.
edut:
- Ei vaadi Internetiä.
- Nopea ja helppo.
- Helppokäyttöinen lähes kaikissa Android-laitteissa.
- Siirrä tiedostoja Androidista Androidiin ja Androidista PC:hen.
- Ilmainen.
Haitat:
- Pystyy kuljettamaan vain pieniä tiedostoja.
- Et voi valita useita tiedostoja siirrettäväksi.
Noudata 3 vaihetta siirtääksesi Android-valokuvia Bluetoothin kautta
Vaihe 1: Valitse valokuva tai tiedosto, jonka haluat siirtää Android-laitteellesi, valitse Jaa-kuvake ja sitten Bluetooth (jos Bluetooth ei ole päällä, sinua kehotetaan kytkemään se päälle).
Vaihe 2: Laitteesi alkaa sitten etsiä lähellä olevia Bluetooth-laitteita. Huomaa, että on tärkeää, että vastaanottavassa laitteessa on Bluetooth päällä – tämä voidaan useimmiten tehdä helposti siirtymällä ‘asetuksiin’ ja etsimällä Bluetooth-vaihtoehto, joka on helppo löytää melkein kaikista Android-laitteista. Kun se löytyy, valitse se.
Vaihe 3: Vastaanottava laite ilmoittaa sitten, että siihen on lähetetty tiedosto. Hyväksy saapuva tiedosto. Sitten sinulla on uusi tiedosto laitteellasi.
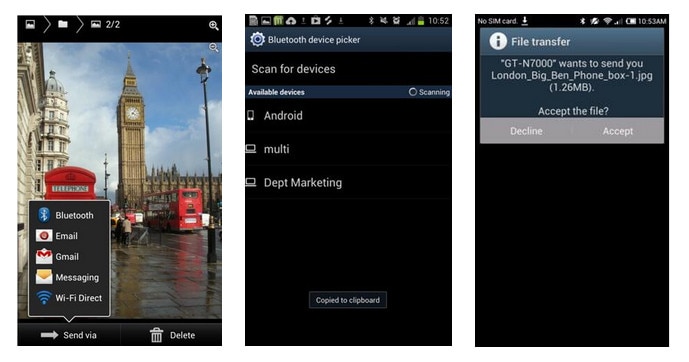
Bluetoothia voidaan käyttää myös monissa Android-laitteissa sovellusten kuljettamiseen – esimerkiksi Samsung Galaxy Notessa voit lähettää sovelluksia Bluetoothin kautta valitsemalla sovellusmerkin päävalikosta ja napauttamalla sitten valikkopainiketta näytön vasemmassa alakulmassa. laitteeseen, ja näet vaihtoehdon ‘jaa sovellus’.
Tapa 2. Google Drive – Tee tiedostojen siirto Androidille vaivattomasti
Google Drive on erittäin hyödyllinen Android WiFi -tiedostonsiirtosovellus. Sen on luonut Google, mikä antaa sinulle mahdollisuuden ladata tietosi, mukaan lukien valokuvat, asiakirjatiedostot ja paljon muuta, Android-laitteeltasi pilveen. Sitten voit helposti käyttää näitä tietoja missä tahansa ja jakaa ne ystäviesi ja perheesi kanssa.
edut:
- Voit käyttää tiedostojasi miltä tahansa laitteelta Google Drive -tilisi kautta.
- Voit valita useita tiedostoja, luoda kansioita, jakaa niitä ihmisryhmien kanssa ja käyttää kaikkea millä tahansa Google Drivea tukevalla laitteella.
Haitat:
- Edellyttää Wi-Fi-yhteyttä.
- Ilmaista tilaa on rajoitetusti (15 Gt, mutta lisää voi ostaa).
- Ei varmuuskopioi automaattisesti kaikkia laitteesi tietoja, sinun on valittava manuaalisesti.
Noudata 6 vaihetta siirtääksesi Android-tiedoston Google Drivella.
Vaihe 1: Avaa Google Drive -sovellus ja lähetä uusia asiakirjoja valitsemalla latauskuvake näytön vasemmasta alakulmasta.
Vaihe 2: Valitse sovellus, jonka kautta haluat suorittaa toiminnon. Eli jos haluat ladata kappaleen, voit valita ‘Musiikkisoitin’-vaihtoehdon.
Vaihe 3: Lataamasi valokuva tulee näkyviin.
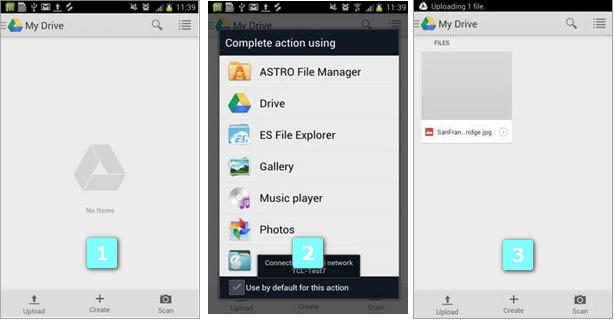
Vaihe 4: Jos kirjaudut tilillesi, kaikki asiakirjasi latautuvat ja näkyvät nyt Android-laitteellasi tai millä tahansa muulla laitteella, johon sinulla on asennettuna Google Drive.
Vaihe 5: Voit nyt valita kuvan, jonka alun perin lähetit toiselle laitteelle, ja ladata sen mihin tahansa laitteeseen, johon haluat tiedoston.
Vaihe 6: Sinulla on nyt tiedosto pysyvästi Google Drive -tililläsi, ja voit käyttää sitä ja ladata sen mille tahansa laitteelle Google Drive -sovelluksen kautta.
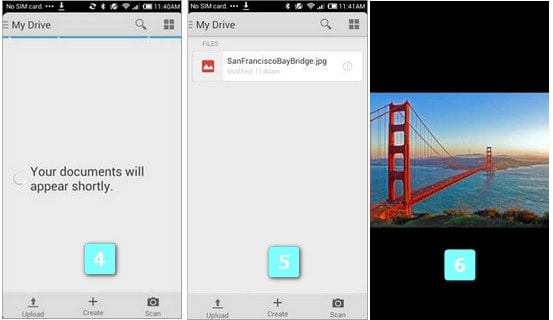
Tapa 3. AirDroid – Siirrä Android-tiedostoja PC:lle WiFin kautta
AirDroid on erittäin kuuluisa työkalu, jonka avulla voit hallita ja siirtää Android-valokuvia, soittoääniä, videoita ja muuta verkkoselaimesta.
edut:
- Varmuuskopioi ja hallitse kaikkia Android-tiedostojasi langattomasti tietokoneeltasi.
- Lähetä viestejä, ota valokuvia, muokkaa yhteystietoja ilman USB-kaapelia.
- Bonuksena on mahdollisuus seurata ja valvoa Android-puhelintasi langattomasti, jos kadotat sen, ja tarvittaessa voit poistaa kaikki sen tiedot.
- Ilmainen
Haitat:
- Edellytä samaa Wi-Fi-yhteyttä tietokoneesi ja Android-laitteen välillä.
Noudata 6 vaihetta käyttääksesi AirDroidia tiedostojen siirtämiseen tietokoneesta Androidiin ja päinvastoin.
Vaihe 1: Avaa Google Play Kauppa, hae AirDroidia ja lataa se.
Vaihe 2: Avaa AirDroid Android-mobiililaitteellasi, se tulee esiin ponnahdusikkunassa, jossa sinua pyydetään ottamaan käyttöön reaaliaikainen jakaminen tietokoneesi kanssa, valitse Ota käyttöön. Sitten sinut ohjataan kohteeseen AirDroid kotisivu.
Vaihe 3: Vastaanottaja käyttää tätä palvelua, sinun on annettava sähköpostiosoite ja salasana. Vaihtoehtoisesti voit kirjautua sisään Google-tilin, Facebookin tai Twitterin kautta.
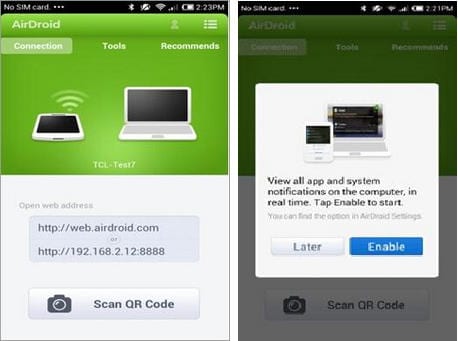
Vaihe 4: Kun olet kirjautunut tilillesi tietokoneella, sinun on nyt tehtävä sama puhelimessasi.

Vaihe 5: Tämän palvelun vaihtoehtona on ottaa käyttöön ‘Etsi puhelin’. Tällä on erittäin hyödyllinen ominaisuus, jonka avulla voit etäpyyhkiä puhelimesta kaikki tärkeät tiedot varkauden tai puhelimen katoamisen varalta.
Se voi myös valvoa, kuinka monta kertaa salasana on syötetty puhelimeesi, ja voit muuttaa sallittuja enimmäisyrityksiä ennen kuin laite lukittuu. Sinun ei tarvitse hyväksyä tätä, jos et halua, mutta se on erittäin hyödyllinen työkalu ja voi lievittää suurta paniikkia ja stressiä puhelimen katoamisesta, varsinkin jos siinä on tärkeää tietoa.

Vaihe 6: Onnittelut! Kaikki Android-puhelimesi tiedot on nyt siirretty langattomasti tietokoneellesi. Voit nyt käyttää puhelintasi tietokoneen kautta.
Voit lähettää puhelinviestejä ihmisille tietokoneeltasi ja sitten, kun olet ulkona, ja voit silti seurata samaa keskustelua matkapuhelimellasi. Aina kun vaihdat yhteystietoa tietokoneellasi, se päivittyy automaattisesti puhelimeesi, kun se on yhteydessä WiFi-verkkoon alla olevan kuvan mukaisesti:
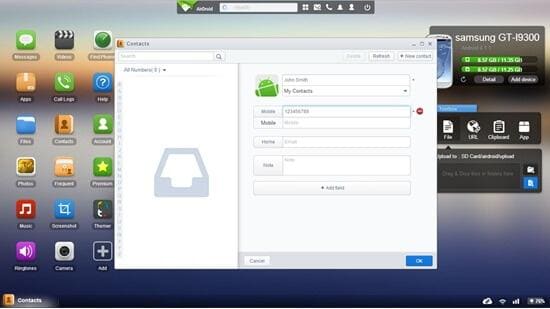
Tapa 4. Siirrä tiedostoja Android-laitteiden välillä yhdellä napsautuksella
Valitettavasti monet sovellukset, jotka ovat käytettävissä valokuvien ja tiedostojen langattomaan siirtämiseen Android-laitteiden välillä, ovat epävakaita ja monimutkaisia käyttää. Tämän lisäksi tiedostojen siirto Bluetoothin kautta on paljon hitaampaa ja mahdollistaa vain pienten tiedostojen siirron. Joten jos haluat kuljettaa paljon valokuvia, se ei ole niin hyödyllinen.
Onneksi, DrFoneTool – puhelimen siirto mahdollistaa useamman kuin yhden Android-puhelimen tai -tabletin liittämisen tietokoneeseen USB-kaapeleilla, jotta voit helposti siirtää sovelluksia, valokuvia ja muuta Android-laitteiden välillä. Lisäksi se tukee lähes kaikkia Android-puhelimia ja tabletteja.

DrFoneTool – puhelimen siirto
Paras siirtoratkaisu, joka ohittaa Android WiFi -tiedostonsiirron
- Yksinkertainen, puhdas ja helppo käyttää.
- Täysin yhteensopiva iOS 13: n ja Android 10.0: n kanssa
- Täysin yhteensopiva Windows 10:n ja Mac 10.15:n kanssa.
- Siirrä yhteystietoja, videoita, musiikkia, valokuvia, sovelluksia ja asiakirjoja minkä tahansa kahden Android-laitteen välillä, jotka olet liittänyt samaan tietokoneeseen.
- Siirrä helposti kaikentyyppisiä tietoja iPhone X/8 (Plus)/7 (Plus)/6s/6/5s/5/4s/4:stä Androidiin, mukaan lukien sovellukset, musiikki, videot, valokuvat, yhteystiedot, viestit, sovellusten tiedot, puhelut lokit jne.
- Työskentele suoraan ja siirrä tietoja kahden käyttöjärjestelmälaitteen välillä reaaliajassa.
- Toimii täydellisesti Applen, Samsungin, HTC:n, LG:n, Sonyn, Googlen, HUAWEI:n, Motorolan, ZTE:n, Nokian ja muiden älypuhelimien ja tablettien kanssa.
- Täysin yhteensopiva suurten palveluntarjoajien, kuten AT&T, Verizon, Sprint ja T-Mobile, kanssa.
Noudata ohjeita siirtääksesi tiedostoja Androidista toiseen.
Vaihe 1: Lataa ja asenna DrFoneTool. Kun olet käynnistänyt tämän työkalun, liitä molemmat laitteet tietokoneeseesi, napsauta ‘Phone Transfer’ päävalikosta ja odota, kunnes työkalu tunnistaa laitteet.

Vaihe 2: Uudessa näytössä näet molemmat Android-laitteet. Voit napsauttaa ‘Käännä’ määrittääksesi kenen tahansa lähdelaitteeksi ja toisen kohdelaitteeksi.
Vaihe 3: Valitse siirrettävät tiedostotyypit ja napsauta ‘Aloita siirto’.

Vaihe 4: Sitten voit nähdä, että kaikki tiedostot voidaan siirtää vain hetkessä.

Viimeisimmät artikkelit