Kuinka yhdistää Android Maciin
Koska Mac- ja Android-järjestelmät toimivat kahdessa täysin erilaisessa käyttöjärjestelmässä, Android-laitteen tunnistaminen Macin/MacBookin kautta on vaikeaa. Jos haluat yhdistää Androidin Maciin tai MacBookiin tiedonsiirtoa varten, sinun on valittava joitain luotettavia ratkaisuja.
Vaikka se ei ole kovin yleistä siirtää tietoja Mac-järjestelmän ja Android-laitteen välillä, kun sinulla on Android, jonka tiedot sinun on tallennettava Maciin, voit tehdä niin seuraamalla alla olevia ratkaisuja.

Tässä artikkelissa on 10 työkalua Macin (MacBook) Android-tiedostonsiirtoon (mukaan lukien Samsungin tiedostojen siirto Maciin), josta voi olla hyötyä sinulle. Sukellaan syvemmälle ymmärtääksemme, kuinka tiedostot siirretään Androidista Maciin.
DrFoneTool – puhelimen hallinta
DrFoneTool – puhelimen hallinta, on loistava työkalu tietojen siirtämiseen Androidista Maciin. Tämän ohjelmiston avulla tiedonsiirto Android-laitteiden ja tietokoneiden (Mac) välillä on paljon helpompaa. Laaja valikoima tiedostoja, kuten valokuvia, yhteystietoja, tekstiviestejä ja musiikkia, voidaan siirtää Android-puhelimen/-tabletin ja Mac-järjestelmän välillä. Voit jopa siirtää tiedostoja Androidin ja iTunesin välillä tämän ohjelmiston kautta.

DrFoneTool – puhelimen hallinta (Android)
Räätälöity ratkaisu Androidin liittämiseen Maciin tiedostonsiirtoa varten
- Sen lisäksi, että se yhdistää Androidin Maciin tiedostojen siirtoa varten, se voi myös siirtää tietoja kahden Android-laitteen välillä.
- Tämä ohjelmisto siirtää videoita, valokuvia, viestejä, sovelluksia jne. Androidista Maciin.
- Voit myös hallita Android-puhelimesi mediatietoja ja viedä, lisätä ja poistaa niitä erissä Mac-järjestelmän avulla.
- Se voi käyttää Android-laitettasi levytilassa ja myös varmuuskopioida hakemistoja ja sovelluksia Maciin.
- Voit asentaa, poistaa sovelluksia erässä Android-puhelimeesi ja poistaa esiasennetut sovellukset/bloatware.
- Tukee uusimpia Android-versioita.
Tässä on vaiheittainen opas tietojen siirtämiseen Androidista Maciin:
1. Asenna DrFoneTool – Phone Manager -ohjelmisto MacBook-/Mac-tietokoneellesi ja käynnistä se. Liitä nyt Android-puhelin Maciin ja anna tietokoneen havaita se.

2. Näet Android-puhelimesi DrFoneTool-käyttöliittymässä. Napsauta haluamaasi välilehteä valikkoriviltä – haluat siirtää tiedot tietokoneelle. Tässä olemme valinneet ‘valokuvat’ esimerkkinä. Napsauta siis ensin Valokuvat-välilehteä.

3. Näet luettelon kansioista vasemmassa paneelissa. Napsauta mitä tahansa niistä nähdäksesi sisällön. Valitse nyt haluamasi valokuvat kansiosta ja sitten ylhäältä ‘Vie PC:lle’ -painike (juuri päävälilehtien alla).
Älä Miss:
SD-kortti
SD-kortit ovat suosittu ja kätevä tapa tallentaa ja jakaa tietoja mobiililaitteiden ja tietokoneiden välillä. Voit kopioida tiedostoja Androidista Maciin päinvastoin ilman häiriöitä. Auttaisi kuitenkin, jos varmistaisit, että tiedostomuodot noudattavat Applen erityisiä normeja.

Näin siirrät tietoja Androidista Maciin SD-kortin avulla:
- Poista SD-kortti Android-puhelimesta.
- Kiinnitä SD-kortti kortinlukijaan ja aseta se sitten MacBookin vastaavaan paikkaan.
- Siirry nyt kohtaan ‘Valokuvat’ > ‘Tiedosto’ > ‘Tuo’ > valitse kuvat > ‘Tarkista tuontia varten’.
- Napauta ‘Tuo kaikki uudet valokuvat’ tai ‘Tuo valitut’ valinnan mukaan. Valitse pyydettäessä ‘Poista kohteet’/’Säilytä kohteet’ SD-kortilta kopioimisen jälkeen.
- Näet kuvat ‘Imports & Photos’ -albumin alta.
Plussat
- Nopea tiedonsiirto Mac-työpöydällä.
- Voit käyttää SD 1.X, 2.X ja 3.X vakiokortteja Mac-tietokoneessa.
- Sinun ei tarvitse käynnistää iTunesia tätä varten.
MIINUKSET
- UHS-II SD-kortit toimivat vain iMac Pro -järjestelmien kanssa.
- Tiedonsiirtonopeus vaihtelee SD-korttien mukaan, ja myös vioittunut kortti voi siirtää viruksia.
- Joskus SD-kortti saattaa näyttää virheitä, vaikka kortti olisi asennettu oikein.
Älä Miss:
Android-tiedostonsiirto
Google kehittää tämän ohjelmiston mahdollistamaan Android-MacBook-tiedostonsiirron. Android-laitteet, joissa on versio 3.0 tai uudempi, voivat käyttää sitä tietojen viemiseen Max OS X 10.5:stä tai uudemmista järjestelmistä ja niistä. Sinun on ladattava DMG-tiedosto ja asennettava ohjelmisto Mac-tietokoneellesi.
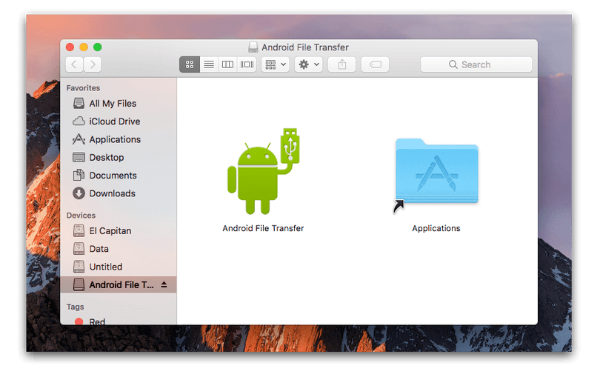
Tässä on nopea opas tiedostojen siirtämiseen Androidista Maciin:
- Lataa sovellus Android-sivustolta.
- Selaa AndroidFileTransfer.dmg > siirry kohtaan Sovellukset > liitä Android USB:llä.
- Kaksoisnapauta Android File Transfer > etsi tiedostot Androidista > kopioi ne Maciin.
Plussat
- Tukee uusimpia Android-versioita.
- Helppo tapa siirtää tiedostoja Android-puhelimesta Maciin ja päinvastoin.
- Vapaa ladata.
MIINUKSET
- Ei tehokas koko ajan.
- Se ei salli suurten tiedostojen lähettämistä.
- Ominaisuudet ovat rajoitetut.
Älä Miss:
AirDroid
Jos aiot yhdistää Androidin Maciin ja siirtää tiedostoja, AirDroid on hyvä vaihtoehto tehdä se Wi-Fin kautta. Tämä Android-sovellus auttaa sinua järjestämään Android-laitteesi tekstiviestit, tiedostot ja jopa saapuvat puhelut miltä tahansa tietokoneelta. Sen avulla voit myös ohjata Android-puhelintasi etänä.
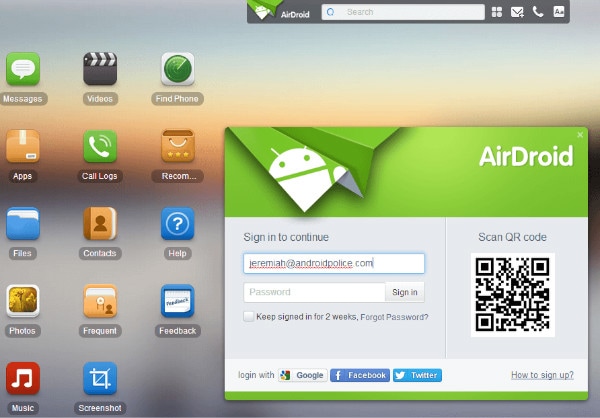
Lyhyt vaiheittainen opas tiedostojen siirtämiseen Macista Androidiin:
- Lataa sovellus matkapuhelimeesi ja luo tili. Yhdistä nyt puhelimesi ja Mac samaan Wi-Fi-verkkoon.
- Selaa AirDroid-sivustoa Macillasi ja kirjaudu sisään tilillesi.
- Napauta Macissa Valokuvat > valitse ne > paina Lataa.
Plussat
- Voit käyttää sitä Windows PC:llä, Mac-tietokoneella ja verkkoselaimella.
- Se näyttää tekstiviestisi tietokoneellasi.
- Voit siirtää tiedostoja minkä tahansa laitteen välillä.
MIINUKSET
- Se sisältää paljon ärsyttäviä mainoksia.
- Kameran kaukosäädin voi mennä pieleen, jos se joutuu vääriin käsiin.
- Sekä Macin/tietokoneen että Androidin on oltava samassa Wi-Fi-verkossa.
Samsung Smart Switch
Tämä Samsungin ohjelmisto voi siirtää, palauttaa ja varmuuskopioida Samsung-puhelintietoja muille alustoille langattomasti ja tietokoneiden avulla. Voit myös siirtää tietoja iOS-laitteesta tai iCloudista Samsung-puhelimeen sen avulla.
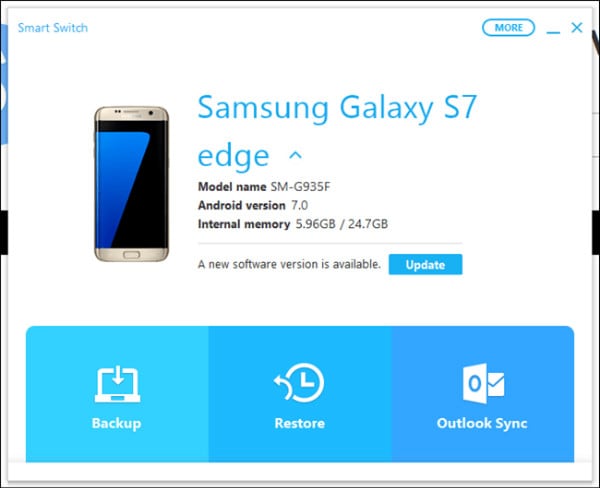
Opas siirtämiseen Androidista Maciin:
- Asenna ja käynnistä Samsung Smart Switch Mac-tietokoneellesi. Liitä Samsung-puhelimesi ja avaa se.
- Napauta Macissa ‘Sisäinen muisti’ > ‘SD-kortti’/’Puhelin’ > selaa valokuvia > vedä ja pudota Maciin.
Huomautus: Jos mietit tiedostojen siirtämistä Macista Androidiin, prosessi pysyy lähes samana.
Plussat
- Voit siirtää yhteystietoja, kuvia, musiikkia ja puheluhistoriaa tällä sovelluksella.
- Se tukee sekä Android- että iOS-laitteita.
- Yhteensopiva Mac- ja Windows-tietokoneiden kanssa.
MIINUKSET
- Rajoitettu Samsung-puhelimiin Android-Mac-tiedostonsiirtoon
- Kaikkia tiedostotyyppejä ei tueta.
Älä Miss:
Samsung Kies Macille
Samsung Kies voi hallita yhteystietoja, kalentereita ja myös synkronoida ne Samsung-laitteidesi kanssa. Se voi varmuuskopioida ja siirtää tietoja Samsungista Mac-/Windows-tietokoneeseen. Se ei synkronoi kaikkia Android-puhelimia MacBookin kanssa, vaan vain Samsungin.
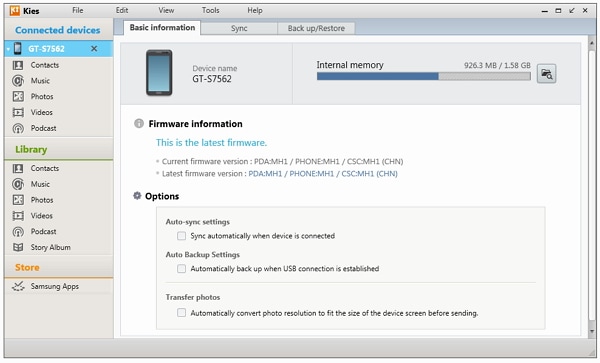
Näin siirrät tiedostoja Androidista Maciin:
- Lataa Kies Samsungin viralliselta verkkosivustolta > valitse normaalitila asennuksen aikana > liitä Samsung-puhelimesi.
- Napauta Samsung Kies -kuvaketta Macissasi > paina Kirjasto > Valokuvat > Lisää valokuvia.
- Siirry kohtaan Yhdistetyt laitteet ja valitse siirrettävät valokuvat ja napauta Tallenna tietokoneelle.
Plussat
- Se tukee useimpia Samsung-puhelimia, joissa on Bada ja Android.
- Yhteensopiva Windows- ja Mac-tietokoneiden kanssa.
- Siirto ja varmuuskopiointi Samsung-laitteille on mahdollista.
MIINUKSET
- Tarkoitettu vain Samsung-puhelimille.
- Se ei ole mobiilisovellus.
- Samsung on äskettäin luopunut Kiesin ylläpidosta.
Älä Miss:
LG Bridge
LG Bridge on esiasennettu LG-matkapuhelimiin, eikä sitä voi ladata. Voit asentaa ohjelmiston Mac-tietokoneellesi ja siirtää tiedot. Älä ole huolissasi LG Android -puhelimen yhdistämisestä Maciin. LG Bridgen LG AirDrive voi tehdä sen langattomasti.
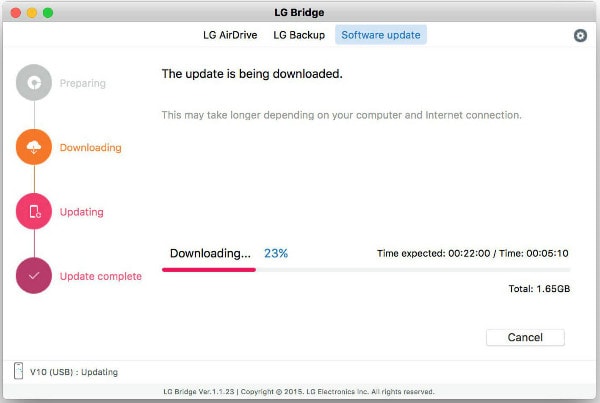
Tässä on opas tietojen siirtämiseen LG-puhelimesta Maciin:
- Lataa ja käynnistä ‘LG Bridge’ Mac-tietokoneellesi. Luo tili/kirjaudu sisään. Napauta sen kuvaketta tehtäväpalkissa > ‘LG AirDrive’.
- Valitse LG-puhelimessa Sovellukset > Asetukset > Verkot > Jaa ja yhdistä > LG Bridge > valitse AirDrive > kirjaudu sisään (samoilla tunnistetiedoilla kuin Macissa).
- Macin LG Drivessa napauta laitettasi ja vedä ja pudota haluamasi valokuvat/tiedostot Maciin.
Plussat
- Voit siirtää tietoja langattomasti Maciin ja Windows PC:hen.
- Langaton ja USB käytettävissä Macissasi.
- Voit hallita, varmuuskopioida ja päivittää laitettasi.
MIINUKSET
- Rajoitettu vain joihinkin LG-laitteisiin.
- Tiedostonhallinta on monimutkaista LG Bridgen kanssa.
Älä Miss:
Google Drive
Google ja tunnettu pilvipalvelu kehittävät Google Drivea. Voit siirtää tiedostoja Macista Androidiin ja vide-a-versa sen avulla. Voit jakaa tiedostosi Mac PC:stä kenen tahansa kanssa ympäri maailmaa käyttämällä tätä.
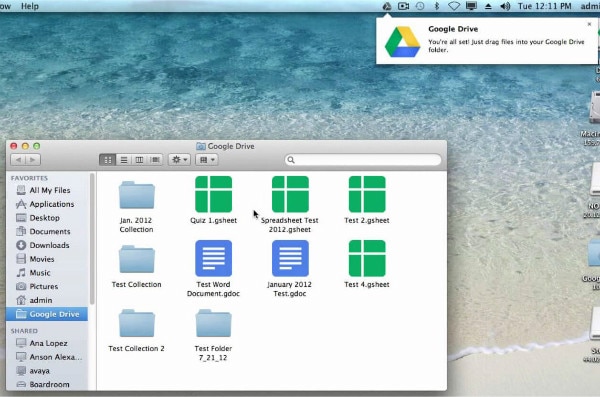
Katsotaanpa, kuinka voit siirtää videoita Androidista Maciin Google Driven avulla:
- Avaa verkkoselain ja kirjaudu sisään Google Driveen. Android-laitteet kirjautuvat yleensä oletusarvoisesti Google Driveen määritettäessä sitä ensimmäistä kertaa.
- Käynnistä Google Drive Android-puhelimellasi ja vedä ja pudota haluamasi tiedostot siihen ja nimeä kansio. Avaa sama kansio Macin Google Drivessa.
- Vedä ja pudota tiedostot Maciin.
Plussat
- Tämä ohjelma on ilmainen yleiseen käyttöön.
- Voit jakaa tiedostojasi ja myöntää niille rajoitetun käyttöoikeuden.
- Voit käyttää tiedostojasi mistä päin maailmaa tahansa millä tahansa laitteella tai käyttöjärjestelmällä.
MIINUKSET
- Et voi käyttää enempää kuin 15 Gt tilaa ilman ylimääräisiä rahoja.
- Henkilöt, joilla on muokkausoikeudet, voivat muokata asiakirjoja.
- Tietojen siirtäminen Androidista Maciin on hidasta, jos verkkosignaali on heikko.
dropbox
Dropbox on pilvitallennusvaihtoehto, joka mahdollistaa tiedostojen tallentamisen ja synkronoinnin. Voit käyttää niitä mobiililaitteella, tietokoneella ja verkkoselaimella.
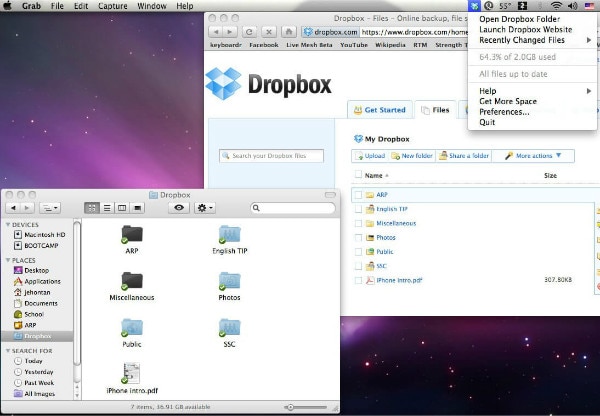
Kuinka siirtää Androidista Maciin Dropboxin avulla:
- Asenna Dropbox Android-mobiiliisi, luo tili ja kirjaudu sisään. Napauta nyt +-kuvaketta > Lataa kuvia tai videoita > valitse ne > Lataa.
- Asenna Dropbox Mac-tietokoneellesi ja käynnistä se. Kirjaudu sisään Dropbox-tiliin > napsauta Paikat-kohdassa Dropboxia> valitse haluamasi mediatiedostot > vedä ja pudota Maciin.
Huomautus: Salli avainnipun pääsy Dropboxiin Macissa.
Plussat
- Pääsy tiedostoihin eri alustoilla ja laitteilla.
- Voit muokata asiakirjoja verkossa.
- Synkronoi tiedostot valikoivasti.
MIINUKSET
- Edellyttää avainnipun käyttöoikeutta Dropbox-tilisi vahvistamiseen Macissa.
- Se sallii vain 2 Gt ilmaista tallennustilaa.
- Tietojen siirtäminen Androidista Maciin on hankalaa, jos sinulla ei ole Internet-yhteyttä.
AirMore
AirMore on ilmeinen valinta, kun valitaan langattoman siirtotavan Android- ja Mac-järjestelmien välillä.
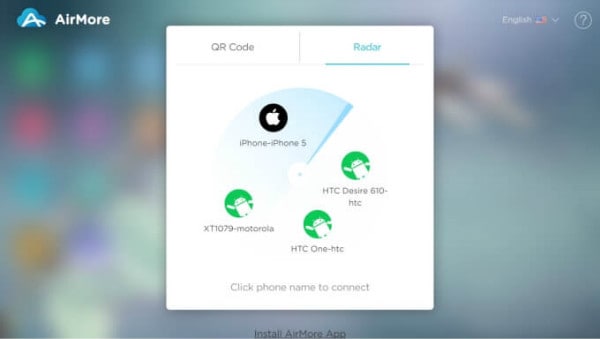
Tietojen siirtäminen Androidista Maciin AirMoren avulla:
- Asenna AirMore Android-laitteellesi.
- Avaa Macissa verkkoselain >AirMoren verkkosivusto> ‘Käynnistä AirMore-verkko yhteyden muodostamiseksi.’
- Käynnistä AirMore Android-puhelimessa > skannaa QR-koodi.
- Nyt puhelimesi näkyy Macissa. Napauta Tiedostot > selaa haluamaasi kohdetta > vedä ja pudota Maciin.
Plussat
- Suosittu langaton tiedostojen siirtotapa Macin ja Androidin välillä.
- Se voi peilata Androidia Mac-järjestelmässä.
- Helppokäyttöinen ja ilmainen ohjelmisto.
MIINUKSET
- Vahva Wi-Fi-yhteys vaaditaan.
- Tarvitset selaimen Macin ja Android-puhelimen yhdistämiseen.
Viimeisimmät artikkelit

