Tiedostojen siirtäminen Androidista tietokoneeseen seitsemällä tavalla
Tiedostojen kopioiminen Androidista tietokoneeseen on nykyään hyvin yleistä. Olipa kyse vain siitä, että haluat jakaa tiedostoja Androidista tietokoneeseen tai haluat varmuuskopioida rakastamasi kappaleen/kuvan Androidista tietokoneeseen, prosessi on erittäin helppo! Nyt, jos olet aloittelija, näyttää siltä, että et tiedä kuinka siirtää tiedostoja Androidista tietokoneeseen. Tämä artikkeli voi auttaa sinua siinä helposti. Se antaa sinulle helpoin 7 tapaa siirtää tietoja Androidista tietokoneeseen, jotta voit siirtää mitä tahansa tietoja erittäin lyhyessä ajassa. Tämän artikkelin avulla opit paitsi neljä parasta tapaa siirtää tiedostoja Android-puhelimesta tietokoneellesi, myös kolmesta parhaasta sovelluksesta, joita voidaan käyttää tietojen siirtämiseen Androidin ja tietokoneen välillä.
- Osa 1: Tiedostojen siirtäminen Androidista PC:hen DrFoneToolin avulla
- Osa 2: Valokuvien/videoiden siirtäminen Androidista tietokoneeseen USB-kaapelilla
- Osa 3: Tiedostojen siirtäminen Androidista tietokoneeseen Wi-Fi Directin avulla
- Osa 4: Tiedostojen siirtäminen Androidista tietokoneeseen Bluetoothin kautta
- Osa 5: 3 parasta sovellusta tietojen siirtämiseen Androidista tietokoneeseen
Osa 1: Tiedostojen siirtäminen Androidista PC:hen DrFoneToolin avulla
DrFoneTool – puhelimen hallinta (Android) on älykäs Android-siirtotyökalu, joka voi siirtää tietosi helposti hetkessä. Siinä on hienoja ominaisuuksia ja helpoin prosessi tietojen siirtämiseen Androidista PC:hen. Tämä työkalu auttaa sinua siirtämään tiedostoja Androidin ja tietokoneen välillä, mukaan lukien yhteystiedot, valokuvat, musiikki, tekstiviestit ja paljon muuta. Se jopa auttaa sinua hallita Android-laitettasi tietokoneella.dr. fone on yhteensopiva Android 2.2:n ja uudempien kanssa, se tukee myös yli 3000 Android-laitetta, jotka ovat valmistaneet Samsung Google, LG, Motorola, Sony, HTC ja muut.

DrFoneTool – puhelimen hallinta (Android)
Yhden luukun ratkaisu tiedostojen siirtämiseen Androidista tietokoneeseen
- Siirrä, hallitse, vie/tuo musiikkia, valokuvia, videoita, yhteystietoja, tekstiviestejä, sovelluksia jne.
- Varmuuskopioi musiikki, valokuvat, videot, yhteystiedot, tekstiviestit, sovellukset jne. tietokoneelle ja palauta ne helposti.
- Siirrä iTunes Androidiin (päinvastoin).
- Täysin yhteensopiva yli 3000 Android-laitteen kanssa (Android 2.2 – uusin) Samsungilta, LG:ltä, HTC:ltä, Huaweilta, Motorolan, Sonyn jne.
- Täysin yhteensopiva Windows 10:n ja Mac 10.13:n kanssa.
Noudata vain tätä alla olevaa prosessia, jos haluat oppia siirtämään kuvia Androidista tietokoneeseen tai kuinka siirtää videoita Androidista tietokoneeseen:
- Ensin sinun on käynnistettävä dr. fone tietokoneellesi ja liitä Android-laitteesi tietokoneeseen laadukkaalla USB-kaapelilla.
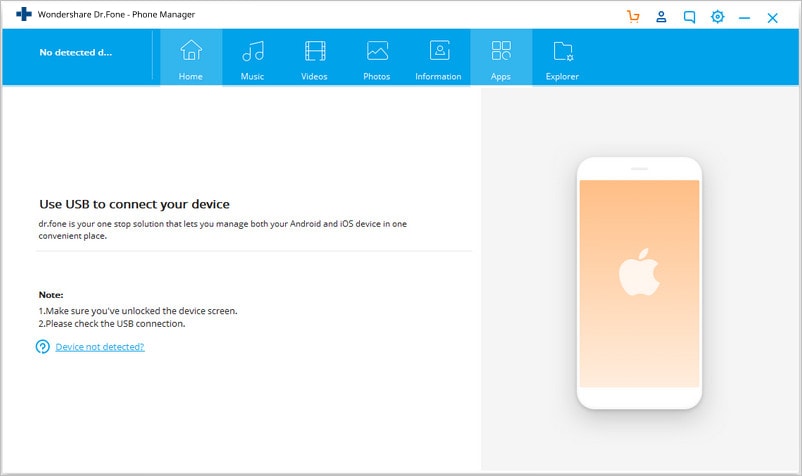
- Varmista, että olet ottanut USB-virheenkorjauksen käyttöön Android-laitteessasi ja salli myös USB-virheenkorjauksen.

- Kun liität Android-laitteesi tietokoneeseen, dr. fone ja sinun näkevät edessäsi ohjelmiston kotisivun tai ensisijaisen ikkunan.

- Nyt voit siirtyä mihin tahansa välilehteen ohjelmiston ylävalikkopalkista siirtääksesi tiedostoja. Jos haluat oppia siirtämään kuvia Androidista tietokoneeseen, sinun on siirryttävä Valokuvat-välilehteen. Voit myös siirtää yhteystietoja, valokuvia, musiikkia, tekstiviestejä ja muuta samalla tavalla. Näet kaikki albumit vasemmassa valikkorivissä. Saatat ihmetellä, mikä on seuraava askel? No se on helppo arvata! Valokuvienhallinta-välilehdeltä voit valita minkä tahansa valokuvan, jonka haluat viedä tietokoneellesi, ja napsauta ‘Vie’. Napsauta sitten ‘Vie PC:lle’.

- Nyt näet tiedostoselainikkunan avautuvan edessäsi. Sinun on valittava mikä tahansa kansio, johon haluat tallentaa valokuvat tietokoneellesi. Voit myös siirtää koko valokuva-albumin tietokoneellesi, jos haluat.

Osa 2: Valokuvien/videoiden siirtäminen Androidista tietokoneeseen USB-kaapelilla
Valokuvien tai videoiden siirtäminen Androidista tietokoneeseen on helppoa, kun sinulla on hyvälaatuinen USB-kaapeli. Tämä on yksinkertaisin ja todella helppo tapa siirtää tietoja Androidista tietokoneeseen. Mutta tämä ratkaisu toimii vain valokuville/videoille, joten voit käyttää dr. fone, koska sen etuna on se, että se tukee useampia tietotyyppejä. Näin siirrät tiedostoja Androidista tietokoneeseen USB-kaapelilla:
- Ensin sinun on otettava USB-virheenkorjaus käyttöön Android-laitteessasi ja yhdistettävä se tietokoneeseesi käyttämällä USB-kaapelia.
- Valitse USB-liitäntätavaksi ‘Media Transfer’.

- Tietokoneesi näyttää Android-laitteesi ‘siirrettävänä levynä’. Kaksoisnapsauta nyt kyseistä kansiota ja avaa se.

- Nyt voit kopioida minkä tahansa tiedoston, jonka haluat siirtää tietokoneellesi, ja liittää ne valitsemaasi kansioon tietokoneellasi.
Osa 3: Tiedostojen siirtäminen Androidista tietokoneeseen Wi-Fi Directin avulla
Jokaisessa Android-älypuhelimessa, joka on rakennettu Android 4.0 -käyttöjärjestelmään tai uudempaan käyttöjärjestelmään, on Wi-Fi Direct -toiminto. Käyttöliittymät voivat vaihdella joissakin järjestelmissä, tämän toiminnon määrittäminen on todella yksinkertaista ja sama kaikissa Android-laitteissa. Wi-Fi Direct ei tällä hetkellä tue natiivisti tiedostojen siirtoa, joten sinun on asennettava kolmannen osapuolen sovellus, kuten SHAREit. SHAREit käyttää WiFi Directiä tiedostojen siirtämiseen laitteiden välillä, jota pidetään nopeimpana tapana siirtää tiedostoja laitteesta toiseen. Jos haluat siirtää tiedostoja Androidista tietokoneeseen Wi-Fi-yhteyden avulla, voit käyttää tätä sovellusta, koska se on yksi nopeimmista tavoista siirtää tiedostoja Android-laitteen ja tietokoneen välillä.
- Ensin sinun on asennettava ja käynnistettävä SHAREit-sovellus Android-laitteellesi ja tietokoneellesi.
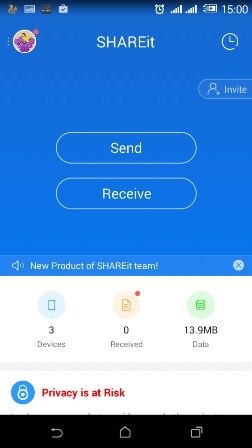
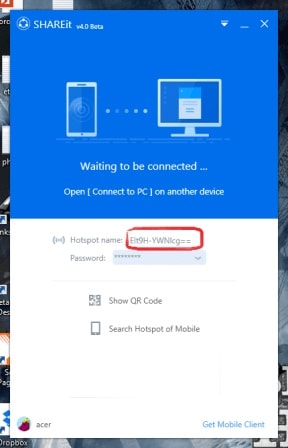
- Nyt sinun täytyy napauttaa käyttäjän kuvan avataria Android-puhelimesi vasemmasta yläkulmasta ja painaa sitten ‘Yhdistä tietokoneeseen’.

- Nyt sinun on odotettava, kunnes tietokoneesi avatar ilmestyy puhelimen näytölle, kuten alla, ja sitten sinun on napautettava sitä.
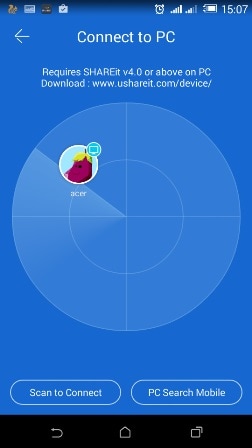
- Nyt saat uuden ikkunan näkyviin tietokoneen näytölle kuten alla ja sinun on napsautettava ‘Hyväksy’.
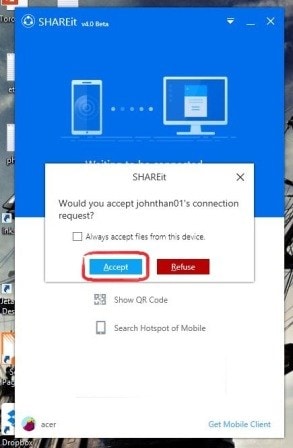
- Molemmat laitteet yhdistetään toisiinsa Wi-Fi Direct -tekniikalla, ja nyt voit siirtää tiedostoja Android-laitteestasi tietokoneellesi. Voit valita minkä tahansa tiedoston Android-laitteestasi ja napauttaa sitten ‘Lähetä’ -painiketta.

Osa 4: Tiedostojen siirtäminen Androidista tietokoneeseen Bluetoothin kautta
Bluetooth ei ole nopein langaton tiedostonsiirtotapa Androidille PC:lle, mutta voit varmasti käyttää tätä menetelmää tiedostojen siirtämiseen. Näin voit jakaa tiedostoja Androidista tietokoneeseen Bluetoothin avulla:
- Siirry Android-laitteesi ‘Asetukset’ -kohtaan ja valitse sitten ‘Bluetooth’. Ota Bluetooth käyttöön ja varmista, että Android-laitteesi voidaan löytää tietokoneesi kautta.

- Siirry tietokoneeltasi kohtaan ‘Käynnistä’ ja napsauta sitten ‘Asetukset’ ja valitse sitten ‘Bluetooth’.
- Näet Android-laitteesi laitehakuvaihtoehdolla löydettyjen laitteiden luettelossa. Valitse Android-laitteesi ja yhdistä molemmat laitteet napsauttamalla ‘Pariliitos’.
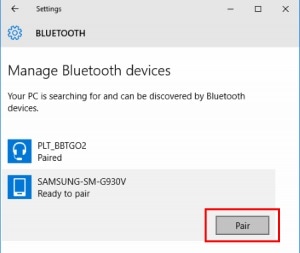
- Tietokoneesi ja Android-laitteesi näyttävät sinulle pääsykoodin. Varmista, että koodit täsmäävät molemmissa laitteissa. Napauta ‘OK’ Androidissa ja ‘Kyllä’ tietokoneellasi.

- Laitteet on nyt yhdistetty toisiinsa. Nyt sinun on valittava ‘Lähetä tai vastaanota tiedostoja Bluetoothin kautta’ -vaihtoehto tietokoneeltasi.

- Nyt sinun on valittava ‘Vastaanota tiedostoja’ vastaanottaaksesi tiedostoja Androidista.

- Kun olet valinnut ‘Vastaanota tiedostoja’ tietokoneeltasi, ota Android-laitteesi ja valitse tiedostolle ‘Jaa’ ja valitse sitten ‘Bluetooth’.
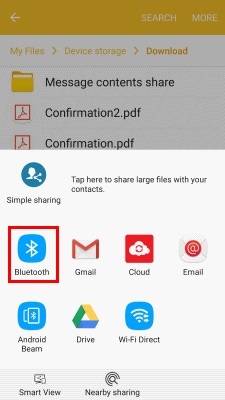
- Valitse nyt tietokoneesi tiedostojen lähettämistä varten.
- Tiedosto vastaanotetaan onnistuneesti tietokoneellesi. Napsauta nyt ‘Selaa…’, jos haluat muuttaa tiedoston tallennuspaikkaa. Valitse ‘Finish’ ja tiedosto tallennetaan tietokoneellesi.

Osa 5: 3 parasta sovellusta tietojen siirtämiseen Androidista tietokoneeseen
Internetissä on paljon sovelluksia, jotka voivat auttaa sinua siirtämään tietoja Androidista PC:hen, mutta täällä opit niistä kolmesta parhaasta. Voit käyttää mitä tahansa näistä kolmannen osapuolen sovelluksista tiedostojen siirtämiseen Androidista tietokoneeseen ilman USB-kaapelia.
- Pushbullet:
Pushbullet on erittäin hyödyllinen sovellus sekä Android- että iOS-käyttäjille. Tämä sovellus lähettää välittömästi tietokoneellesi Android-ilmoituksia, kuten puheluita, viestejä, sovelluspäivityksiä jne. Voit myös vastata tekstiviesteihin tietokoneeltasi, jos käytät tätä sovellusta. Tämän sovelluksen avulla voit välittömästi työntää linkkejä laitteiden ja ystävien välillä selaimestasi. Se paranee tiedostonjakovaihtoehdon ansiosta! Kun avaat pushbullet.com-sivuston PC-selaimella ja kirjaudut sisään samalla Google-tilillä Android-laitteellasi, siitä tulee välittömästi tiedostojenjakojärjestelmä. Se yhdistää laitteesi kuin yksi.
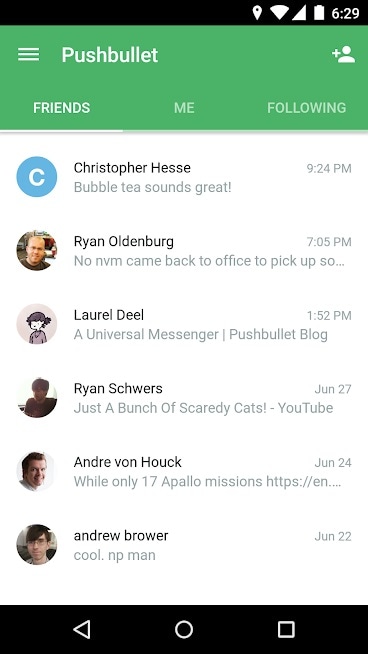
- AirDroid:
AirDroid on yksi parhaista mobiililaitteiden hallintapukuista, jonka avulla voit siirtää tiedostoja laitteiden välillä, ohjata mobiililaitteita etänä ja vastaanottaa viestejä ja vastata niihin tietokoneella. Se on loistava tiedostonsiirtosovellus sinulle, jos voit käyttää sitä täysimääräisesti. Tämä sovellus pystyy helposti siirtämään tiedostoja, valokuvia, asiakirjoja, musiikkia tai APK:ita ilman kaapelia. Voit jopa siirtää kansioita ja hallita tiedostoja etänä. Siinä on työpöydän ilmoitusominaisuus, jonka avulla voit peilata tekstiviestejä, sähköposteja ja sovellusilmoituksia tietokoneellesi ja vastata niihin nopeasti. Se voi myös käynnistää laitteen kameran etänä, seurata laitteen ympärillä olevaa ympäristöä reaaliajassa.
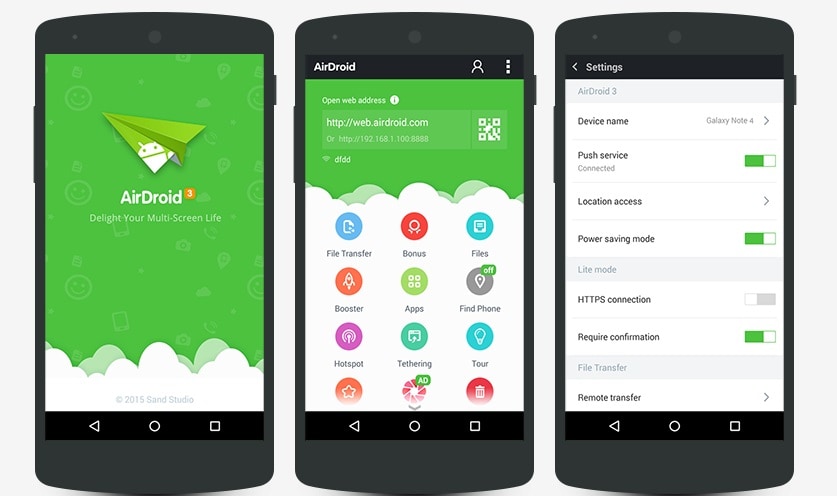
- Jaa se:
SHAREit on edistynyt tiedostonsiirtosovellus, jonka avulla voit siirtää tietoja Androidista tietokoneeseen hyvin lyhyessä ajassa. Se käyttää Wi-Fiä yhteyden muodostamiseen laitteeseen, ja sitten kaikki tiedostot molemmilta laitteilta ovat valmiita siirrettäväksi välittömästi. Se on yksi nopeimmista Internetin tiedostonsiirtosovelluksista. Siinä on ilmaisia online-syötteitä, jotka sisältävät musiikkia, videoita, elokuvia, taustakuvia, GIF-kuvia jne. SHAREitissä on myös sisäänrakennettu tehokas mediasoitin, jonka avulla voit hallita ja nauttia videoista ja musiikista. Sen avulla voit siirtää kaikenlaisia tiedostoja Androidista tietokoneeseen.
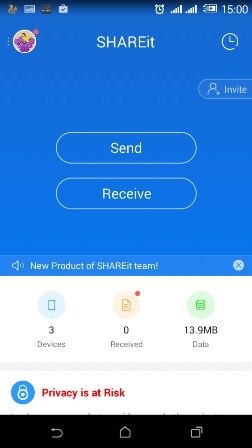
Jos haluat tulla asiantuntijaksi tiedostojen siirtämisessä Androidista tietokoneeseen, tämä artikkeli voi olla paras mahdollisuutesi. Tässä on kuvattu 7 parasta tapaa siirtää tiedostoja Androidista PC:hen. Tiedostojen siirtäminen on helppoa, kun noudatat tehokasta tapaa ja voit käyttää mitä tahansa näistä tavoista siirtääksesi tietoja Android-laitteesta tietokoneellesi. DR. fone on paras tapa niistä kaikista, koska sillä on hienoimmat ominaisuudet ja yksinkertaisin käyttöliittymä, joka auttaa sinua siirtämään tietosi tietokoneellesi.
Viimeisimmät artikkelit

