Helppo tapa tuoda yhteystietoja Excelistä Androidiin
Olitpa ostanut uuden puhelimen tai haluatko ottaa varmuuskopion puhelimestasi. Etsimme aina vaihtoehtoja yhteystietojemme tallentamiseen, jotta voimme käyttää niitä myöhemmin tai olla kadottamatta niitä kytkimessä. Siksi tänään keskustelemme siitä, kuinka voit tuoda yhteystietoja excelistä Android-älypuhelimeesi elämän helpottamiseksi. Yhteystietojen ylläpito Android-puhelimella on helpompaa kuin luulit. Android ei kuitenkaan voi lukea Excel CSV:tä. tiedosto on muunnettava vCard-muotoon, ja sitten se viedään Android-yhteystietoon. Täällä tuomme yhteystiedot excelistä Android-mobiililaitteeseen käyttämällä kolmannen osapuolen ohjelmistoa, DrFoneTool. Se on turvallista, ja yhteystietojen tuonti tapahtuu heti ilman minkäänlaista vaivaa. Mutta ennen DrFoneToolin käyttöä sinun on muutettava Excel-tiedosto vCard-muotoon.
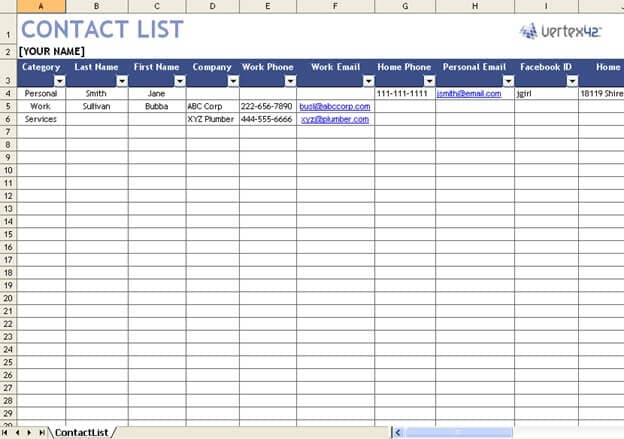
Joten, vieritä alas löytääksesi kaksi parasta menetelmää yhdessä tallentaaksesi yhteystiedot excelistä Androidiin.
Osa 1: Excelin muuntaminen CSV-muotoon
Ennen kuin opimme kahdesta menetelmästä yhteystietojen tallentamiseen Androidiin, meidän on myös opittava perusasiat Excelin muuntamisesta CSV-tiedostoiksi.
Vaihe 1: Avaa Excel-työkirja, jossa on kaikki yhteystietosi, ja napsauta Tiedosto-välilehteä ja edelleen ‘tallenna nimellä’ -vaihtoehtoa avattavasta valikosta.
Vaihe 2: Sinua kehotetaan avaamaan toinen valintaikkuna, johon voit tallentaa Excelin .csv-tiedostona.
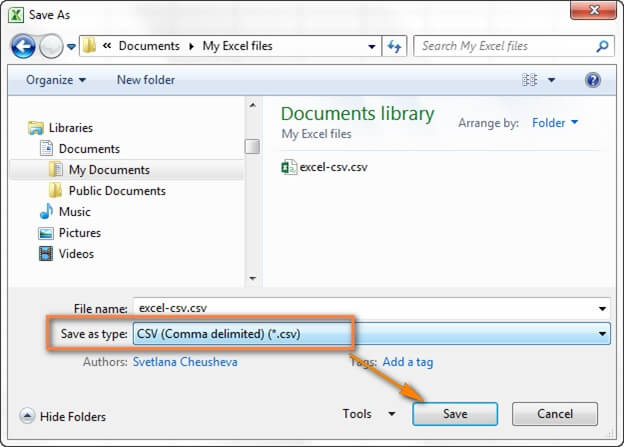
Vaihe 3: Valitse kohdekansio, johon haluat tallentaa CSV-tiedostosi. Näkyviin tulee valintaikkuna, jossa haluat tallentaa koko laskentataulukon CSV-tiedostona tai vain aktiivisena laskentataulukona.
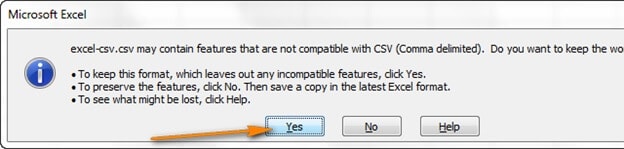
Kaikki vaiheet ovat melko yksinkertaisia ja helppoja. Epäilemme, että törmäät esteisiin.
Osa 2: Tuo CSV/vCard Gmailiin
Yhteystietojen tuomiseen Excelistä Android-mobiililaitteeseen tarvitset vain Gmail-tunnuksen. Tämän jälkeen sinun on ladattava CSV-tiedosto Gmail-tilillesi ja myöhemmin synkronoitava tili älypuhelimeesi. Eikö se ole niin helppoa? Alla on vaiheittainen opetusohjelma.
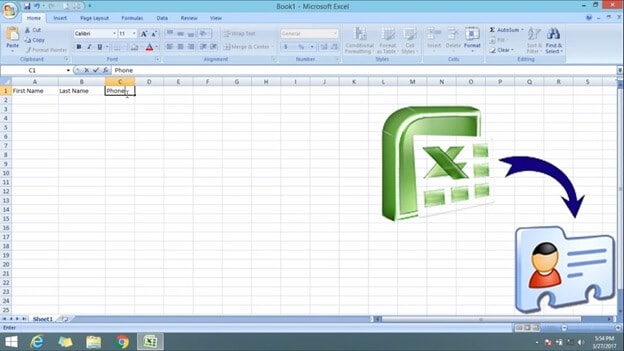
Vaihe 1: Siirry tietokonejärjestelmäsi selaimeen ja kirjaudu sitten sisään Gmail-tiliisi.
Vaihe 2: Napsauta vasemmanpuoleisessa sarakkeessa Gmailia, sitten avautuu avattava valikko ja valitse yhteystiedot.
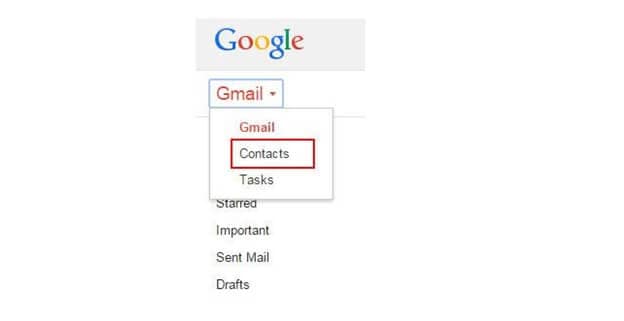
Vaihe 3: Napsauta lisää yhteystietojen sisällä ja valitse avattavasta valikosta ‘Tuo’, kuten alla olevassa kuvassa näkyy.
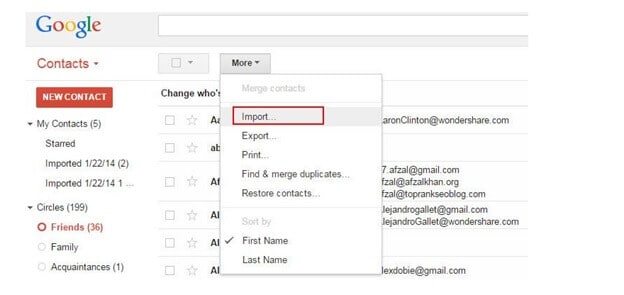
Vaihe 4: Tässä vaiheessa ponnahdusikkuna tulee näkyviin. Napsauta ‘Valitse tiedosto’ ja etsi sitten Excel CSV -tiedoston tallennuspaikka. Valitse tiedosto ja napsauta sitten Avaa> Tuo ladataksesi Excel CSV -tiedoston Gmail-tiliisi.
Vaihe 5: Tässä vaiheessa kaikki CSV-tiedostosi lisätään Gmail-tiliisi.
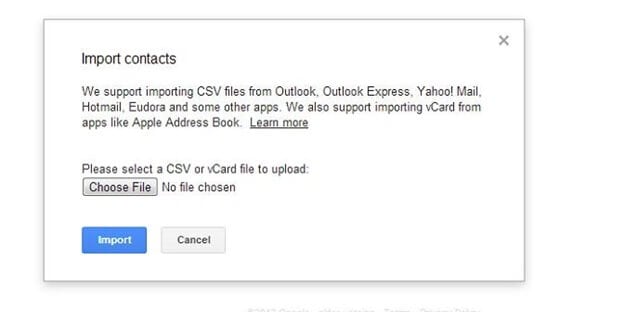
Vaihe 6: Nyt on aika ottaa älypuhelimesi mukaan ja kirjautua sisään Gmail-tilillesi. Sitten sinun on siirryttävä kohtaan Asetukset> Tilit ja synkronointi. Etsi Google-tili, johon olet ladannut CSV-tiedoston, ja napauta sitä. Nyt sinun tarvitsee vain siirtyä kohtaan ‘Synkronoi yhteystiedot > Synkronoi nyt’. Kun se on valmis, kaikki CSV-yhteystiedot tuodaan Android-älypuhelimeesi.
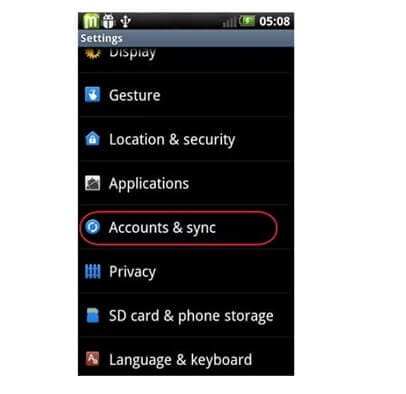
Jos sinulla ei ole Gmail-tiliäsi, voit silti tuoda yhteystiedon Androidilla.
Napsauta Lisää> Vie ja valitse sitten ryhmä, johon olet tallentanut kaikki CSV-yhteystiedot. Valitse vCard-muoto, napsauta Vie ja tässä muodossa oleva tiedosto ladataan tietokoneellesi.
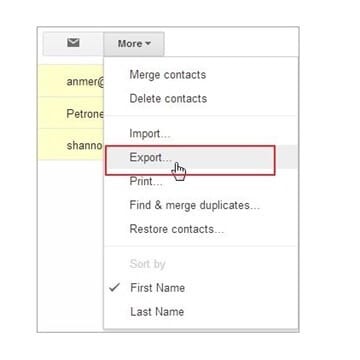
Liitä Android-puhelimesi tietokoneeseen ja lataa vCard-muotoinen tiedosto puhelimeesi. Siirry sitten Asetuksiin ja tuo tiedosto.
Osa 3: DrFoneTool Phone Managerin käyttö yhteystietojen tuomiseen
DrFoneTool on paras ohjelmiston yhteystietojen tuonti Excelistä Androidiin. Se on ilmainen ohjelmisto, joka on yhteensopiva Android 8.0:n kanssa. Sitä on turvallista käyttää, ja sen mukana tulee käyttäjäystävällinen käyttöliittymä yhteystietojen siirtämiseen excelistä Androidiin.

DrFoneTool – puhelimen hallinta (Android)
Siirrä tietoja Androidin ja PC:n välillä saumattomasti.
- Siirrä tiedostoja Androidin ja tietokoneen välillä, mukaan lukien yhteystiedot, valokuvat, musiikki, tekstiviestit ja paljon muuta.
- Hallitse, vie/tuo musiikkia, valokuvia, videoita, yhteystietoja, tekstiviestejä, sovelluksia jne.
- Siirrä iTunes Androidiin (päinvastoin).
- Hallitse Android-laitettasi tietokoneella.
- Täysin yhteensopiva Android 8.0: n kanssa.
Vaihe 1: Sinun on ladattava DrFoneTool-ohjelmisto tietokoneellesi ja asennettava se kuten mikä tahansa muu ohjelmisto kaksoisnapsauttamalla .exe-tiedostoa.
Vaihe 2: Yhdistä Android-puhelimesi tietokoneeseen USB-kaapelilla, ja DrFoneToolin puhelinhallinta voi tunnistaa ja määrittää sen heti muutamassa sekunnissa.
Vaihe 3: Seuraava vaihe on napsauttaa DrFoneTool-työkalupakkia ja valita puhelimen hallinta apuohjelmien joukosta.

Vaihe 4: Tässä vaiheessa sinun on napsautettava ‘Tiedot-välilehteä’ DrFoneToolin navigointipalkissa yläreunassa, minkä jälkeen vasemman paneelin yhteystiedot näkyvät Android-puhelimellasi.

Vaihe 5: Napsauta tuontipainiketta ja valitse aiemmin muunnettu vCard-tiedosto. Varmista tänä aikana; et irrota USB-kaapelia, varmista myös, että et käytä älypuhelinta siirron aikana.
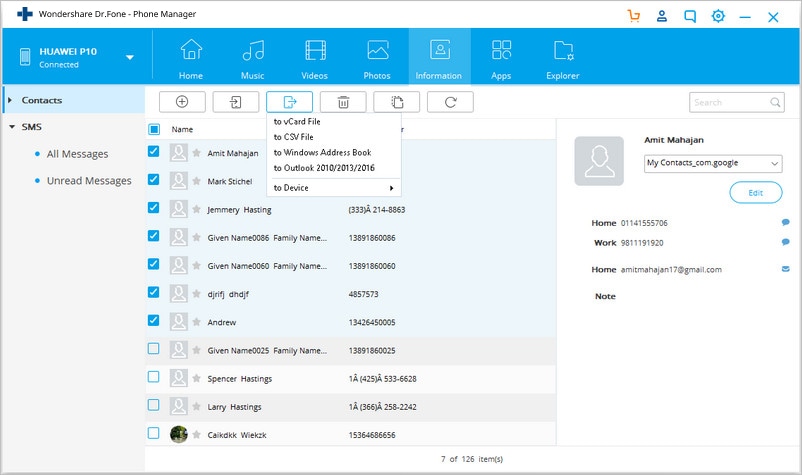
Vaihe 6: Siirry sijaintiin, jossa yhteystietotiedosto on ollut, ja napsauta Ok.
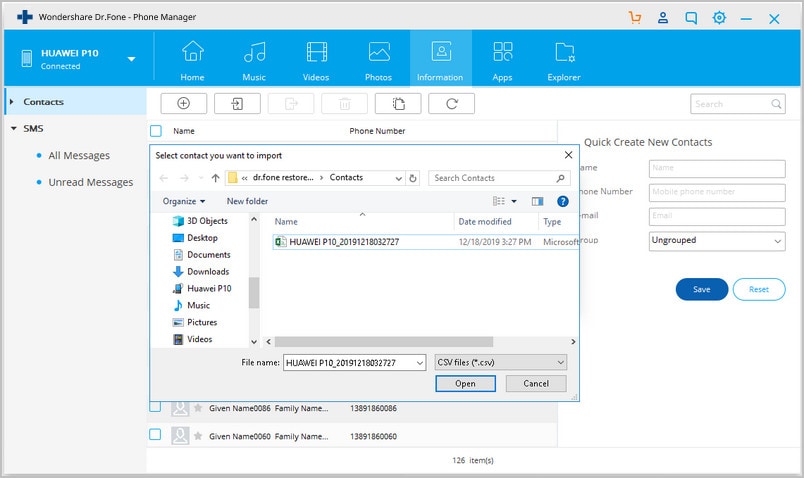
Voit myös viedä yhteystietoja Android-tietokoneesta tietokoneellesi, ja näin se tehdään:
DrFoneTool-ohjelmiston avulla voit myös viedä yhteystietoja Android-puhelimesta Windows- tai Mac-tietokoneeseen. Menettely on paljon samanlainen kuin edellä; sinun on ladattava DrFoneTool-ohjelmisto tietokoneellesi ja asennettava se. Käynnistä DrFoneTool tietokoneellasi.
Paina siirtopainiketta ja liitä sitten Android-puhelimesi tietokoneeseen. Tämä voidaan tehdä USB-kaapelin avulla. DrFoneToolin puhelinhallinta tunnistaa Android-puhelimen automaattisesti. Seuraava asia, joka sinun on tehtävä, on valita ‘Tiedot-välilehti’, jonka jälkeen valitse haluamasi yhteystiedot. Napsauta Vie-painiketta ja valitse haluamasi sijainti, johon haluat viedä Android-laitteen yhteystiedot tietokoneeseen.
Yhteenveto
Yllä olevasta on helppo päätellä, että DrFoneTool-ohjelmisto on paras tapa siirtää yhteystiedot excelistä Androidiin. Se on yksinkertaista, tarvitset vain muutaman yksinkertaisen vaiheen, ja puhelinhallinnan käyttöliittymä antaa kenen tahansa, jopa ei – Tekniikkafriikkejä, jotta siirto onnistuu vaivattomasti. Mutta ensin sinun on muutettava tiedostomuoto.
Jos sinulla on edelleen vaikeuksia tuoda yhteystietoja excelistä Android-mobiililaitteeseen, voit ottaa yhteyttä heidän sähköpostiinsa 24*7, he ovat valmiita vastaamaan joka hetkeen kyselyihisi ja epäilyisiisi heti.
Viimeisimmät artikkelit

