2 tapaa: Tuo yhteystiedot Gmailista Androidiin helposti
Oletko vaihtanut uuteen Android-puhelimeen ja haluat tietää, kuinka voit tuoda yhteystietoja Gmailista Android-puhelimiin? Olipa vanha puhelimesi rikki tai halusit vain uuden laitteen, yhteystietojen tuominen Gmailista Androidiin on välttämätöntä. Koska jokaisen yhteystiedon siirtäminen manuaalisesti on työläs tehtävä, jota me kaikki vihaamme. Jos haluat ohittaa tuon ärsyttävän yksittäisten kontaktien manuaalisen siirron, autamme mielellämme. Tässä artikkelissa olemme tuoneet sinulle tehokkaimmat tavat, joilla voit vaivattomasti synkronoida yhteystiedot Gmailista Androidiin.
Tätä varten sinun tarvitsee vain seurata tätä artikkelia tutkiaksesi ja tuodaksesi Google-yhteystietoja Androidiin vaivattomasti.
Osa 1: Kuinka synkronoida yhteystiedot Gmailista Androidiin puhelimen asetusten kautta?
Aiomme selittää kuinka synkronoidaan yhteystiedot Gmailista Androidiin. Tätä varten sinun on kirjauduttava sisään Google-tilillesi ja sallittava automaattinen synkronointi Android- ja Gmail-tilisi välillä.
Näin voit tuoda yhteystietoja Googlesta Androidiin –
- Selaa Android-laitteellasi kohtaan Asetukset. Avaa ‘Tilit ja synkronointi’ ja napauta ‘Google’.
- Valitse Gmail-tilisi, johon haluat synkronoida yhteystietosi Android-laitteeseen. Aseta Synkronoi yhteystiedot -kytkin asentoon PÄÄLLÄ.
- Napsauta Synkronoi nyt -painiketta ja odota hetki. Kaikki Gmail- ja Android-puhelimesi yhteystiedot synkronoidaan nyt.
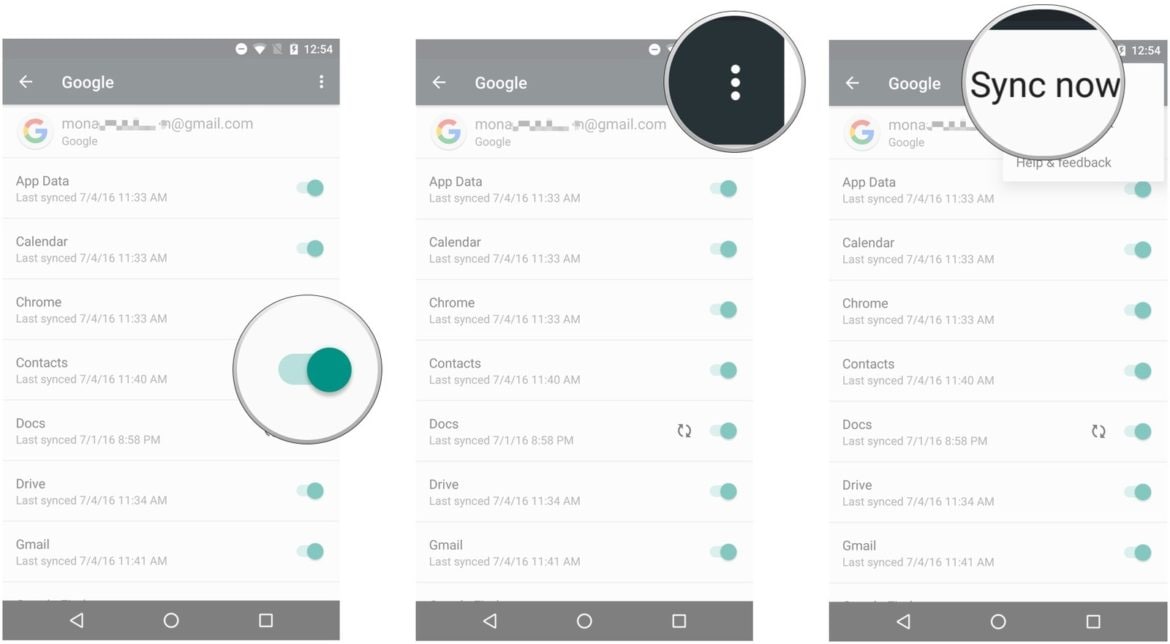
- Siirry nyt Android-puhelimesi Yhteystiedot-sovellukseen. Näet Google-yhteystiedot siellä.
Osa 2: Yhteystietojen tuominen Gmailista Androidiin DrFoneTool – Phone Managerin avulla?
Edellinen ratkaisu toimii hyvin monille käyttäjille. Mutta toisinaan ongelmat, kuten Gmail-sovellus, imevät viestisi vastaanottamisen. Odotat, että pääset eteenpäin, mutta se ei surina. Joten kuinka siirtää yhteystiedot Gmailista Androidiin tällaisessa tilanteessa? Ensin sinun on vietävä yhteystiedot Gmailista tietokoneellesi. Myöhemmin voit tuoda saman Android-matkapuhelimeesi käyttämällä DrFoneTool – puhelimen hallinta (Android).

DrFoneTool – puhelimen hallinta (Android)
Yhden luukun ratkaisu yhteystietojen tuomiseen Gmailista Androidiin
- Siirrä, hallitse, vie/tuo musiikkia, valokuvia, videoita, yhteystietoja, tekstiviestejä, sovelluksia jne.
- Varmuuskopioi musiikkisi, valokuvasi, videosi, yhteystietosi, tekstiviestisi, sovelluksesi jne. tietokoneeseen ja palauta ne helposti.
- Siirrä iTunes Androidiin (päinvastoin).
- Täysin yhteensopiva yli 3000 Android-laitteen (Android 2.2 – Android 8.0) kanssa Samsungilta, LG:ltä, HTC:ltä, Huaweilta, Motorolan, Sonyn jne.
Ennen kuin opit tuomaan yhteystietoja Googlesta Androidiin, sinun on tiedettävä tapa viedä yhteystiedot Gmailista tietokoneeseen VCF-muodossa.
1. Kirjaudu Gmail-tilillesi ja napauta Yhteystiedot. Valitse haluamasi yhteystiedot ja napsauta ‘Vie yhteystiedot’.
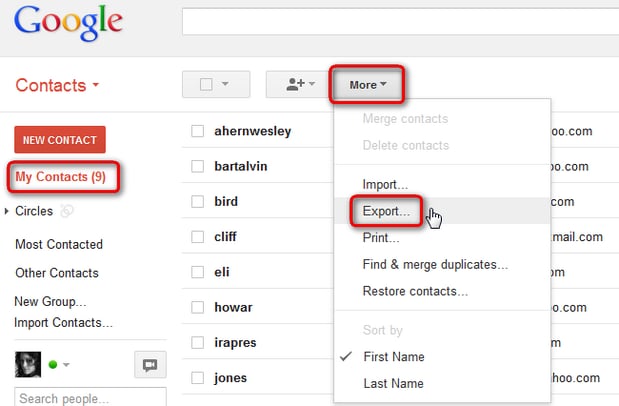
2. Mitä yhteystietoja haluat viedä? -kohdassa valitse haluamasi ja valitse vientimuodoksi VCF/vCard/CSV.
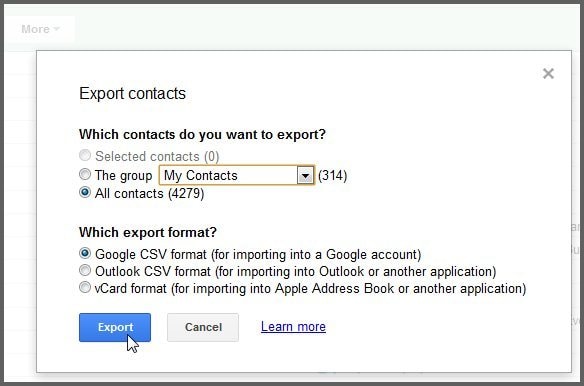
3. Tallenna contacts.VCF-tiedosto tietokoneellesi napsauttamalla Vie-painiketta.
Nyt tulemme DrFoneTool – Phone Manageriin (Android) jatkamaan prosessia. Sen avulla voit viedä ja tuoda yhteystietoja Android-puhelimien ja tietokoneiden välillä. Yhteystietojen lisäksi myös mediatiedostoja, sovelluksia, tekstiviestejä jne. voidaan siirtää tällä työkalulla. Voit myös hallita tiedostoja niiden tuomisen ja viennin lisäksi. Tietojen siirto iTunesin ja Android-laitteiden välillä on mahdollista tällä ohjelmistolla.
Vaihe 1: Asenna DrFoneTool – Phone Manager (Android) tietokoneellesi. Käynnistä ohjelmisto ja napsauta Puhelimen hallinta -välilehteä.

Vaihe 2: Hanki USB-kaapeli Android-puhelimesi liittämistä varten. Ota USB-virheenkorjaus käyttöön näytön oppaan avulla.
Vaihe 3: Napsauta ikkunan vasenta yläkulmaa ja valitse laitteesi nimi. Napsauta peräkkäin ‘Tiedot’-välilehteä.

Vaihe 4: Siirry nyt ‘Yhteystiedot’-luokkaan, napsauta ‘Tuo’-välilehteä ja valitse ‘VCard File’ -vaihtoehto valitaksesi yhteystietotiedoston tietokoneeltasi. Vahvista toimintasi ja olet valmis.

Nyt ohjelmisto aloittaa VCF-tiedoston purkamisen ja lataa kaikki sen sisältämät yhteystiedot Android-puhelimeesi. Kun prosessi on valmis, voit yksinkertaisesti katkaista laitteesi ja tarkistaa äskettäin lisätyt Gmail-yhteystietosi Puhelinmuistio-/Ihmiset/Yhteystiedot-sovelluksesta.
Osa 3: Vinkkejä Gmail-yhteystietojen synkronoinnin Android-ongelmien korjaamiseen
Yleensä Gmail-yhteystietojen synkronointi Android-mobiililaitteen kanssa siirtää kaikki yhteystiedot. Jotkut tilanteet estävät kuitenkin synkronoinnin suorittamisen. Nämä tilanteet voivat vaihdella huonosta verkkoyhteydestä tai kiireisestä Google-palvelimesta. Se saattaa johtua valtavasta määrästä yhteystietoja, jotka vievät enemmän aikaa synkronointiin ja aikakatkaisua välillä.
Olemme koonneet joitain vinkkejä, joiden avulla voit korjata yhteystietojen tuonnissa Googlesta Androidiin liittyvät ongelmat.
- Yritä sammuttaa ja käynnistää Android-matkapuhelin uudelleen ja yritä synkronoida uudelleen.
- Varmista, että olet aktivoinut Android Sync -sovelluksen Android-laitteellasi. Selaa ‘Asetukset’ ja etsi ‘Datan käyttö’. Napauta ‘Valikko’ ja tarkista, että ‘Automaattinen tietojen synkronointi’ on valittu. Sammuta se ja odota sitten ennen kuin kytket sen päälle.
- Ota taustatiedot käyttöön etsimällä ‘Asetukset’ ja sitten ‘Tiedonkäyttö’. Napauta ‘Valikko’ ja valitse ‘Rajoita taustatietoja’.
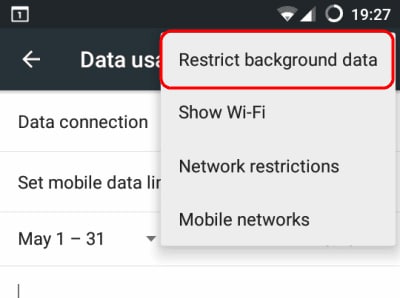
- Varmista, että Google-yhteystietojen synkronointi on otettu käyttöön. Siirry kohtaan ‘Asetukset’ ja etsi ‘Tilit’. Napauta ‘Google’ ja aktiivista Google-tiliäsi kyseisellä laitteella. Kytke se pois päältä ja sitten uudelleen päälle.
- Poista Google-tili ja aseta se uudelleen laitteellesi. Seuraa ‘Asetukset’ ja sitten ‘Tilit’. Valitse Google ja sitten käytössä oleva Google-tili. Valitse ‘Poista tili’ -vaihtoehto ja toista asennusmenettely.
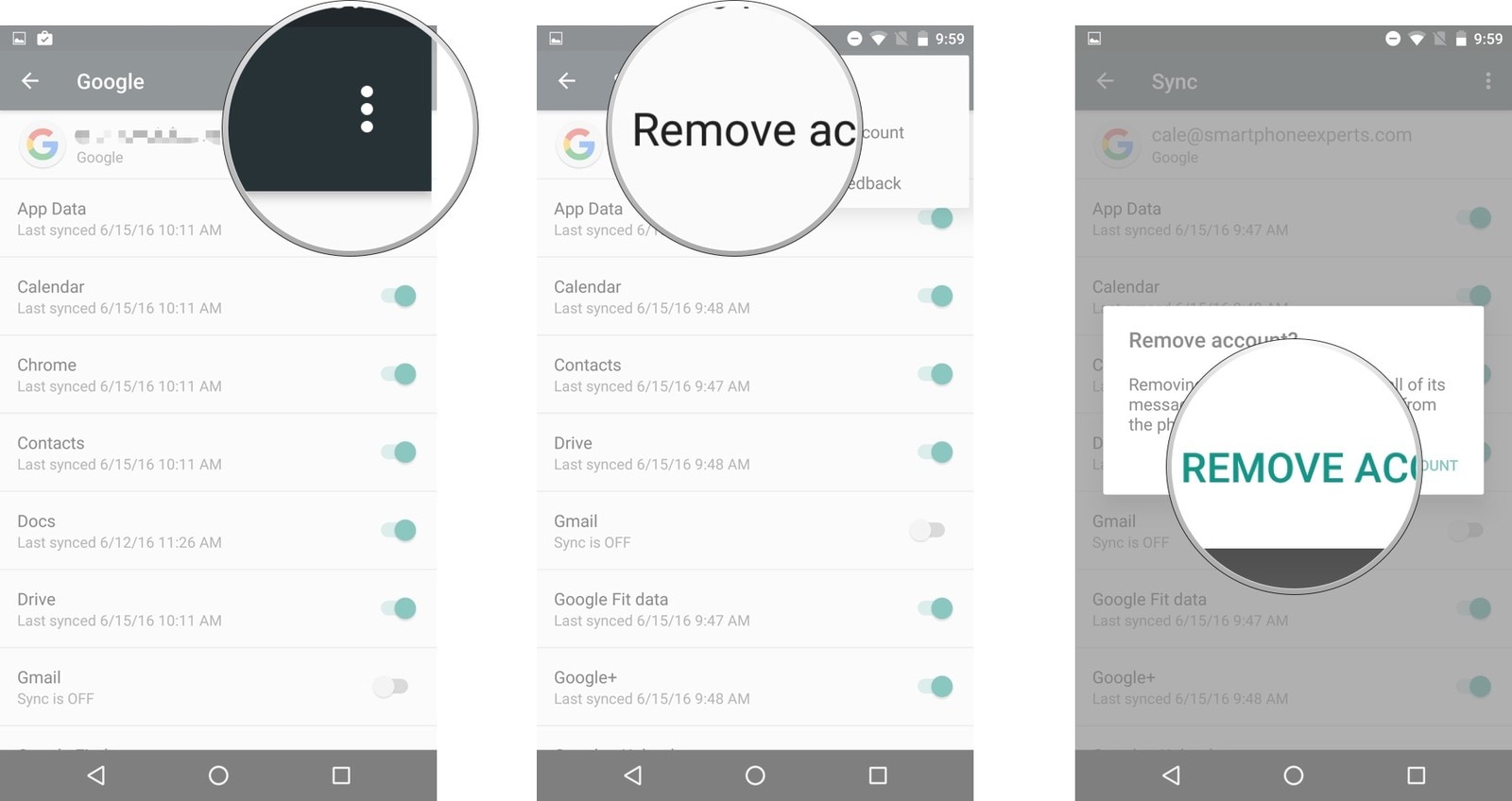
- Toinen ratkaisu on tyhjentää Google-yhteystietojen sovellustiedot ja välimuisti. Siirry kohtaan Asetukset ja napauta Sovellusten hallinta. Valitse kaikki ja paina ‘Yhteystietojen synkronointi’ ja napauta sitten ‘Tyhjennä välimuisti ja tyhjennä tiedot’.
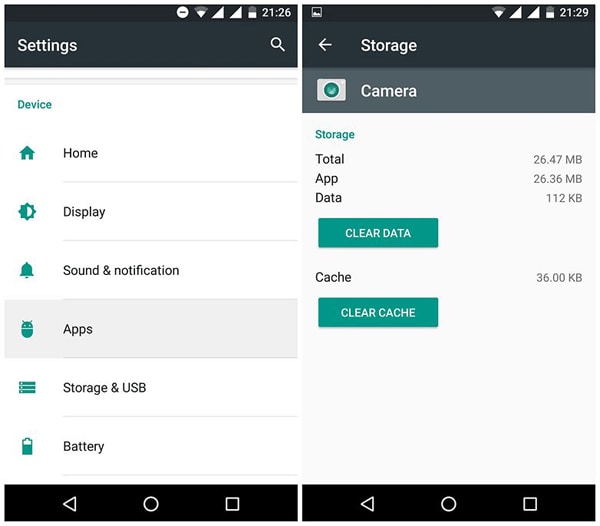
- Hyvin! Jos mikään ei toimi toistuvien yritysten jälkeen. Eikö sinun mielestäsi olisi lopullisen ratkaisun aika? Muuttaa DrFoneTool – puhelimen hallinta (Android) ja nähdä nämä ongelmat menneisyydessä.
Viimeisimmät artikkelit

