Tapoja viedä ja tuoda CSV-yhteystietoja Android-puhelimille
Luovuta vain vanha Android-puhelimesi uuteen, mutta et halua menettää arvokkaita yhteystietojasi? Sinun tarvitsee vain tuoda kaikki yhteystiedot CSV-tiedostosta. Etsitkö tapoja viedä Android-yhteystiedot CSV-tiedostoon, jotta voit varmuuskopioida, tulostaa ne helposti tai ladata Google-, Outlook- tai Windows-osoitekirjatileillesi? Tässä näytän sinulle, kuinka voit viedä Android-yhteystiedot CSV-tiedostoihin ja tuoda CSV-yhteystietosi Androidiin helpoimmalla tavalla. Noudata nyt ohjeitani.
Osa 1. Android-yhteystietojen vieminen CSV-muotoon
Android-yhteystietojen viemiseksi CSV-tiedostona haluan suositella sinulle helppokäyttöistä ohjelmistoa – DrFoneTool – Phone Manager (Android). Se on erityisesti suunniteltu supermobiilityökalupakki, joka auttaa yksinkertaistamaan Android-elämääsi. Sen avulla voit tallentaa kaikki tai valitut yhteystiedot CSV-tiedostona helposti ja vaivattomasti.

DrFoneTool – puhelimen hallinta (Android)
Yhden luukun ratkaisu mobiiliyhteystietojen hallintaan
- Siirrä tiedostoja Androidin ja tietokoneen välillä, mukaan lukien yhteystiedot, valokuvat, musiikki, tekstiviestit ja paljon muuta.
- Hallitse, vie/tuo musiikkia, valokuvia, videoita, yhteystietoja, tekstiviestejä, sovelluksia jne.
- Siirrä iTunes Androidiin (päinvastoin).
- Hallitse Android-laitettasi tietokoneella.
- Täysin yhteensopiva Android 8.0: n kanssa.
Alla oleva osa näyttää, kuinka voit siirtää yhteystietoja Androidista CSV-tiedostoon. Seuraa tätä osaa ja kokeile sitä itse.
Vaihe 1. Suorita DrFoneTool ja yhdistä Android-puhelimesi tietokoneeseen.
Lataa ja asenna ensin tämä ohjelmisto Windows-tietokoneellesi. Suorita se ja valitse ensisijaisesta ikkunasta Phone Manager. Liitä Android-puhelimesi USB-kaapelilla tietokoneeseen.

Vaihe 2. Tallenna ja varmuuskopioi Android-yhteystiedot CSV-tiedostona
Navigoida johonkin Lisätietoja ja valitse yhteystiedot vasemmassa sivupalkissa. Valitse yhteystietojen hallintaikkunassa yhteystietoluokka, kuten Puhelin. Valitse sitten yhteystiedot, jotka haluat viedä, ja napsauta Vienti. Valitse avattavasta valikosta Vie valitut yhteystiedot tietokoneeseen tai Vie kaikki yhteystiedot tietokoneeseen.
Sitten sinulla on 6 vaihtoehtoa: vCard-tiedostoon, CSV-tiedostoon, Outlook Expressiin, Outlookiin 2010/2013/2016, Windowsin osoitekirjaan, Windows Live Mailiin. Valita CSV-tiedostoon. Valitse ponnahdusikkunassa CSV-tiedoston tallennuspaikka ja napsauta Säästä.

Nyt voit tallentaa Android-yhteystiedot onnistuneesti CSV-tiedostona. Eikö se ole helppoa? Voit tuoda ja palauttaa yhteystiedot mihin tahansa laitteeseen.

Lataa ja kokeile Lataa ja kokeile
Osa 2. CSV-yhteystietojen tuominen Androidiin
CSV-yhteystietojen tuominen Androidiin on turhaa. Tarvitset vain Gmail-tilin. Lataa vain CSV-tiedosto Gmail-tilillesi ja synkronoi tili Android-puhelimeesi. Kuinka helppoa se onkaan. Alla on vaiheittainen opas. Seuraa sitä.
Vaihe 1. Avaa Brower tietokoneellasi ja siirry Gmailiin. Kirjaudu sisään Gmail-tilillesi.
Vaihe 2. Siirry vasempaan sarakkeeseen ja napsauta gmail. Valitse sen avattavasta valikosta yhteystiedot.

Vaihe 3. Klikkaus Lisää… Valitse sen avattavasta valikosta Tuonti…
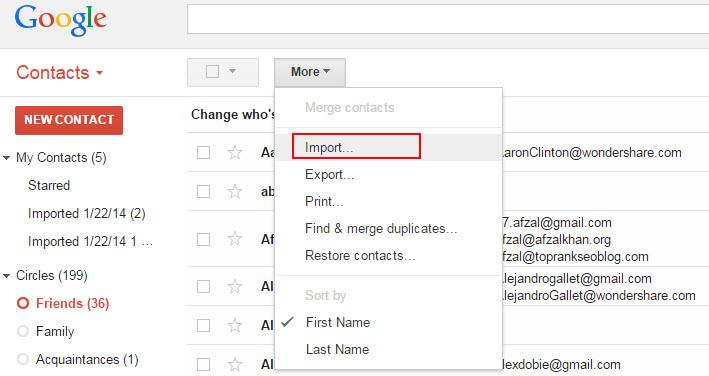
Vaihe 4. Tämä avaa valintaikkunan. Klikkaus Valitse tiedosto. Siirry ponnahdusikkunassa tiedostoselainikkunaan paikkaan, johon CSV-tiedosto on tallennettu. Valitse se ja napsauta avoin > Tuoda ladataksesi CSV-tiedoston Gmail-tiliisi.
Vaihe 5. Nyt kaikki CSV-tiedoston yhteystiedot ladataan Gmail-tiliisi.
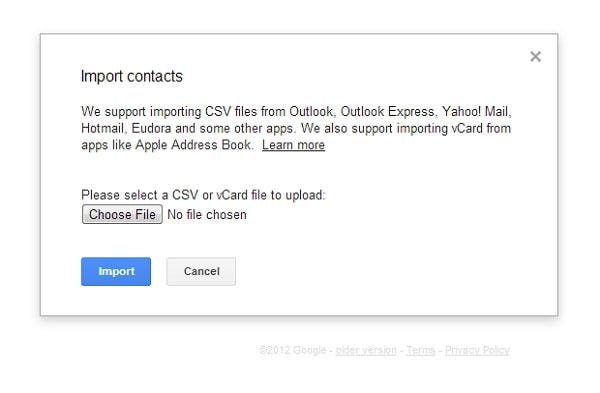
Vaihe 6. Kirjaudu Google-tilillesi Android-puhelimellasi. Siirry sitten kohtaan Asetukset > Tilit ja synkronointi. Etsi Google-tilisi ja napauta sitä. Sitten rasti Sync Yhteystiedot > Synkronoi nyt. Kun se on valmis, kaikki CSV-yhteystiedot tuodaan Android-puhelimeesi.

Vaihe 7. Sillä ei ole väliä, jos sinulla ei ole Google-tiliä Android-puhelimellasi. Voit silti tuoda CVS:n Androidiin.
Ohita vain vaihe 6 ja napsauta Lisää… > Viedä… Valitse ryhmä, johon kaikki CSV-yhteystiedot tallennetaan. Valitse sitten tallennus nimellä vCard-muoto. Klikkaus Vienti ladataksesi vCard-tiedoston tietokoneellesi.
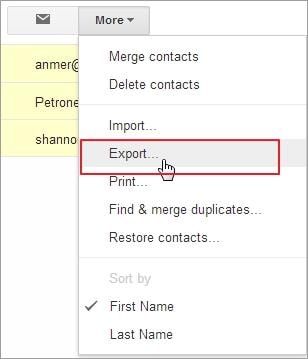
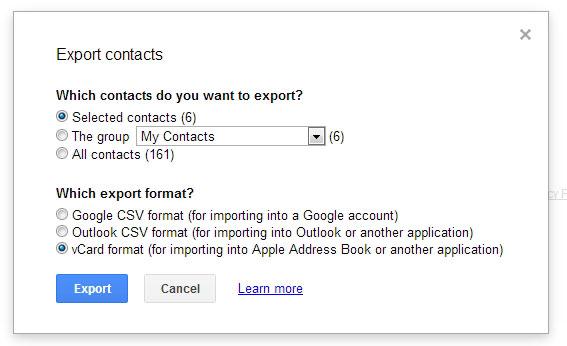
Vaihe 8. Liitä Android-puhelimesi ulkoiseksi kiintolevyksi. Kun se on havaittu onnistuneesti, siirry kohtaan Tietokone ja etsi Android-puhelimesi.
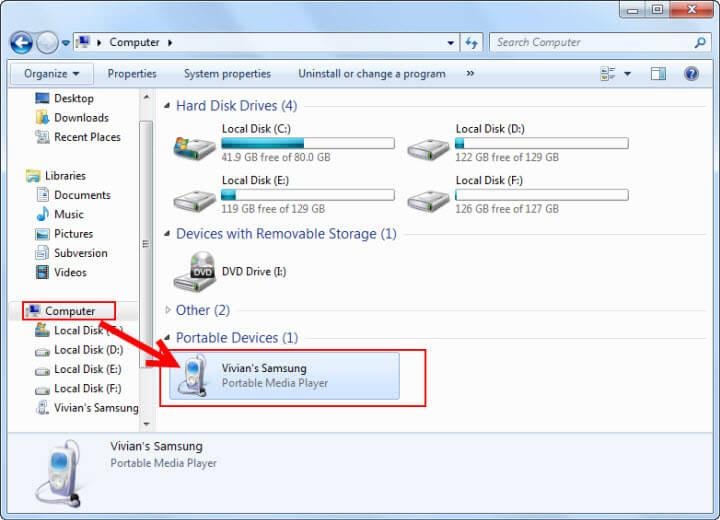
Vaihe 9. Avaa Android-puhelimesi. Kaikki SD-kortille tallennetut kansiot ja tiedostot näkyvät edessäsi. Kopioi ja liitä vCard-tiedosto tähän.
Vaihe 10. Napauta Android-puhelimessa Yhteystiedot-sovellusta. Napauta yhteystiedot luokka ja napsauta pääpainikkeen vasemmalla puolella olevaa virtuaalista painiketta näyttääksesi valikon. Valita Import / Export > Tuo osoitteesta USB-muisti > Tuo SD-kortilta (Se tarkoittaa ulkoista SD-korttia.)

Vaihe 11. Näyttöön tulee valintaikkuna, jossa sinua pyydetään tallentamaan yhteystiedot puhelimeen tai tileillesi. Valitse yksi ja Android-puhelimesi alkaa etsiä vCard-tiedostoa. Kun se on valmis, valitse Tuo vCard-tiedosto > OK. Sitten kaikki vCard-tiedoston yhteystiedot tuodaan Android-puhelimeesi.
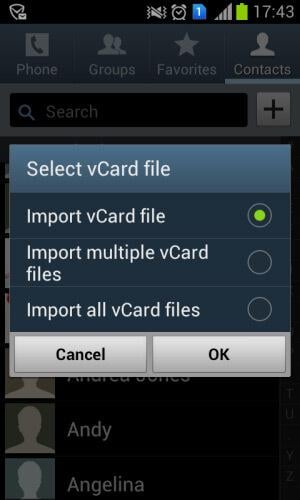
Viimeisimmät artikkelit

