3 tapaa: Siirrä tiedot Windows-puhelimesta Androidiin ilmaiseksi
- Ratkaisu 1. Siirrä tiedot Windows-puhelimesta Android-laitteeseen tietokoneen avulla
- Ratkaisu 2. Siirrä sisältöä Windows Phonesta Androidiin OneDriven avulla
- Ratkaisu 3. Siirrä yhteystiedot Outlookin ja Gmailin avulla
- Bonusvinkki. Tiedostojen siirtäminen iPhonen ja Androidin välillä yhdellä napsautuksella
Ratkaisu 1. Siirrä tiedot Windows-puhelimesta Android-laitteeseen tietokoneen avulla
Kun on kyse yhteystietojen, asiakirjojen, ääni- ja videotiedostojen ja muiden tietojen siirtämisestä Windows-puhelimesta Androidiin laitteissa, molempien laitteiden liittäminen tietokoneeseen tiedonsiirtoa varten on suosituin ratkaisu.
Sinun tarvitsee vain liittää molemmat laitteet tietokoneeseen tai kannettavaan tietokoneeseen datakaapeleiden avulla. Avaa jokainen kansio yksitellen ja kopioi ja liitä sisältö Windows Phone -kansioista Android-laitteen kansioihin.
Tämän tavan hyvät ja huonot puolet
Tämä on yksinkertaisin tapa siirtää sisältöä laitteesta toiseen. Internet-yhteyttä ei tarvita. Tiedostot siirretään muutamassa sekunnissa.
Negatiivinen puoli on ehkä se, että tiedostot ja kansiot siirretään olemassa olevassa muodossaan. Joten jotkin Windows-puhelimella avaamasi videot, kuvat ja tiedostot eivät ehkä ole yhteensopivia Android-laitteen kanssa eivätkä välttämättä edes avaudu siirron jälkeen. Sama ongelma on puhelimen yhteystietojen siirtämisessä, koska jokainen luuri tallentaa yhteystiedot eri muodossa. Tätä menetelmää ei voi käyttää tekstiviestien siirtämiseen laitteesta toiseen.
Ratkaisu 2. Siirrä sisältöä Windows Phonesta Androidiin OneDriven avulla
Microsoftin älypuhelinten käyttöjärjestelmä ei ehkä ole yhtä suosittu kuin Android tai iOS. Mutta jotkut Microsoftin sovelluksista ovat varmasti vaikuttavia! Microsoftin OneDrive-sovellus on yksi niistä sovelluksista, jotka voivat todella osoittautua hyödyllisiksi tietojen siirtämisessä laitteesta toiseen. Sovellus tukee Windows-, iOS- ja Android-laitteita. OneDriven avulla voit siirtää Windows Phone -tiedostoja myös Androidiin. Tarkista yksityiskohtaiset vaiheet alta.
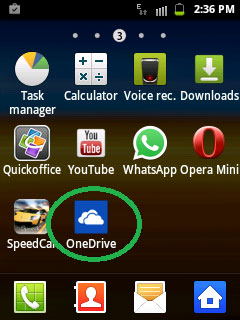
Ensimmäinen vaihe on ladata OneDrive-sovellus molemmille laitteille. Lataamisen jälkeen sovellus kehottaa kirjautumaan sisään Microsoft-tililläsi.
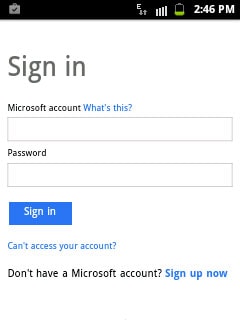
Kun kirjaudut sisään Outlook-käyttäjänimelläsi ja salasanallasi, sovellus avaa kotisivunsa ja näyttää olemassa olevan sisältösi, jonka olet tallentanut OneDriveen.
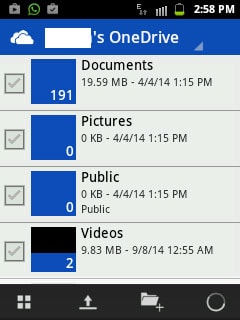
Avaa nyt sama sovellus Windows-puhelimessa ja napsauta latauskuvaketta.
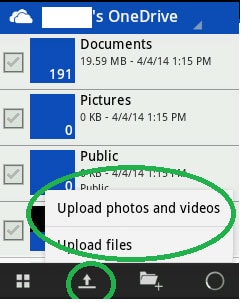
Napsauta ‘Lataa tiedostot’ -ratkaisua, jos haluat ladata asiakirjoja, äänitiedostoja ja muita tuettuja muotoja. Jos haluat ladata videoita ja valokuvia laitteestasi, valitse vain oma ratkaisu.
Sovellus näyttää kaikki Windows-puhelimesi kansiot ja alikansiot. Avaa kansio yksitellen ja valitse sisältö, jonka haluat siirtää uuteen puhelimeesi.

Kun olet valinnut kyseiset tiedostot, napsauta vain ‘lataa’. Sovellus aloittaa kaiken valitun sisällön lataamisen OneDrive-palvelimelle.
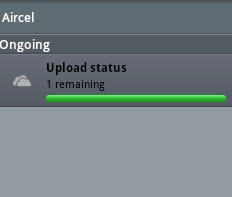
Kun olet ladannut kaiken tarvittavan sisällön Windows-puhelimesta OneDriveen, avaa OneDrive-sovellus Android-laitteellasi.
Valitse sisältö, jonka haluat synkronoida Android-puhelimesi kanssa, ja lataa se.
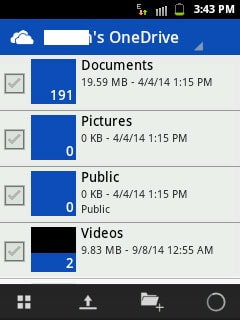
Tämä ratkaisu sopii ihmisille, jotka matkustavat eri maissa ympäri maailmaa ja vaihtavat matkapuhelintaan useita kertoja. Koska kaikki tärkeä sisältö säilyy OneDrivessa, käyttäjät voivat hakea sen milloin tahansa ja mistä tahansa. He tarvitsevat vain Android-, Windows- tai iOS-laitteen, joka tukee OneDrive-sovellusta.
Tämän tavan hyvät ja huonot puolet
Kuten aiemmin mainittiin, tämä ratkaisu sopii parhaiten ihmisille, jotka haluavat siirtää yhteystietoja, asiakirjoja ja tiedostoja ilman tietokonetta. Useat ihmiset käyttävät tätä menetelmää sisällön siirtämiseen puhelimesta toiseen ollessaan liikkeellä. Kuvia, asiakirjoja ja videoita voi katsella OneDrive-sovelluksen avulla ja ladata yhteensopivassa muodossa.
Nyt se haittapuoli! Tarvitset aktiivisen Internet-yhteyden Windows- ja Android-laitteessasi, mieluiten Wi-Fi. Tietojen siirtäminen voi viedä huomattavasti aikaa, sillä tiedostot siirretään ensin OneDriveen ja sitten OneDrivesta Android-laitteeseen.
Valitettavasti tämä sovellus ei voi auttaa siirtämään yhteystietoja tai tekstiviestejä puhelimesta toiseen.
Ratkaisu 3. Siirrä yhteystiedot Outlookin ja Gmailin avulla
Noudata alla olevia ohjeita siirtääksesi yhteystiedot Windows-puhelimesta Android-puhelimeen:
Jos haluat siirtää yhteystietoja Windows-puhelimesta Android-laitteeseen, synkronoi yhteystietosi Windows-puhelimesta Outlookin kanssa. Kirjaudu sitten sisään Outlook-tiliisi pöytätietokoneelta tai tabletilta ja napsauta avattavasta valikosta kohtaa ‘Ihmiset’ -ratkaisu.
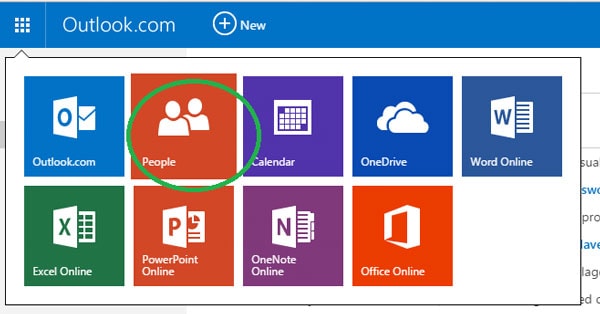
Napsauta seuraavassa näytössä ‘Hallinnoi’ ja valitse avattavasta valikosta ‘Vie Outlookiin ja muuhun palveluun’.
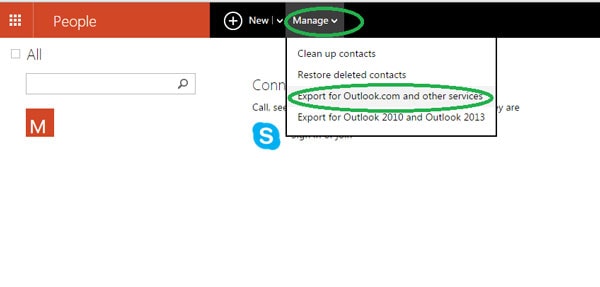
Kun napsautat tätä ratkaisua, Outlook lataa automaattisesti yhteystiedot laitteellesi .CSV-tiedostona.

Avaa nyt Gmail ja napsauta Gmailin yhteystietoratkaisua.
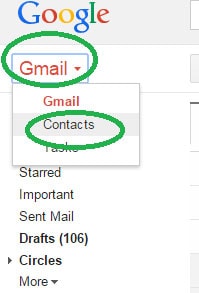
Seuraavassa näytössä näkyy useita ratkaisuja, ja sinun on valittava ‘tuo’.

Kun ponnahdusikkuna tulee näkyviin, napsauta Valitse tiedosto Ratkaisu ja valitse Outlook-yhteystietojen CSV-tiedosto, jonka lataat Outlookista. Napsauta sitten tuontipainiketta.
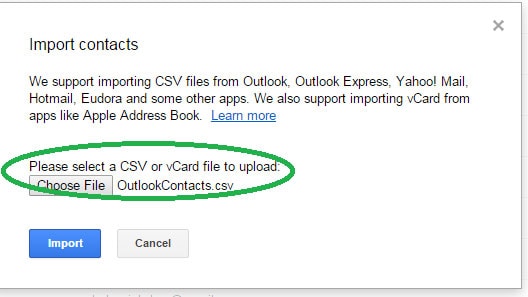
Muutamassa sekunnissa Gmail synkronoi kaikki yhteystiedot Outlookin tiedostosta ja yhdistää ne olemassa oleviin yhteystietoihisi Googlessa. Käynnistä Android-laitteesi ja synkronoi Googlen yhteystiedot puhelimesi yhteystietojen kanssa. Se siitä! Tämä on ehkä paras tapa siirtää yhteystietoja Windows-puhelimesta Android-laitteeseen, ja sekin on maksutonta.
Bonusvinkki. Tiedostojen siirtäminen iPhonen ja Androidin välillä yhdellä napsautuksella
DrFoneTool – puhelimen siirto voit siirtää valokuvasi, videosi, musiikkiyhteystietosi, viestisi ja muut tiedostosi suoraan iPhonesta Androidiin tai Androidista iPhoneen. DrFoneTool – Phone Transfer -sovelluksella voit siirtää tiedostoja muutamalla napsautuksella.

DrFoneTool – puhelimen siirto
Siirrä tietoja iPhonen ja Androidin välillä yhdellä napsautuksella!
- Siirrä helposti kaikki videot, viestit, yhteystiedot ja valokuvat iPhonesta Android-laitteisiin.
- Ota käyttöön siirto HTC:stä, Samsungista, Nokiasta, Motorolasta ja muista laitteista iPhone 13/12/11/X/8/7S/7/6S/6 (Plus)/5s/5c/5/4S/4/3GS.
- Toimii täydellisesti Applen, Samsungin, HTC:n, LG:n, Sonyn, Googlen, HUAWEI:n, Motorolan, ZTE:n, Nokian ja muiden älypuhelimien ja tablettien kanssa.
- Täysin yhteensopiva suurten palveluntarjoajien, kuten AT&T, Verizon, Sprint ja T-Mobile, kanssa.
- Täysin yhteensopiva iOS 15: n ja Android 11: n kanssa
- Täysin yhteensopiva Windows 10:n ja Mac 10.13:n kanssa.
Vaiheet tietojen siirtämiseksi iPhonesta Android-laitteeseen DrFoneToolin avulla
Vaihe 1. Käynnistä iPhonen ja Androidin siirto
Avaa DrFoneTool tietokoneellasi ja napsauta ‘Phone Transfer’ -vaihtoehtoa.

Vaihe 2. Yhdistä iPhone ja Android
Liitä sekä Android- että iOS-laite tietokoneeseen USB-kaapeleilla. Kun yhdistät molemmat laitteet, napsauta ohjelman ‘Flip’-painiketta vaihtaaksesi kohde- ja lähdepuhelinta.

Tässä vaiheessa sinun on valittava siirrettävät tiedostot varmistamalla, että tiedostotyyppien vieressä oleva ruutu on valittuna. Voit myös halutessasi tyhjentää tiedot kohdepuhelimesta.
Vaihe 3. Siirto iPhonesta Androidiin
Aloita siirto napsauttamalla ‘Aloita siirto’. Varmista, että molemmat puhelimet pysyvät yhteydessä siirtoprosessin aikana.

Viimeisimmät artikkelit

