Kamerarullan lataaminen iCloudiin: Ultimate Guide
Haluan vapauttaa iPadin muistia siirtämällä valokuvia kameran rullasta iCloudiin. Miten teen tämän, ja voinko noutaa nämä kuvat helposti, kun haluan nähdä ne uudelleen iPadissani? Kiitos avusta.
iOS-käyttäjät saavat oletusarvoisesti 5 Gt ilmaista tallennustilaa iCloudissa. Halutessasi voit myös päivittää tilisi. Siitä huolimatta iCloud tarjoaa saumattoman pääsyn tietoihisi etänä. Monet käyttäjät käyttävät sitä myös varmuuskopioimaan tiedoistaan. Jos haluat käyttää kuviasi myös etänä, sinun tulee oppia lataamaan kamerarulla iCloudiin. Älä huoli! Olemme täällä auttaaksemme sinua. Tässä informatiivisessa oppaassa tarjoamme erilaisia tapoja tallenna kamerarulla iCloudiin. Aloitetaan siitä!

- Osa 1: iCloud-valokuvakirjasto
- Osa 2: Kamerarullan lataaminen iCloudiin
- Osa 3: Paras työkalu Camera Roll- ja iCloud-kuvien hallintaan
iCloud Photo Library
iCloud Photo Library säilyttää automaattisesti kaikki ottamasi valokuvat ja videot iCloudissa, joten voit käyttää kirjastoasi miltä tahansa laitteelta milloin tahansa. Kaikki muutokset, jotka teet kokoelmaasi yhdellä laitteella, myös muilla laitteillasi. Kuvasi ja videosi pysyvät järjestettyinä hetkiin, kokoelmiin ja vuosiin. Ja kaikki muistosi päivitetään kaikkialla. Näin löydät nopeasti etsimäsi hetken.
Ennen kuin jatkamme ja tarjoamme vaiheittaisen opetusohjelman kamerarullan lataamisesta iCloudiin, on tärkeää kattaa perusasiat. Monet käyttäjät ovat hämmentyneitä kameran rullan ja iCloud-kuvakirjaston välillä. Lyhyesti sanottuna kameran rulla sisältää valokuvia (ja videoita), jotka on tallennettu laitteellesi. Se kuluttaa puhelimen/tabletin tallennustilaa. Toisaalta iCloud-kuvakirjaston valokuvat tallennetaan pilveen.

iCloud Photo Library
iCloud Photo Library säilyttää kaikki valokuvasi ja videosi niiden alkuperäisessä, korkearesoluutioisessa versiossa. Voit säästää tilaa laitteessasi, kun otat Optimoi tallennustilan käyttöön.
- Käyttää iCloud-tallennustilaasi.
- Niin kauan kuin sinulla on tarpeeksi tilaa iCloudissa, voit tallentaa niin monta valokuvaa ja videota kuin haluat.
- Tallennettu alkuperäisessä muodossa täydellä resoluutiolla.
- Voit ottaa Optimoi tallennustilan käyttöön ja säästää tilaa laitteessasi.
- Muokkaukset tallennetaan iCloudiin ja pysyvät ajan tasalla Apple-laitteillasi.
Mitä tiedostotyyppejä ladataan iCloudiin
- JPEG-, RAW-, PNG-, GIF-, TIFF- ja MP4-muodot sekä erityiset iPhonellasi tallennetut tiedostomuodot, kuten hidastettu, time-lapse, 4K-videot ja live-kuvat.
Koska käyttäjät saavat oletusarvoisesti vain 5 Gt vapaata tilaa pilvessä, suosittelemme vain valikoitujen tietojen lataamista iCloud-kuvakirjastoosi. Lisäksi, jotta voit ladata kaikenlaista sisältöä puhelimestasi iCloudiin, sinun on käytettävä vakaata Internet-yhteyttä.
Sanomattakin on selvää, että koska puhelimesi sisäänrakennettu tallennustila on suurempi kuin iCloudin, voit tallentaa enemmän valokuvia kameran rullaan verrattuna iCloud-kuvakirjastoosi. Siitä tulee kuitenkin lisäetu. Jos puhelimesi vioittuu, saatat menettää tietosi (mukaan lukien kamerarullan sisältö). Näin ei ole iCloud-kuvakirjaston kohdalla.
Siksi, jos haluat ottaa varmuuskopion valokuvistasi ja videoistasi, voit tallentaa kameran rullan iCloudiin. Tästä on hyötyä myös sinulle, jos haluat siirtää sisältöäsi laitteesta toiseen. Jos haluat palauttaa kuvasi, voit kirjautua sisään iCloud-tilillesi millä tahansa iOS-laitteella ja palauttaa tietosi.
Kuinka ladata kamerarulla iCloudiin
Nyt kun tiedät iCloud-kuvakirjaston lisäominaisuudet, sinun pitäisi myös tietää, kuinka ladata kameran rulla iCloudiin. Tällä tavalla voit käyttää valokuviasi liikkeellä ollessasi. Se on erittäin yksinkertainen prosessi, eikä se vie aikaasi. Sinun tarvitsee vain noudattaa näitä ohjeita.
Siirry ensin puhelimesi asetuksiin ja käy ‘Valokuvat ja kameran rulla” vaihtoehto. Täältä löydät laajan valikoiman vaihtoehtoja kameran rullan hallintaan. Ota vain käyttöön ‘iCloud Photo Library”. Täältä voit päättää, haluatko optimoida valokuvien säilytystilan vai säilyttää alkuperäiset. Anna sille aikaa, sillä puhelimesi tallentaa kameran rullan iCloudiin.
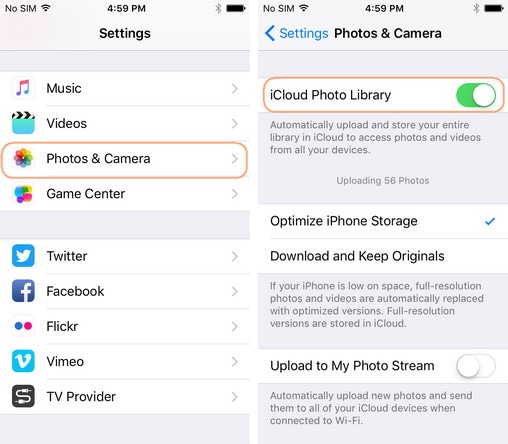
Lisäksi voit tarkistaa, onko puhelimesi synkronoitu iCloudin kanssa vai ei. Voit tehdä sen vierailemalla Asetukset > Asetukset > [nimesi] > iCloud. Jos käytät iOS 10.2:ta tai aiempaa, napauta Asetukset > iCloud. Ja valitse vaihtoehto ‘iCloud Backup’. Tästä eteenpäin sinun on otettava käyttöön ‘iCloud Backup’ -ominaisuus.
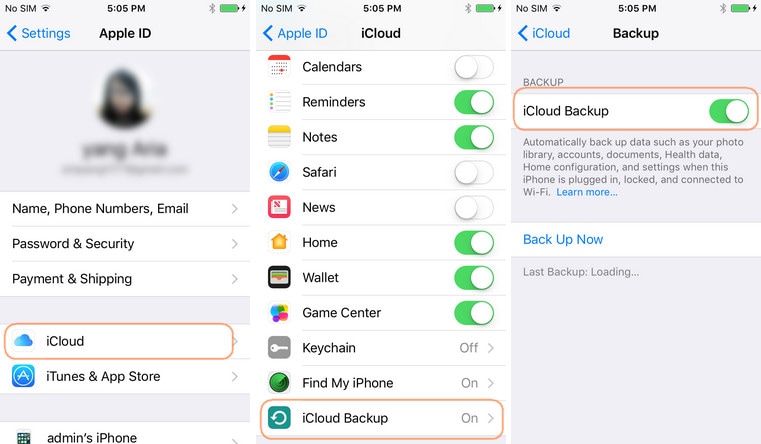
Se siitä! Kameran rullan sisällön lataaminen iCloudin valokuvakirjastoon alkaa. Aina saa käydä sen oma iCloud-verkkosivusto päivittääksesi tilisi tai hallitaksesi tietojasi.
Paras työkalu Camera Roll- ja iCloud-kuvien hallintaan
Useimmiten käyttäjien on melko vaikea hallita omia Kameran rulla or iCloud-kuvakirjasto. Koska saat vain rajoitetun määrän tallennustilaa iCloudissa, on aina suositeltavaa hallita sitä nopeasti. Voit aina ottaa apua kolmannen osapuolen sovellukselta, kuten DrFoneTool – puhelimen hallinta (iOS) Wondersharelta hallitaksesi laitteesi tallennustilaa.
Se on pakollinen puhelimen hallintatyökalu, joka sisältää runsaasti lisäominaisuuksia. Sen avulla voit ottaa kattavan varmuuskopion tiedoistasi ja palauttaa ne myöhemmin ilman suurempia ongelmia. Lisäksi voit käyttää työkalua tietojen siirtämiseen laitteesta toiseen liikkeellä ollessasi.
Sillä on helppokäyttöinen käyttöliittymä ja se toimii sekä Macissa että Windowsissa. DrFoneTool – Phone Manager (iOS) on yhteensopiva lähes kaikkien tärkeimpien iOS-versioiden kanssa (mukaan lukien iOS 13). Siinä on lisätty työkalupakki, jota voidaan käyttää luoda mukautettuja soittoääniä, rakentaa iTunes-kirjastoa, suorittaa puhelimesta puhelimeen siirtoa ja monia muita tehtäviä.

DrFoneTool – puhelimen hallinta (iOS)
Siirrä valokuvat tietokoneelta iPodiin/iPhoneen/iPadiin ilman iTunesia
- Siirrä, hallitse, vie/tuo musiikkia, valokuvia, videoita, yhteystietoja, tekstiviestejä, sovelluksia jne.
- Varmuuskopioi musiikkisi, valokuvasi, videosi, yhteystietosi, tekstiviestisi, sovelluksesi jne. tietokoneeseen ja palauta ne helposti.
- Siirrä musiikkia, valokuvia, videoita, yhteystietoja, viestejä jne. älypuhelimesta toiseen.
- Siirrä mediatiedostoja iOS-laitteiden ja iTunesin välillä.
- Täysin yhteensopiva iOS 7 – iOS 13 ja iPodin kanssa.
Siirrä, muokkaa ja poista valokuvia kameran rullasta
Kuten todettiin, voit helposti käyttää Wondersharen DrFoneTool – Phone Manageria (iOS) laitteesi tallennustilan hallintaan. Sen avulla voit yksinkertaisesti siirtää valokuvia järjestelmästäsi kameran rullaan. Voit seurata näitä ohjeita, jos haluat hallita puhelintasi DrFoneTool – Phone Managerin (iOS) avulla ja jakaa valokuvasi tietokoneelta kameran rullalle. Myöhemmin voit tallentaa kamerarullan iCloudiin noudattamalla yllä mainittuja ohjeita.
Kuinka siirtää valokuvia tietokoneesta kameran rullaan
Vaihe 1 Aloita asentamalla ja käynnistämällä DrFoneTool – Phone Manager (iOS) järjestelmässäsi ja samanaikaisesti ja yhdistä sitten puhelimesi järjestelmään. Odota hetki, sillä sovellus tunnistaa automaattisesti puhelimesi ja antaa tilannekuvansa.

Vaihe 2 Napsauta nyt ‘Valokuvat” -välilehti päävalikosta. Tämä näyttää kaikenlaiset järjestelmääsi tallennetut valokuvat ja videot. Vasemmalta välilehdeltä pääset kameran rullaan tallennettuihin tietoihin.
Vaihe 3 Täältä voit lisätä kuvia järjestelmästäsi kameran rullaan. Voit tehdä sen napsauttamalla ‘Lisätä’ -painiketta työkalupalkissa ja valitse jompikumpi vaihtoehto ‘Lisää tiedosto’ tai ‘Lisää kansio’. Tämä avaa uuden ikkunan, josta voit selata kuvia, jotka haluat ladata. Valitse vain tiedostot ja napsauta ‘Avaa’, kun olet valmis.

Vaihe 4 Viimeistele prosessi avaamalla DrFoneTool – Phone Manager (iOS) -sovellus iPhonessasi ja anna sovelluksen käyttää puhelintasi. Jos sinulla on minkäänlaisia ongelmia sovelluksen asentamisessa laitteellesi, voit katsoa tämän videon, kuinka se tehdään asenna DrFoneTool – Phone Manager (iOS) App.
Heti kun annat sovelluksen käyttää puhelintasi, se käynnistää prosessin ja valokuvasi siirretään puhelimeesi.
Opetusvideo: Valokuvien siirtäminen PC:n ja iCloudin välillä
Kuka tiesi, että kuvien hallinta laitteellasi voi olla niin helppoa. DrFoneTool – Phone Managerin (iOS) avulla voit siirtää tietoja laitteeltasi järjestelmääsi ja päinvastoin ilman ongelmia. Siinä on myös paljon muita ominaisuuksia, joten se on pakollinen puhelinhallinta. Nyt kun tiedät kuinka ladata kamerarulla iCloudiin, kokeile tätä upeaa työkalua ja ota kaikki irti älypuhelimestasi.
Viite
iPhone SE on herättänyt laajaa huomiota ympäri maailmaa. Haluatko myös ostaa sellaisen? Katso ensikäden iPhone SE:n pakkauksen purkamisvideo saadaksesi lisätietoja siitä!
Viimeisimmät artikkelit

