4 tapaa siirtää valokuvia iPhonesta Windows 10/8/7
Olette kaikki samaa mieltä siitä, että valokuvat ovat iso osa elämää. Se antaa sinulle voiman säilyttää ja keskeyttää ihanat hetkesi elämäsi ajaksi. Näistä valokuvista tulee lopulta muistojemme ydin. Vallankumouksellisin osa valokuvahistoriaa oli digitaalisten valokuvien tulo. Nyt ihmiset voivat napsauttaa 100 valokuvaa ja säilyttää kopiot kaikista mahdollisista elektronisista laitteista. Eikö se olekin ihmeellistä? Valokuvien lisäksi sinulla voi olla muita tiedostoja, joita haluat siirtää iPhonesta kannettavaan tietokoneeseen.
Kun niin monet laitteet ovat tulleet henkiin, kuvien siirtäminen mediasta toiseen on tullut vaikeaksi. Yksi tällainen tapaus on kuvien siirtäminen iPhonesta Windowsiin. On vain luonnollista, että käyttäjät etsivät vastausta valokuvien siirtämiseen iPhonesta Windowsiin. Siksi tämän artikkelin tarkoituksena on esitellä sinulle joitain toteuttamiskelpoisimmista ja luotettavimmista ratkaisuista edellä mainittuun ongelmaan.
Lue lisää upeista ohjelmistoista ja siitä, kuinka voit käyttää niitä kuvien tuomiseen iPhonesta Windows 7:ään tai uudempiin versioihin.
- Osa 1: Siirrä valokuvia iPhonesta Windowsiin DrFoneTool – Phone Managerin (iOS) avulla
- Osa 2: Tuo valokuvia iPhonesta Windows 10/8/7 -käyttöjärjestelmään automaattisen toiston avulla
- Osa 3: Tuo valokuvia iPhonesta Windows 10:een Photo-sovelluksella
- Osa 4: Siirrä valokuvia iPhonesta Windowsiin iTunesin avulla
Osa 1: Siirrä valokuvia iPhonesta Windowsiin DrFoneTool – Phone Managerin (iOS) avulla
Vaikka markkinoilla on monia menetelmiä valokuvien siirtämiseen iPhonesta, vain harvat kestävät merkin. Yksi tällainen majesteettinen ohjelmisto on DrFoneTool – puhelimen hallinta (iOS) kirjoittanut Wondershare. DrFoneTool on ollut ylpeyden ja luottamuksen lähde monille iPhone-käyttäjille. Siinä on tiukasti neulottuja ja erittäin toimivia ominaisuuksia. Tämä tekee DrFoneToolista yhden maineikkaimmista brändeistä iPhone-valokuvien siirtoon liittyvien ongelmien käsittelyssä.

DrFoneTool – puhelimen hallinta (iOS)
Siirrä MP3 iPhoneen/iPadiin/iPodiin ilman iTunesia
- Siirrä, hallitse, vie/tuo musiikkia, valokuvia, videoita, yhteystietoja, tekstiviestejä, sovelluksia jne.
- Varmuuskopioi musiikkisi, valokuvasi, videosi, yhteystietosi, tekstiviestisi, sovelluksesi jne. tietokoneeseen ja palauta ne helposti.
- Siirrä musiikkia, valokuvia, videoita, yhteystietoja, viestejä jne. älypuhelimesta toiseen.
- Siirrä mediatiedostoja iOS-laitteiden ja iTunesin välillä.
- Täysin yhteensopiva iOS 7, iOS 8, iOS 9, iOS 10, iOS 11, iOS 12, iOS 13 ja iPodin kanssa.
Sen lisäksi se sisältää myös muita hyödyllisiä ominaisuuksia, joita rakastat yhdessä pakkauksessa. Katsotaanpa nyt kuinka tuoda valokuvia iPhonesta Windowsiin DrFoneTool – Phone Managerin avulla
Vaihe 1: Kytke laite tietokoneeseen
Vaihe 2: Hanki virallinen kopio DrFoneTool – Phone Managerista (iOS) ja asenna se. Käynnistä sovellus ja näet seuraavan käyttöliittymän

Vaihe 3: Napsauta ‘Phone Manager’ ja odota, että laitteen nimi näkyy paneelin vasemmalla puolella
Vaihe 4: Napsauta vaihtoehtoa, jossa lukee ‘Siirrä laitteen valokuvat PC:lle’.

Vaihe 5: DrFoneTool tunnistaa iPhonessa olevat valokuvat hetken. Kun olet valmis, valitse tarvittavat tiedostot ja aloita tiedostojen siirto.

Vaihtoehtoisesti voit siirtää kaikki valokuvat kerralla sen sijaan, että voit napsauttaa Valokuvat-välilehteä yllä olevassa paneelissa ja valita valokuvat, jotka haluat tuoda viedäksesi PC:lle.

Onnittelut, onnistuit tuomaan valokuvasi iPhonesta Windows 7:ään.
Osa 2: Tuo valokuvia iPhonesta Windows 10/8/7 -käyttöjärjestelmään automaattisen toiston avulla
Automaattinen toisto on yksi Windowsin tuomista ominaisuuksista, joiden avulla pääset nopeasti käsiksi usein käytettyihin vaihtoehtoihin. Vaikka se on yksinkertainen, mutta silti tehokas vaihtoehto suorittaa monia ikäviä tehtäviä muutamassa vaiheessa, mikä säästää aikaasi.
Katsotaanpa, kuinka Autoplay voi auttaa sinua siirtämään valokuvia iPhonesta Windowsiin
1. Tuo valokuvia iPhonesta Windows 7:ään
Vaihe 1: Liitä iPhone tietokoneeseen. Odota, että Autoplay-ponnahdusikkuna tulee näkyviin. Kun se tulee näkyviin, napsauta vaihtoehtoa ‘Tuo kuvat ja videot’.
Vaihe 2: Siirry Tuo asetuslinkkiin > valitse haluamasi kansio tuontipainikkeen vieressä olevasta avattavasta valikosta
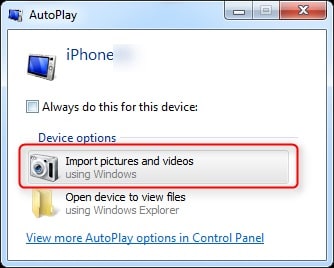
Vaihe 3: Lisää tarvittaessa sopiva tunniste ja napsauta sitten tuontipainiketta
2. Tuo valokuvat iPhonesta Windows 8:aan tai uudempaan
Vaihe 1: Liitä iPhone järjestelmään kaapelilla. Odota, että järjestelmä tunnistaa laitteesi.
Vaihe 2: Kaksoisnapsauta ‘Tämä tietokone’ ja napsauta sitten hiiren kakkospainikkeella iPhone-laitetta. Napsauta sen jälkeen vaihtoehtoa, jossa lukee ‘Tuo kuvia ja videoita’.
Vaihe 3: Valitse ‘Tarkista, järjestä ja ryhmittele tuotavat kohteet’ -vaihtoehto ensimmäistä kertaa. Napsauta lopuksi Tuo kaikki uudet kohteet nyt.
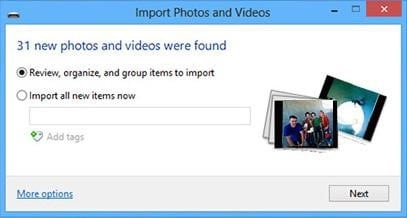
Vaihe 4: Valitse kohdekansio napsauttamalla Lisää-vaihtoehtoa ja valitsemalla haluamasi kansio
Vaihe 5: Valitse valokuvasi ja aloita tuonti.
Osa 3: Tuo valokuvia iPhonesta Windows 10:een Photo-sovelluksella
Windowsin valokuvasovellus tarjoaa tyylikkään tavan tarkastella järjestelmässäsi olevia valokuvia. Mutta tiesitkö, että voit myös käyttää valokuvasovellusta kuvien tuomiseen iPhonesta Windowsiin? Katsotaanpa artikkelia saadaksesi lisätietoja siitä, kuinka voit käyttää sovellusta iPhone-valokuvien tuomiseen
Vaihe 1: Liitä iPhone järjestelmään Lightning-kaapelilla tai 30-nastaisella Dock to USB -kaapelilla.
Vaihe 2: Käynnistä Kuvat-sovellus Käynnistä-valikosta tai tehtäväpalkista. Jos sinulla ei ole sovellusta, lataa se Windows Store -sovelluksesta
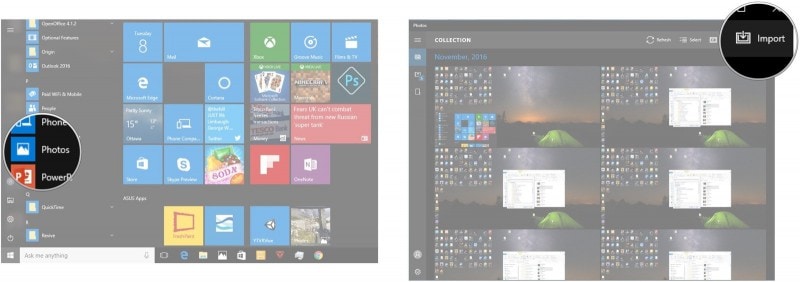
Vaihe 3: Oikeasta yläkulmasta löydät vaihtoehdon, jossa lukee ‘Tuo’. Napsauta sitä vaihtoehtoa.
Vaihe 4: Valitse laite, josta haluat tuoda. Oletuksena kaikki laitteessa olevat valokuvat valitaan tuontia varten. Poista niiden kuvien valinta, joita et halua tuoda.
Vaihe 5: Aloita tuontiprosessi valitsemalla sen jälkeen Jatka-painike.
Osa 4: Siirrä valokuvia iPhonesta Windowsiin iTunesin avulla
iTunes on all-in-one-multimediakeskus iPhonelle ja muille iOS-laitteille. Siksi on ilmeistä, että iTunes tarjoaa joitain temppuja multimediaan liittyvien tehtävien hoitamiseen. Katsotaanpa, kuinka voit siirtää valokuvia iPhonesta Windowsiin iTunesin avulla
Vaihe 1: Avaa iTunes. Varmista, että sinulla on uusin iTunes mukanasi.
Vaihe 2: Liitä iPhone tietokoneeseen kaapelilla.
Vaihe 3: Avaa iPhonesi lukitus tarvittaessa.
Vaihe 4: Napsauta laitteen kuvaa vasemmassa sivupaneelissa ja selaa tiedostoja valitaksesi valokuvat, jotka haluat siirtää.

Vaihe 5: Vedä valitut tiedostot iTunes-tiedostoihin.
Vaikka artikkeli esittelee sinulle joitain nerokkaita tapoja siirtää valokuvia iPhonesta Windowsiin, on tärkeää huomata, että vain muutamat näistä menetelmistä auttavat saavuttamaan onnistuneen siirron joka kerta. Kaikista menetelmistä DrFoneTool – Phone Manager (iOS) on yksi tehokkaimmista tavoista tuoda valokuvia iPhonesta Windowsiin. Siksi on erittäin suositeltavaa käydä läpi DrFoneToolin virallinen sivu ja oppia tuotteesta. Muille käyttäjillemme, jotka haluavat siirtää kuvansa vain kerran, muut vaihtoehdot tarjoavat luettavan ja toimivan suunnitelman, joka auttaa sinua ratkaisemaan ongelman.
Viimeisimmät artikkelit

