5 parasta tapaa siirtää tiedostoja matkapuhelimen ja tietokoneen välillä
Nykyään tiedonsiirtoprosessi matkapuhelimen ja tietokoneen välillä on tullut erittäin nopeaksi ja helpoksi. On olemassa lukuisia tapoja siirtää tiedostoja puhelimesta tietokoneeseen. Voit siirtää tietoja joko langattomasti tai USB-kaapelin avulla. Kun yhdellä prosessilla on monia tapoja, hämmennät, mikä tapa on aito ja luotettava. Tässä oppaassa olemme ratkaisseet hämmennyksesi tarjoamalla viisi parasta tapaa siirtää tiedostoja puhelimen ja tietokoneen välillä.
- Osa 1: Tiedostojen siirtäminen PC:n ja iOS:n välillä DrFoneTool – Phone Managerin (iOS) avulla?
- Osa 2: Tiedostojen siirtäminen PC:n ja Androidin välillä DrFoneTool – Phone Managerin (Android) avulla?
- Osa 3: Siirrä tiedostoja PC:n ja Androidin välillä Android File Transferin avulla
- Osa 4: Siirrä tiedostoja PC:n ja Android/iOS:n välillä Send Anywhere -palvelun kautta
- Osa 5: Siirrä tiedostoja PC:n ja Androidin välillä Kopioi ja Liitä
Osa 1: Tiedostojen siirtäminen PC:n ja iOS:n välillä DrFoneTool – Phone Managerin (iOS) avulla?
– DrFoneTool – puhelimen hallinta (iOS) on paras tiedonsiirtoohjelmisto kaikentyyppisten tiedostojen siirtämiseen iPhonesta tietokoneeseen tai päinvastoin. Se on myös yksi helpoimmista ja tehokkaimmista tavoista siirtää tiedostoja puhelimesta tietokoneeseen.

DrFoneTool – puhelimen hallinta (iOS)
Siirrä tiedostoja tietokoneen ja iPodin/iPhonen/iPadin välillä ilman iTunesia
- Siirrä, hallitse, vie/tuo musiikkia, valokuvia, videoita, yhteystietoja, tekstiviestejä, sovelluksia jne.
- Varmuuskopioi musiikki, valokuvat, videot, yhteystiedot, tekstiviestit, sovellukset jne. tietokoneelle ja palauta ne helposti.
- Siirrä mediatiedostoja iOS-laitteiden ja iTunesin välillä.
- Täysin yhteensopiva iOS 7:n, iOS 8:n, iOS 9:n, iOS 10:n, iOS 11:n, iOS 12:n, iOS 13:n kanssa
 ja iPod.
ja iPod.
Alla on yksityiskohtainen vaiheittainen opas siitä, kuinka DrFoneToola käytetään tiedostojen siirtämiseen iPhonen ja tietokoneen välillä:
Vaihe 1: Aloita siirto siirtymällä DrFoneToolin viralliselle verkkosivustolle ja lataamalla ohjelmisto tietokoneellesi ja käynnistämällä sen jälkeen ohjelmisto. Kun ohjelmiston koko asennusprosessi on valmis, avaa ohjelmisto ja näet sen pääikkunassa ‘Phone Manager’ -vaihtoehdon.

Vaihe 2: Liitä nyt iPhone-laitteesi tietokoneeseen USB-kaapelin avulla. Kun laitteesi on havaittu, näet kolme vaihtoehtoa näytöllä. Valitse viimeinen vaihtoehto, joka on ‘Transfer Device Photos to PC’.

Vaihe 3: Valitse nyt tietokoneeltasi sijainti, johon haluat siirtää iPhone-tiedostoja. Muutaman sekunnin kuluessa kaikki tiedostosi siirretään tietokoneellesi iPhonesta.

Vaihe 4: Voit lähettää myös muita mediatiedostoja. Napsauta muita vaihtoehtoja, kuten musiikkia, videoita ja kuvia, jotka ovat ohjelmiston ‘Home’-vaihtoehdossa.

Vaihe 5: Valitse haluamasi mediatiedosto, jonka haluat siirtää iPhonellesi, ja valitse sitten kaikki tiedostot ja napsauta ‘Vie’ -painiketta ja valitse sijainti, johon haluat tallentaa tiedostoja. Muutaman sekunnin kuluttua iPhone-tiedostosi siirretään tietokoneellesi.

Vaihe 6: Voit myös siirtää tietokoneesi tiedostot iPhoneen napsauttamalla ‘Lisää tiedosto’ -vaihtoehtoa ja lisäämällä kaikki tiedostot, jotka haluat siirtää iPhonellesi.

Osa 2: Tiedostojen siirtäminen PC:n ja Androidin välillä DrFoneTool – Phone Managerin (Android) avulla?
DrFoneTool-ohjelmisto on yhteensopiva myös Android-laitteiden kanssa. Voit helposti siirtää tiedostoja Android-laitteesta tietokoneeseen tai päinvastoin DrFoneTool – puhelimen hallinta (Android) matkapuhelimesta tietokoneeseen tiedostonsiirtoohjelmisto.

DrFoneTool – puhelimen hallinta (Android)
Yhden luukun ratkaisu tiedostojen siirtämiseen Androidin ja PC:n välillä
- Siirrä, hallitse, vie/tuo musiikkia, valokuvia, videoita, yhteystietoja, tekstiviestejä, sovelluksia jne.
- Varmuuskopioi musiikki, valokuvat, videot, yhteystiedot, tekstiviestit, sovellukset jne. tietokoneelle ja palauta ne helposti.
- Siirrä iTunes Androidiin (päinvastoin).
- Täysin yhteensopiva yli 3000 Android-laitteen (Android 2.2 – Android 10.0) kanssa Samsungilta, LG:ltä, HTC:ltä, Huaweilta, Motorolalta, Sonylta jne.
Noudata alla olevia ohjeita siirtääksesi tiedostoja tietokoneesta Android-laitteeseen DrFoneToolin avulla:
Vaihe 1: Lataa ensin ohjelmisto tietokoneellesi ja käynnistä se asennuksen jälkeen. Napsauta sitten ‘Siirto’.

Vaihe 2: Nyt näet eri mediatiedostovaihtoehdot. Valitse haluamasi mediatiedosto ja valitse yksi albumi tiedostojen tallentamista varten laitteeseen.
Vaihe 3: Napauta ‘Lisää’ ja napauta sitten joko ‘Lisää tiedosto’ tai ‘Lisää kansio’. Lisää nyt kaikki tässä kansiossa olevat tiedostot, jotka haluat siirtää Androidin.

Noudata alla olevia ohjeita siirtääksesi tiedostoja Android-laitteesta tietokoneeseen DrFoneToolin avulla:
Vaihe 1: Kun olet avannut laitteen tiedot ohjelmistossa. Napsauta sitä mediatiedostovaihtoehtoa, jonka haluat siirtää.
Vaihe 2: Valitse nyt kaikki mediatiedostot ja napsauta sitten ‘Vie PC:lle’ ja valitse nyt haluamasi paikka, johon haluat siirtää kuvat.

Osa 3: Siirrä tiedostoja PC:n ja Androidin välillä Android File Transferin avulla
Android File Transfer on mobiili-PC-tiedostonsiirtoohjelmisto. Voit siirtää tiedostoja Mac PC:stä mobiililaitteeseen. Se tukee kaikkia Android-versioita. Se on erittäin helppokäyttöinen. Alla on kuvattu vaiheittainen opas Android File Transferin käyttämiseen:
Vaihe 1: Lataa ohjelmisto tietokoneellesi ja kun lataus on valmis, avaa androidfiletransfer.dmg kaksoisnapsauttamalla sitä.

Vaihe 2: Vedä tai siirrä nyt Android-tiedostonsiirto sovelluksiin. Liitä sen jälkeen Android-laitteesi tietokoneeseen USB-kaapelin avulla.

Vaihe 3: Avaa sen jälkeen ohjelmisto ja selaa sitten tiedostoja, jotka haluat siirtää mobiililaitteellasi. Kopioi sitten tiedostot tietokoneellesi. Voit käyttää samanlaista prosessia tiedostojen siirtämiseen tietokoneelta Android-laitteellesi.
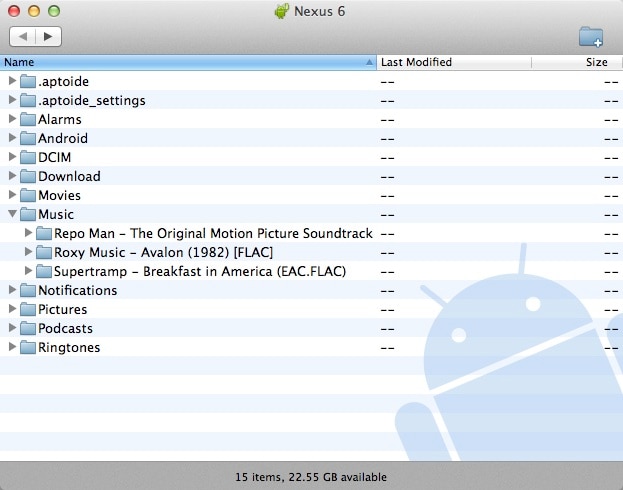
Osa 4: Siirrä tiedostoja PC:n ja Android/iOS:n välillä Send Anywhere -palvelun kautta
Send Anywhere on yksi hämmästyttävistä tiedostojen jakamissovelluksista. Tämän ohjelmiston avulla voit nopeasti siirtää tiedostoja puhelimesta tietokoneeseen tai päinvastoin. Jos haluat jakaa tiedostoja useiden ihmisten kanssa, voit jakaa luomalla linkin tämän ohjelmiston kautta. Alla on oikeat ohjeet tiedostojen siirtämiseen tietokoneesta Androidiin/iPhoneen tai päinvastoin käyttämällä Send Anywhere -toimintoa.
Vaihe 1: Aloita prosessi lataamalla Send Anywhere -ohjelmisto tietokoneellesi ja mobiililaitteellesi. Kun olet ladannut ohjelmiston, käynnistä ohjelmisto ja viimeistele asennusprosessi.
Vaihe 2: Avaa nyt ohjelmisto tietokoneellasi ja sen kojelaudassa näet ‘Lähetä’ -vaihtoehdon. Napsauta sitä ja valitse haluamasi tiedostot, jotka haluat siirtää mobiililaitteeseen. Napsauta sitten uudelleen ‘Lähetä’ -painiketta.

Vaihe 3: Nyt saat PIN- tai QR-koodin tiedostojen siirtämistä varten ja tallenna PIN-koodi tulevaa käyttöä varten. Avaa sen jälkeen sovellus mobiililaitteellasi joko iPhonella tai Androidilla. Napsauta Vastaanota-painiketta ja anna sovelluksesta saamasi PIN- tai QR-koodi.
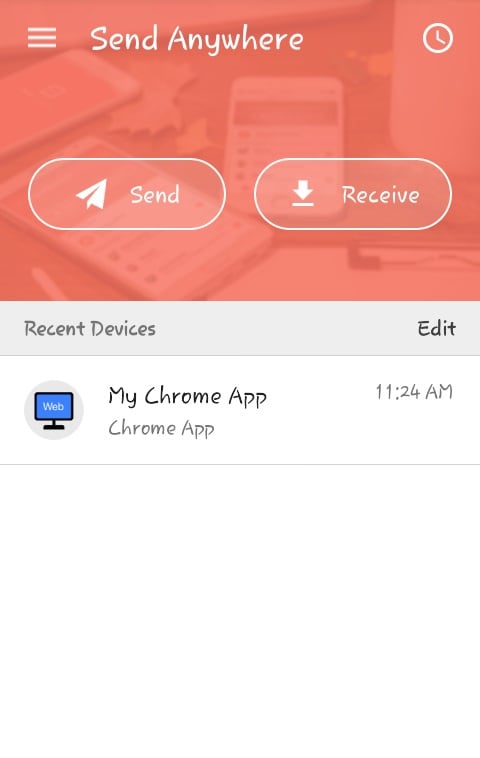
Vaihe 4: Muutaman minuutin kuluessa tiedostosi siirretään tietokoneelta mobiililaitteeseen. Tämän samanlaisen prosessin avulla voit helposti siirtää tiedostoja mobiililaitteesta tietokoneeseen.
Osa 5: Siirrä tiedostoja PC:n ja Androidin välillä Kopioi ja Liitä
Tiedostojen siirtäminen kopioi ja liitä -menetelmällä on yksi yksinkertaisimmista tavoista ja yleisimmistä tavoista siirtää tiedostoja tietokoneen ja Android-laitteen välillä. Monet ihmiset käyttävät tätä tapaa sen sijaan, että käyttäisivät ohjelmistoja tiedostojen siirtämiseen matkapuhelimesta tietokoneeseen. Noudata alla olevia ohjeita siirtääksesi tiedostoja kopioi ja liitä -menetelmällä:
Vaihe 1: Siirry aluksi tietokoneellesi ja yhdistä Android-laitteesi tietokoneeseen USB-kaapelilla.
Vaihe 2: Jos yhdistät mobiililaitteen tietokoneeseesi ensimmäistä kertaa ja sitten, sinun on otettava käyttöön ‘USB-virheenkorjaus’ -vaihtoehto Android-puhelimesta.

Vaihe 3: Kun tietokone havaitsee laitteesi, näet puhelimesi nimen tietokoneellasi. Avaa puhelimen tiedot ja kopioi tiedostot, jotka haluat siirtää tietokoneellesi. Siirry sen jälkeen siihen tietokoneen sijaintiin, johon haluat siirtää tiedostot, ja liitä se.
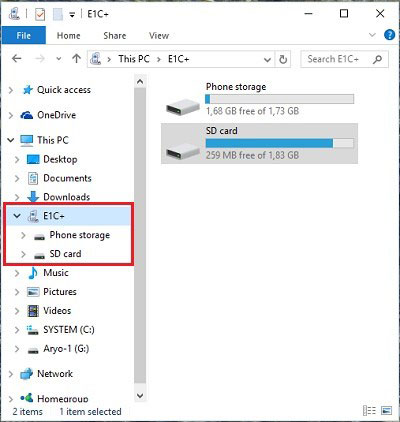
Vaihe 4: Samalla prosessilla voit kopioida tiedostot tietokoneeltasi ja valita mobiilisijainnin, johon haluat siirtää tiedostot, ja liittää sen.
Nyt tiedät kaikki parhaat tavat siirtää tiedostoja tietokoneen ja matkapuhelimien välillä, olipa kyseessä Android tai iPhone. Käyttämällä mobiili-PC-tiedostonsiirtoohjelmistoa, kuten DrFoneTool, voit säästää arvokasta aikaasi, koska se tarjoaa paremman siirtonopeuden.
Viimeisimmät artikkelit

